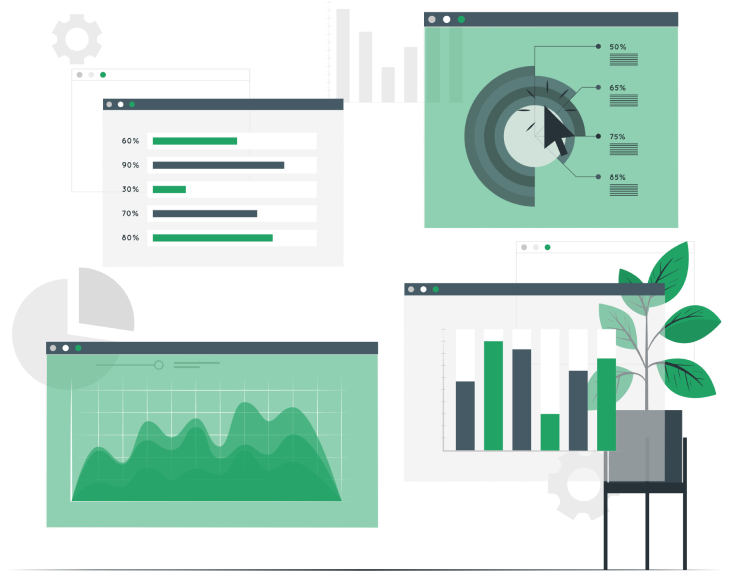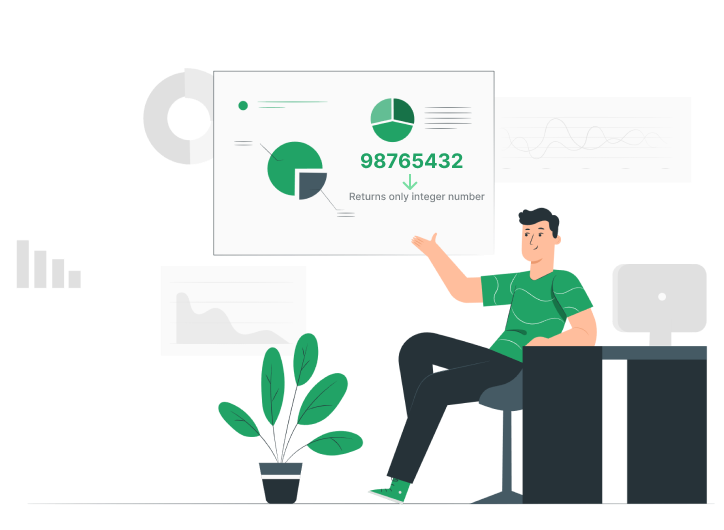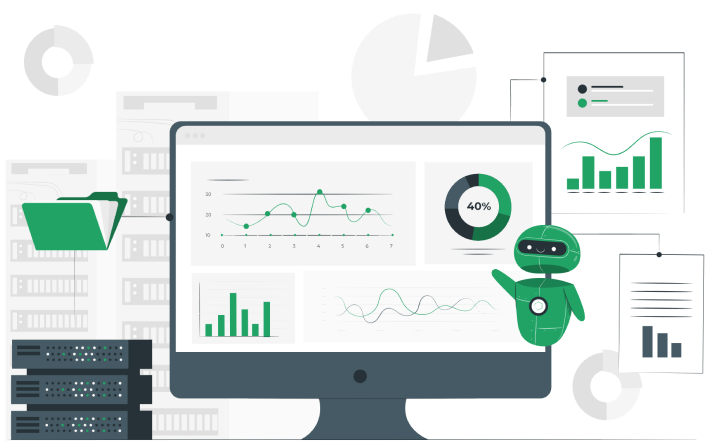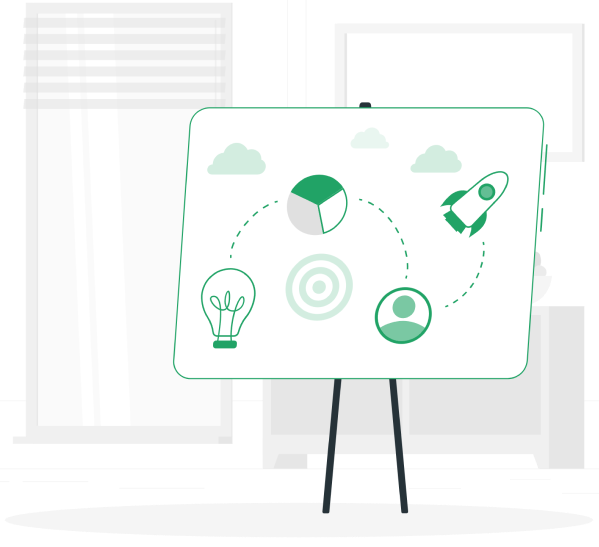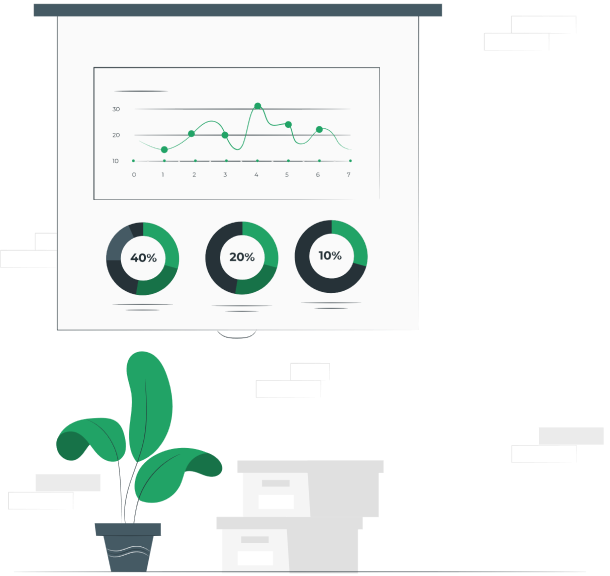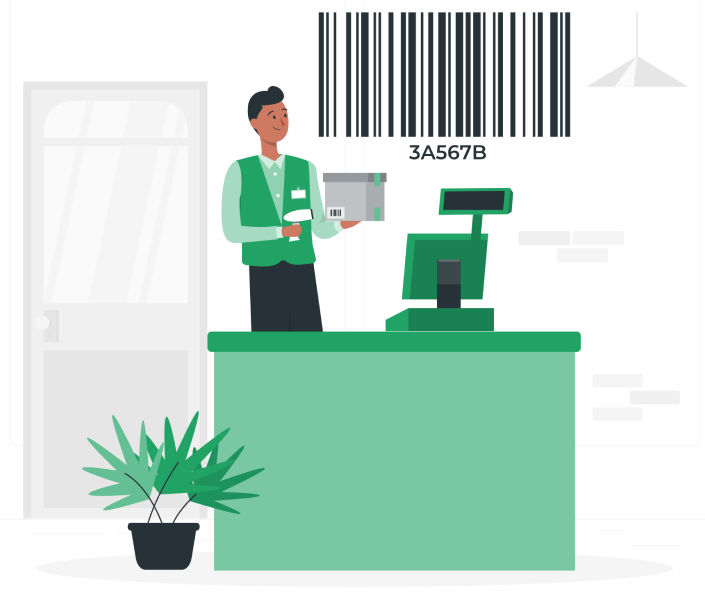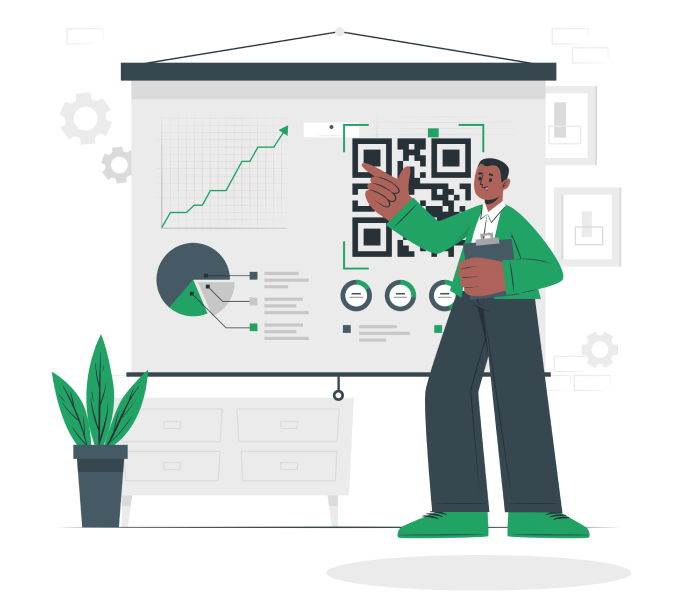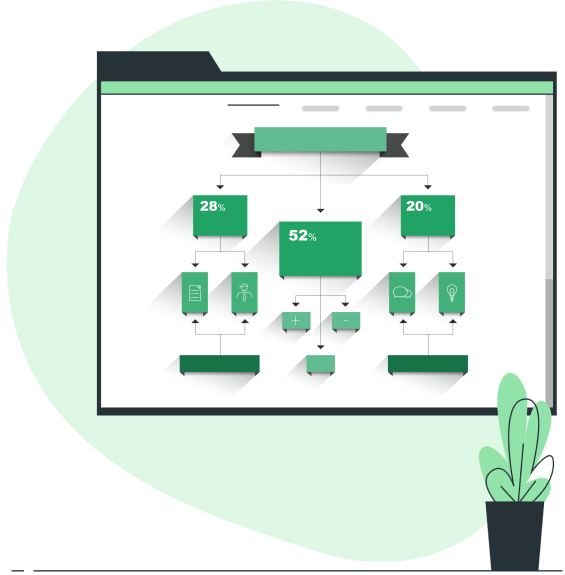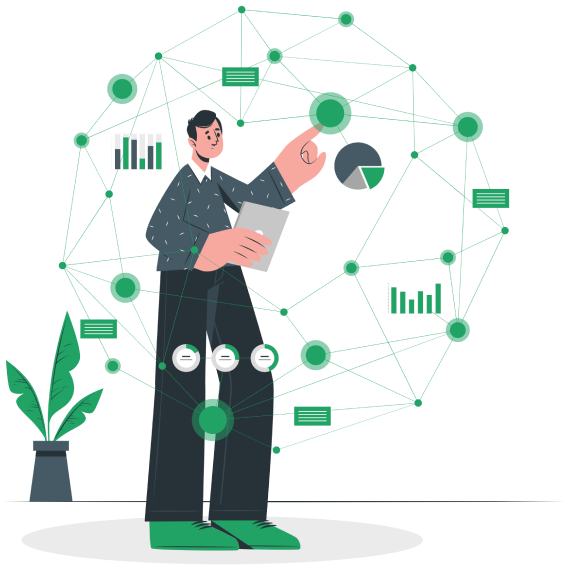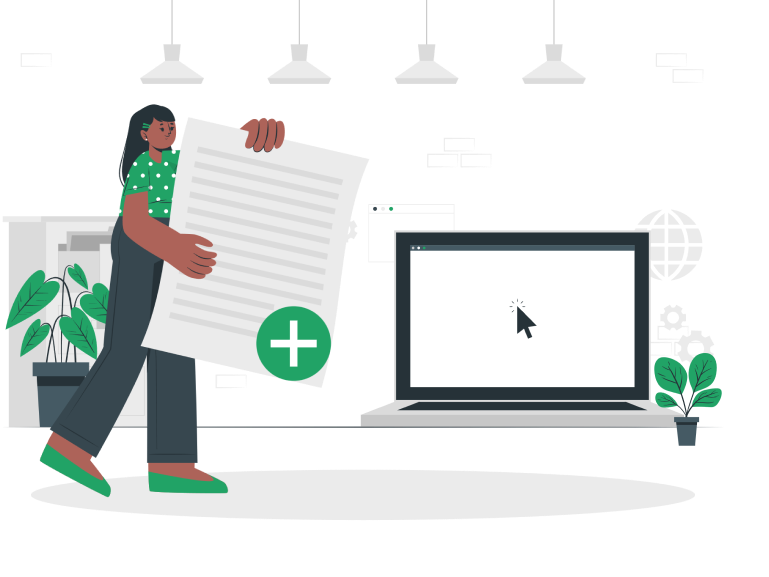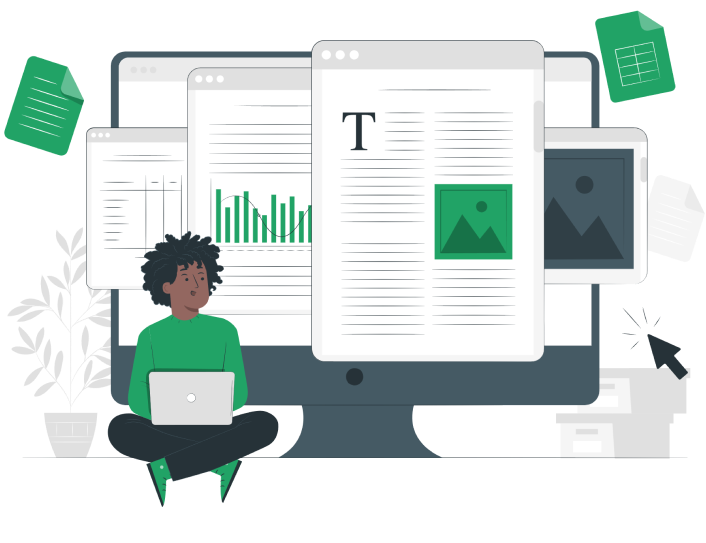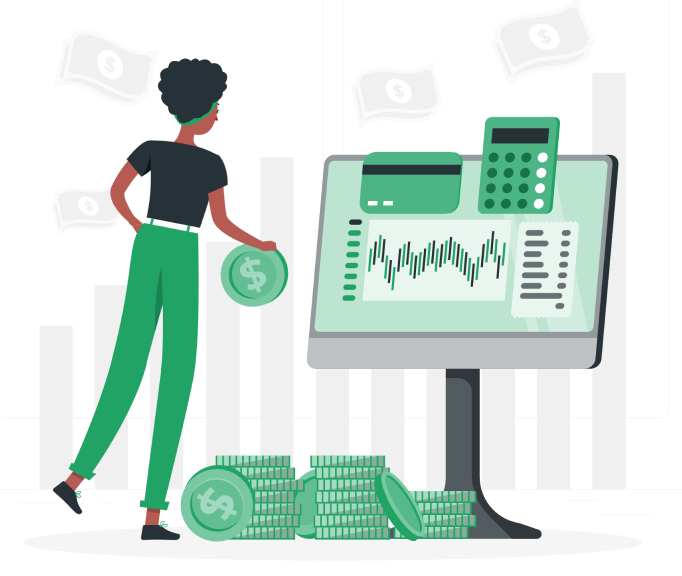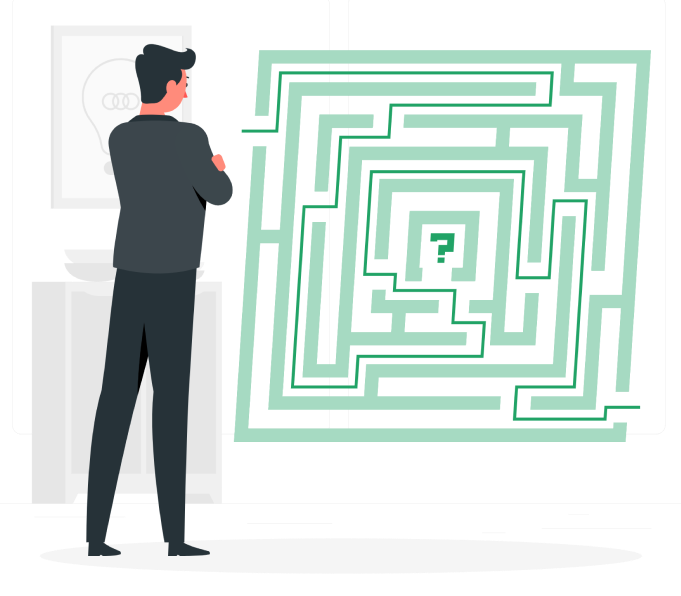Learn Excel
Microsoft Excel is a comprehensive spreadsheet program used for storing, organizing, and manipulating data. Part of the Microsoft Office suite, it’s widely used in various sectors for its powerful data analysis capabilities.
Excel provides a grid of cells arranged in rows and columns, where users can input and manage data, perform calculations, and create complex formulas.
Excel supports various data formats, formulas, and functions, making it a powerful tool for numerical analysis, financial modeling, and data organization.

What Is the Importance of Using Microsoft Excel?
- To increase data analysis efficiency.
- Helps you make better and more informed decisions.
- Create financial models with ease.
- Manage large projects efficiently.
- Securely collaborate with other users and team members live.

What Are the Key Features of Microsoft Excel?
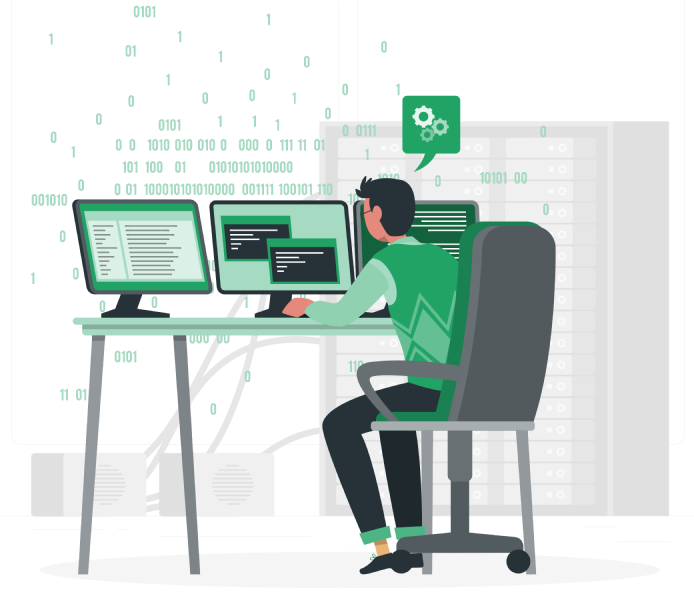
What Are the Key Features of Microsoft Excel
As a spreadsheet application, Microsoft Excel possesses a multitude of editing, organizing, and visualization options to aid you in seamlessly handling data.
Some of its key features can be summarized as follows, separated in the application as ribbon tabs:
- Home: Contains options to format fonts, format cells, insert and delete cells, or sort and filter data.
- Insert: Contains options to insert and format charts, images, and other objects.
- Page Layout: Work with themes, cell size, and of course page layouts for printing.
- Formulas: Contains a summary of all the available functions and features one might need, grouped according to type.
- Data: Contains tools for adding, filtering, and manipulating data in the spreadsheet.
- Review: Includes tools to help you proofread your data, check accessibility, and leave comments and notes for further collaboration.
- View: Works with all things navigation and presentation of data in the spreadsheet.
Beyond these, Excel has other advanced features catering to more intermediate users.
What Are Microsoft Excel Terminologies?
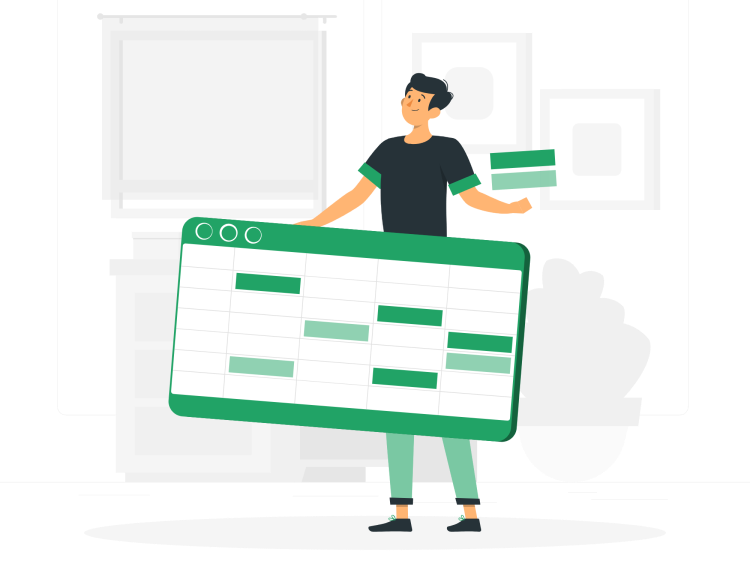
What Are Microsoft Excel Terminologies
Microsoft Excel is quite a versatile and rich spreadsheet application. This means that while the basics are easy to learn, you’ll still be faced with some jargon that can cut you off from truly using Excel efficiently.
Here are some Excel terminologies to get you started:
- Workbook: The spreadsheet file itself. Contains the interface and all worksheets. Can be shared.
- Worksheet: The digital spreadsheet. Houses your data, formulas, charts, and other objects.
- Cell: Each individual rectangular in the worksheet. It is the intersection of the row and column.
- Rows and Columns: Rows are the horizontal sections of the spreadsheet, represented by integers (1, 2, 3, …). Columns are the vertical sections of the spreadsheet, represented by the alphabet (A, B, C, …)
- Ribbon: Section of the workbook that contains all the command tabs and options.
What Are the Uses of MS Excel?
- Data Entry and Storage
- Data Analysis and Interpretation
- Perform Calculations
- Automating Tasks
- Administrative or Financial Management
- Reporting and Visualization

What Are the Main Parts in Excel?

From the basic cell to the application window, Microsoft Excel boasts an exhaustive yet well-organized set of parts that make up the program we all know and love. These parts form the core of the interface and the user experience making navigation and use easy through the application.
What Are Excel Cells?
Cells are the rectangular boxes present in an Excel spreadsheet work area. Each Excel cell is an intersection of a row and a column and addressed accordingly, e.g. A1, B3, and so on. Cells are where you input data in a worksheet and can be modified and formatted according to your requirements. Cells also hold formulas and even Objects used in a spreadsheet.

What Are Rows in Excel?
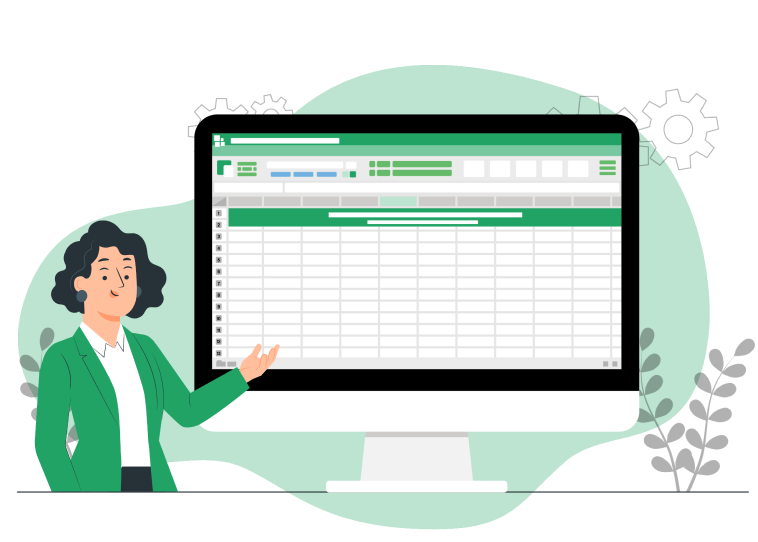
What Are Rows in Excel
Rows are the horizontal group of cells in an Excel worksheet. Rows in Excel are numbered as integers starting from 1. The range of rows in Excel can span from 1 to 1048576. Rows can be inserted, deleted, hidden, and resized in an Excel worksheet.
What Are Columns in Excel?
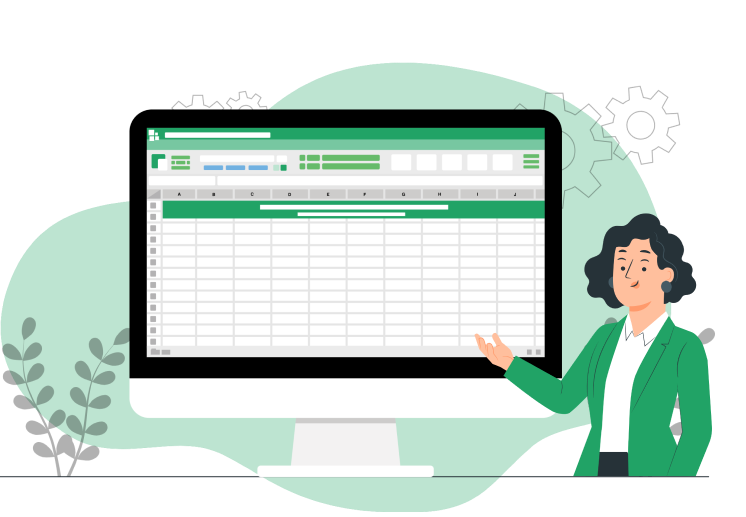
What Are Columns in Excel
Columns are the vertical group of cells in an Excel worksheet. Columns in Excel are numbered as alphabets starting from A. The range of columns in Excel can expand from A to XFD, totalling to 16384 columns in a single worksheet. Columns can be inserted, deleted, hidden, and resized in an Excel worksheet.
What Are Rows and Columns in Excel?
In a Microsoft Excel worksheet, rows are the horizontal group of cells whereas columns are the vertical group of cells. Any row or column intersects to form a cell in the spreadsheet. Each row and column has its own unique identifier: rows are shown as numbers and columns as alphabets.

What Is Excel Worksheet?
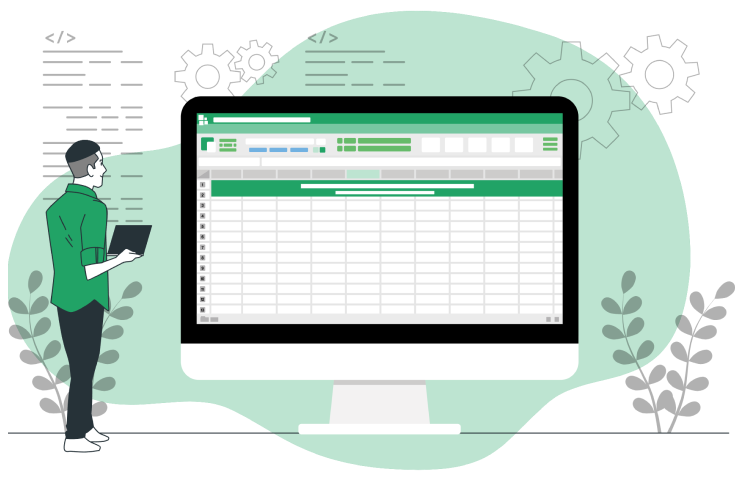
What Is Excel Worksheet
A single spreadsheet in an Excel workbook is called a worksheet. Like the paper spreadsheet, an Excel worksheet is organized as rows and columns forming a grid of cells. And in these cells you can enter, edit, and manipulate data. You can have multiple worksheets in a single workbook, and these sheets can also be renamed.
What Is an Excel Workbook?
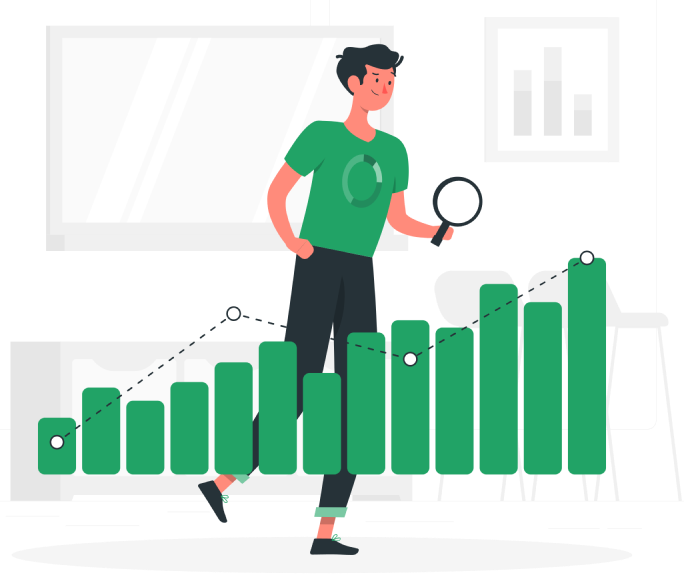
What Is an Excel Workbook
An Excel workbook is the program file itself stored digitally. A workbook may contain a single or several worksheets that can be organized, formatted, and analyzed. Beyond worksheets, an Excel workbook offers various features to aid you to manipulate and present the data in it. Typically, a workbook of the latest Excel version has a file extension of xlsx, but if it contains a macro, it may be xlsm.
What Is the Process Entering and Editing Data in Excel?
The most common way to enter data in Excel is by selecting a cell, typing data in it, and pressing Enter to apply. Other ways may include copy-pasting data from external sources, importing data, or even using built-in functions to generate data. All data can be edited right from the Excel ribbon interface.

What Is Data Entry in Excel?

Data entry is a fundamental process performed in Excel. The data entry process comprises of typing or importing any form of data into a cell of an Excel worksheet. This entered information is recorded to be organized and analyzed later. However, note that entering the wrong type of data may result in errors in the future.
What Is Find and Replace in Excel?
Find and Replace is a tool in Microsoft Excel that, as the name says, locates specific data within the worksheet or workbook and replaces them with a different data, if you so require. This tool can be accessed from the ribbon or by the Ctrl+H keyboard shortcut. Excel’s Find and Replace can not only be used to replace data but also help you to correct spelling errors, modify formatting, or even look for values within formulas.

How to Perform Navigation in Excel?

Microsoft Excel has plenty of ways to assist you in navigating the application. While beginners may find it intuitive to use scroll bars, the mouse, or the mouse wheel, there is also a list of keyboard shortcuts in Excel for navigation with the purpose of increasing efficiency for intermediate users.
What Is Excel Range?
In Microsoft Excel, a cell range is the selection of a group of adjacent cells. They can be a selection of multiple cells together in the worksheet, entire row(s), or entire column(s).
An Excel cell range is denoted as: A1:C5, where A1 is the first and C5 is the last cell of the range. Cell ranges can be used in formulas, charts, and other features of Excel.

How to Do Linking in Excel?

Linking in Excel refers to the process of creating a connection between two or more cells, ranges, or worksheets within the same workbook or between different workbooks. This allows the linked cells or ranges to be dynamically updated whenever changes are made to the source data.
Linking is important because it enables users to create relationships between different parts of their workbooks or between multiple workbooks, facilitating data consistency and reducing the need for manual updates. The ability to link data in Excel is crucial for maintaining data integrity and efficiency. By linking cells or ranges, users can ensure that related data is always synchronized, eliminating the risk of inconsistencies that can arise from manually updating data in multiple places. Linking also streamlines the process of updating data, as changes made to the source data are automatically reflected in the linked cells or ranges, saving time and reducing the potential for errors.
What Is Excel Cell Format?
A cell format in Microsoft Excel means how a cell and its data appears in the spreadsheet application. By default, all cells have a uniform formatting. However, Excel offers plenty of options to format cells according to your needs. This can be for visual clarity, highlight outliers, data comparisons, and much more.
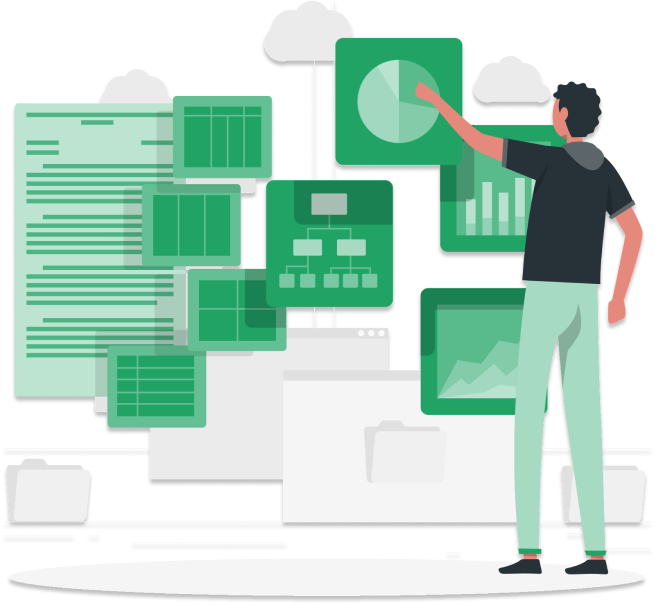
What Is Excel Cell Format
What Is Worksheet Formatting
To format a worksheet in Excel means to apply or change how the data in a worksheet looks like. Primarily accessed from the Home tab in the Ribbon, formatting an Excel worksheet can range from simple font styles and color to highlighting data based on criteria with conditional formatting. Excel also allows for themes to change how the entire worksheet looks and feels.
How to Merge in Excel?

Merging in Excel means combining multiple cells to make one cell. You can easily merge cells using the home tab. Select the cells you want to merge and then click on “Merge & Center”. This will merge the cells and the data in the center into the newly merged cell.
What Are Gridlines in Excel?
In a Microsoft Excel worksheet, gridlines are the horizontal and vertical lines that help to differentiate each cell. While they are visible by default, Excel allows you to opt out of showing gridlines if you choose, this can give a cleaner feel and focus to your data tables.

What Is Excel Number Format
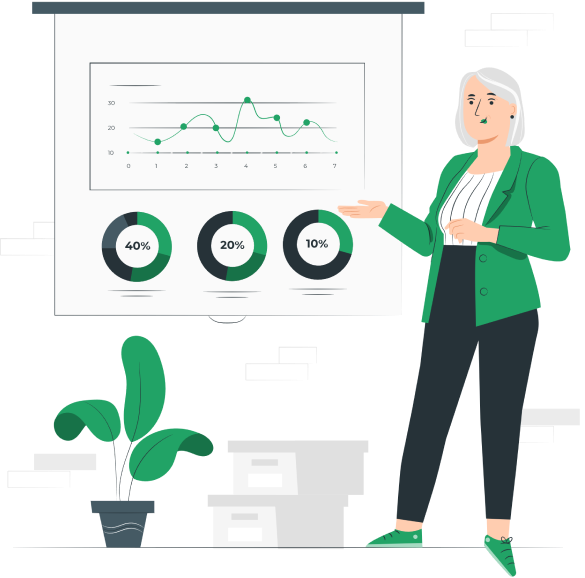
What Is Excel Number Format
Applying the correct formatting to data is crucial to correctly convey meaning. This is especially true for numeric data which consist of integers, decimals, dates, currency, and more, that may also be used in calculations. The Number Formats in Excel allows you to quickly edit your numeric data to it’s correct form in a click. Excel also allows you to create your own custom number formats if needed.
What Is Text Formatting in Excel?
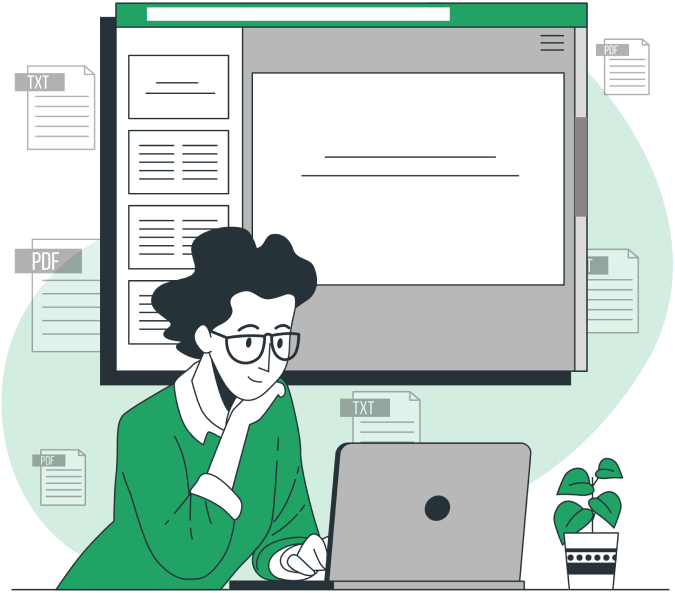
What Is Text Formatting in Excel
In Microsoft Excel, text formatting means how a text value appears in a cell. The application allows you to format text in a cell in multiple ways, be it font style, size, alignment, color, and much more. Primarily, formatting text in Excel promotes readability and highlight certain values.
What Is Excel Date and Time?
Microsoft Excel stores date and time values as numbers starting from January 1st, 1900. This is called the date serial number or the date-time serial number. What you see is this serial number formatted to look like date and time in Excel by default, which can be further formatted. Being a serial number, Excel can use any date and time in mathematical calculations.

How to Perform String Manipulation in Excel?

Microsoft Excel possesses multiple text functions to aid in extracting, combining, and modifying string values. Some of which are the RIGHT, LEFT, MID, SPLIT, and CONCAT functions. With these, manipulating string values in Excel becomes intuitive and simple resulting in clean data preparation and presentation.
How to Convert Text to Number in Excel?
There are multiple ways in Excel to convert a text value to a number, which may be crucial to perform future calculations. Some of these ways are:
- Using the VALUE function.
- Multiplying the data with 1.
- Applying the Text to Columns feature.
- Using the Paste Special command.
While this is not common, numbers formatted as text may appear when imported number data is accidentally formatted as text.
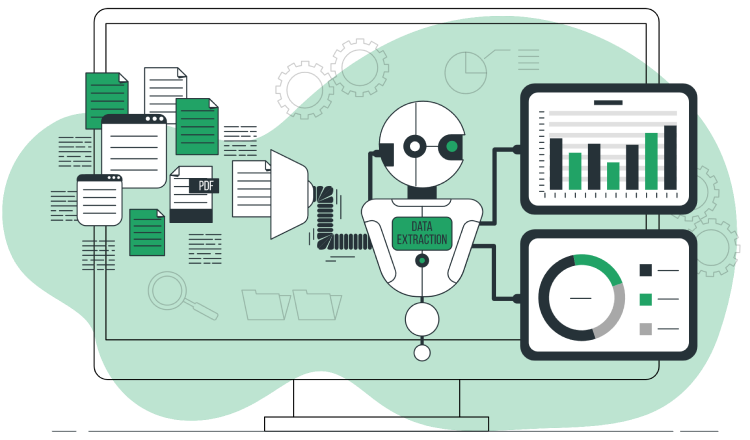
How to Convert Text to Number in Excel
How to Convert Number to Text in Excel?
While you may want to retain number data for calculations, there may be instances where the text format is required to store numbers in a spreadsheet. To that end, Microsoft Excel provides a few ways to convert a number to a text value. Some of which are:
- Using the TEXT function.
- Edit cell from the Format Cells option.
- Including an apostrophe before the number data.
What Are the Views in Excel?

Microsoft Excel has different view options allowing you to see a worksheet differently. By default, there are three View types in Excel: Normal, Page Layout, and Page Break Preview. Normal view is the default that you see when you open a workbook. The Page Layout view shows a preview of what the spreadsheet will look like if printed. And the Page Break Preview displays the page break lines in the worksheet.
How to Freeze Panes in Excel?
In Microsoft Excel, you can freeze/lock/fix certain rows and columns of a spreadsheet to keep them visible as you scroll through. This is also known as freezing panes.
To freeze panes in Excel, select a cell in the worksheet below the rows and right of the columns where you want to freeze then apply the Freeze Panes option.

How to Sort in Excel?
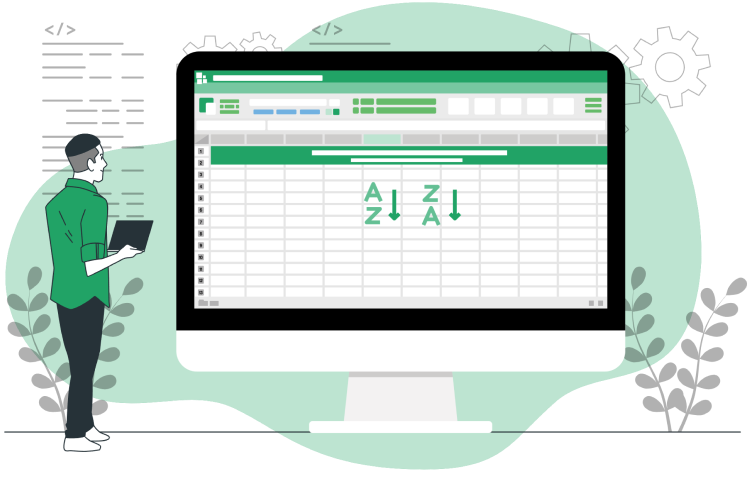
How to Sort in Excel
Sorting data is an integral part of any spreadsheet management, and Microsoft Excel provides quite the intuitive sorting tool. To sort data in Excel, select a range of cells and then from the Data tab select the desired sort option.
Excel’s sort feature allows you to further customize how you want to sort your data. Be it with text, numbers, dates, cell color, font color, or even icons.
How to Filter in Excel?
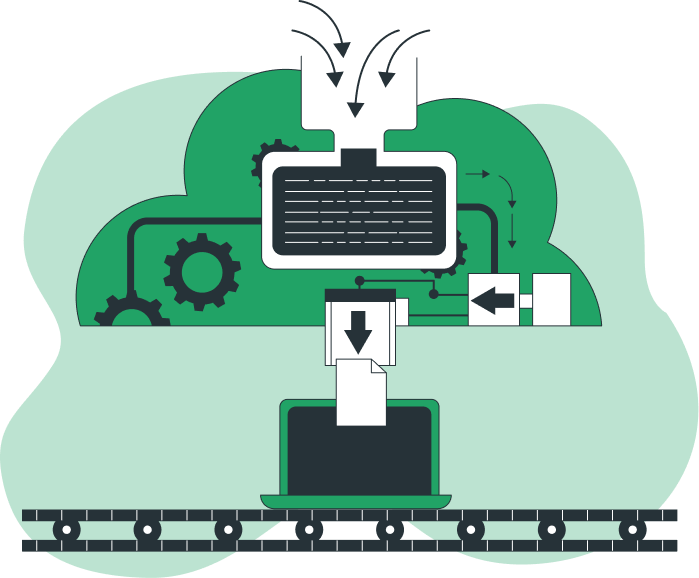
How to Filter in Excel
You can easily filter any data in Excel. For this reason, Excel has a feature named “Filter”. To use this feature, select the data, then Click on “Filter” in the Data tab. Now, based on your requirements, you check and uncheck those options to filter your desired data.
How to Copy and Paste in Excel?
To copy and paste in Microsoft Excel, simply select the range of cells, press Ctrl+C on the keyboard to copy the content, and then select a destination and press Ctrl+V to paste the content. Beyond this common process, Excel offers other copy and paste options like copying either values or formats, using the Paste Special feature with its plethora of options, and holding the Ctrl key to move cell content.

What Is Autofill in Excel?
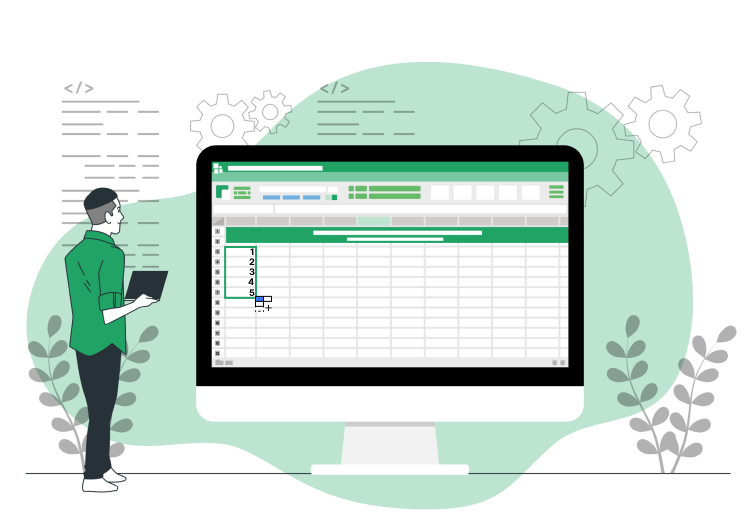
What Is Autofill in Excel
AutoFill is a Microsoft Excel feature that grants you the ability to fill adjacent cells automatically that follows the pattern of the initial cell. Excel 365 is now smart enough to recognize patterns of the selected data, this includes formulas and formats.
What Is Fill Handle in Excel?

What Is Fill Handle in Excel
Among the may tools offered by Microsoft Excel, the Fill Handle is perhaps the most used. The Excel Fill Handle is the small square located on the bottom-right of the active cell. You can click and drag the Fill Handle in any direction to copy the contents of the active cell, even formulas and formats, to other adjacent cells.
What Are Objects in Excel?
An Object in Microsoft Excel can be any element of the workbook, be it a cell, worksheet, chart, or a form. These Objects need to be correctly identified before applying any Excel VBA method to them. Each Excel Object has properties that can be manipulated with VBA to access and use them.

How to Attach a File in Excel?

To attach a file in Excel means to embed or link that file within a worksheet. To do that, select Object from the Insert tab, then select Create, browse to the desired file and insert. Alternatively, you can right-click on a target cell to bring up the Hyperlink option, then link the desired file in the target cell.
What Is Text Box in Excel?
In Microsoft Excel, a text box is a container that you can use to add text to your worksheet. Excel text boxes are independent of the worksheet grid, meaning that they can be moved and resized without affecting the spreadsheet. There are a few advantages of using a text box:
- They can be used as dynamic headings for dashboards.
- They can contain formulas.
- Comments and notes can be written on them.

What Are Comments in Excel?
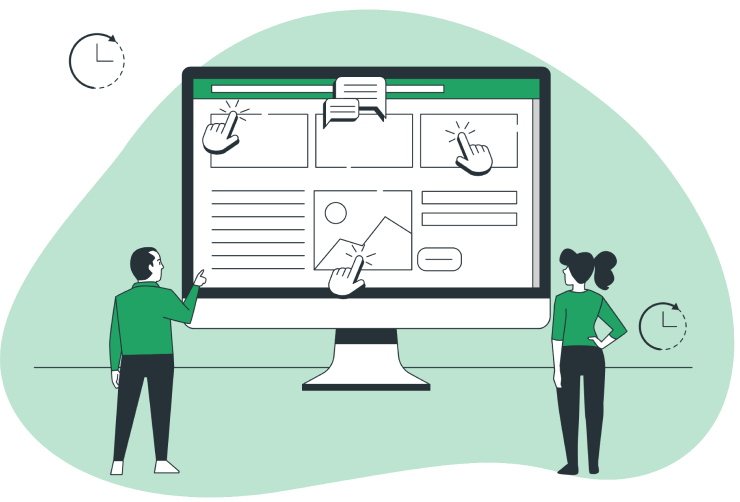
What Are Comments in Excel
In Microsoft Excel, comments are additional information or notes that can be added to a cell in a worksheet. An Excel comment is indicated by a small red triangle on the top-right corner of a cell. The primary purpose of a comment is to add further information, like suggestions or reminders, to a cell without affecting the formatting or content of the cell. An additional feature of Excel comments is that collaborators can reply to your comment to create a comment thread.
What Are Notes in Excel?
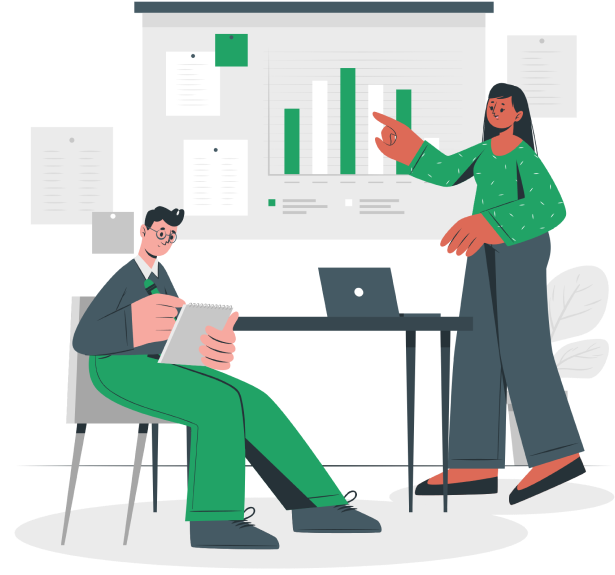
What Are Notes in Excel
In Microsoft Excel, notes are additional comments or information that you can add to a cell in a worksheet. In the latest versions of the application, Excel notes act more like the comments of old and are static. Meaning that they can’t be replied to.
What Is Excel Tooltip?
In Microsoft Excel, a Tooltip, also known as ScreenTips, is an information window that appears when you hover over or select a cell. In the latest version of Excel, you can use the Value Preview ToolTips to view specific parts of a formula. Beyond that, Excel Tooltips can help provide you with more context and information in reports.

What Are Excel Tables?

In Microsoft Excel, a table acts as a container for data in a worksheet. While any form of organized data can be considered a table, Excel’s Table feature encapsulates selected data to create a dynamic table format that can be organized, formatted, and used in various formulas and functions.
Tables formatted this way can automatically expand, have sort and filter options, and can have calculated columns.
What Is Excel Conditional Formatting?
Conditional Formatting is a feature in Excel used to highlight or format data in a worksheet if they meet a certain criteria. While Excel’s conditional formatting already has quite a few smart built-in criteria to choose from, you can also create custom rules according to your requirements.
Conditional formatting is an integral part of Microsoft Excel when it comes to reporting, presentations, analysis, and dashboards.

How to Highlight in Excel?

Highlight cells in Microsoft Excel may be necessary to feature certain data in a report or presentation, and there are many ways to do this. To highlight cells in Excel, select a range of cells and choose a format style, there can be multiple. Beyond this manual approach, Excel offers a dynamic way to highlight cells according to content criteria, using conditional formatting.
What Is Excel Protect?
To protect a worksheet or the entire workbook in Microsoft Excel means to prevent other users from editing, moving, adding, deleting, or modifying data in any way. Protection in Excel can be performed at different levels:
Protect a worksheet.
Protect certain parts of a worksheet.
Lock the entire workbook with a password.
How to Unprotect in Excel?
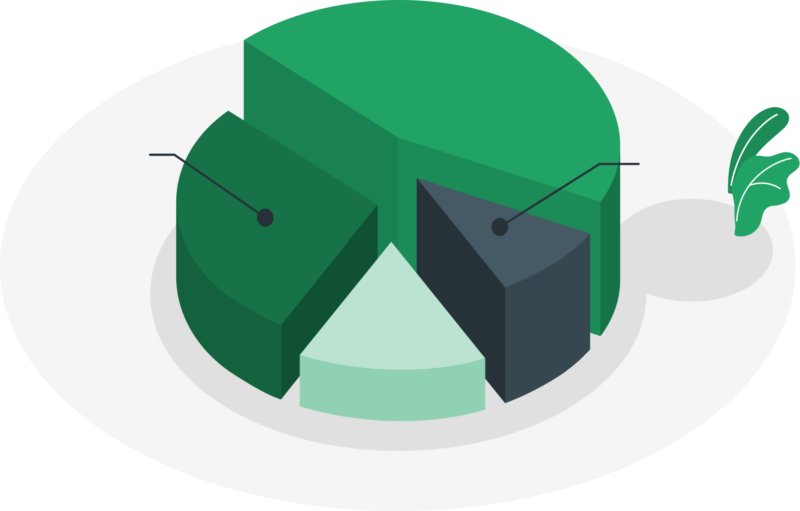
What Are the Key Features of Microsoft Excel
There can be many reasons why you may want to unprotect a worksheet or workbook in Excel. By default, to unprotect a worksheet, simply right-click the worksheet name tab and select Unprotect Sheet, you can do this from the Home tab as well. Unprotecting Excel will allow others to collaborate freely.
What Are Excel Files?

Microsoft Excel files are simply the workbooks stored digitally. An Excel file may consist of one or several worksheets that can be organized and edited using the plethora of tools provided by the application. For the Microsoft 365 version of Excel, files are stored with the extension of .xlsx for regular or .xlsm for macro workbooks. Older Excel files have the .xls extension, but they can also be opened and used in the latest versions.
What Is an Excel Theme?
Themes in Microsoft Excel are a built-in set of formats that can be applied to a workbook. Excel Themes can change the entire outlook of a worksheet to give it a distinct look and feel. If needed, you can create your own custom themes in Excel to apply to your reports and dashboards.

How to Print in Excel?

To print in Excel, navigate to the File tab, select the Print option, and select Print again. Excel’s Print menu also allows you to adjust print settings and preview how the document will look after in a page.
What Are the Available Keyboard Shortcuts in Excel?
From formatting to navigation, Microsoft Excel provides plenty of keyboard shortcuts to use. The keyboard shortcuts in Excel are primarily used to get rid of the repetitiveness of taking certain actions in Excel. But for intermediate users, it is to increase Excel work efficiency.

What Are Excel Functions?
In Microsoft Excel, functions are predetermined formulas that are used to carry out calculations based on specific values. Ranging from simple mathematics to complex financial calculations. Most Excel functions have required fields, encapsulated in parentheses, that are needed to calculate correctly. Some functions have optional fields and others don’t require any value at all.
- Excel Function Categories
- Lookup and Reference Functions
- Date Functions
- String Functions
- Database Functions
- Time Functions
- Logical Functions
- Statistical Functions
- Excel Information Functions
- Math and Trig Functions
- Financial Functions
- Engineering Functions
- Complex Functions
- Match Function
- Lookup Function
- Hlookup Function
- Vlookup Function
- Table Array in Excel
- Vlookup a Range
- Vlookup With Multiple Criteria
- Vlookup Multiple Values
- Vlookup Partial Match
- Issues With Vlookup
- Filter Function
- Xlookup Function
- Offset Function
- Address Function
- Choose Function
- INDIRECT Function
- Edate Function
- Workday Function
- Weeknum Function
- Char Function
- Exact Function
- Find Function
- Trim Function
- Text Function
- Dmax Function
- Dget Function
- Dsum Function
- Excel and Function
- if Function
- Multiple if Condition
- Iferror
- Switch Function
- Averageif Function
- Averageifs Function
- Count Function
- Counta Function
- Countblank Function
- Countif Function
- Countif Multiple Criteria
- Countifs Function
- Countifs Multiple Criteria
- Forecast Function
- Growth Function
- Intercept Function
- Large Function
- Linest Function
- Min Function
- Max Function
- Permut Function
- Combin Function
- Rank Function
- Slope Function
- Iserror Function
- Isna Function
- Isnumber Function
- Isblank Function
- Aggregate Function
- Mod Function
- Sumif Function in Excel
- Sum if Cell Contains Text
- Sumif Multiple Criteria
- Sumif Date Range
- Sumifs Function
- Sumifs Multiple Criteria
- Sumifs Date Range
- Sumproduct Function
- Abs Function
- Exp Function
- Cos Function
- Fact Function
- Trunc Function
- Log Function
- Pi Function
- Irr Function
- Convert Function
- Delta Function
How to Use Formulas in Excel?

To use formulas in Microsoft Excel: Select a cell > Type ‘=’ > Enter the desired formula > Press Enter to apply. While this is a simple process, Excel functions and formulas require you to understand how to correctly implement them, like their field conditions and ranges. A mistake in the formula syntax will result in an error.
- Create Excel Formulas
- Autocomplete
- Show Formulas
- Formulas Not Working
- Remove Formulas
- Cell Reference
- Absolute Cell Reference
- Relative Cell Reference
- Mixed Cell Reference
- Circular Reference
- 3d Reference
- Excel Reference Another Sheet
- Formula Errors
- Auditing Formulas in Excel
- Excel Trace Formula
- Formulas Names
- Copy Formula
- Hide Excel Formulas
- Protect Formulas
- Convert Formula to Value
- Named Range
- Dynamic Range
- Name Manager
- Array Formula
- Dynamic Arrays
- Excel Operators
- Excel Intersection
- Excel Union
- Nested Formula
How to Calculate in Excel?
To perform a calculation in Microsoft Excel is to apply a formula correctly. And to apply a formula to calculate in Excel, you have to type in the equal sign ‘=’ in a cell followed by a function or formula and then press Enter. Some common mathematical symbols used for calculation are: addition (+), subtraction (-), multiplication (*), and division (/). Some calculations can also be performed via charts, pivot tables, and VBA macros.
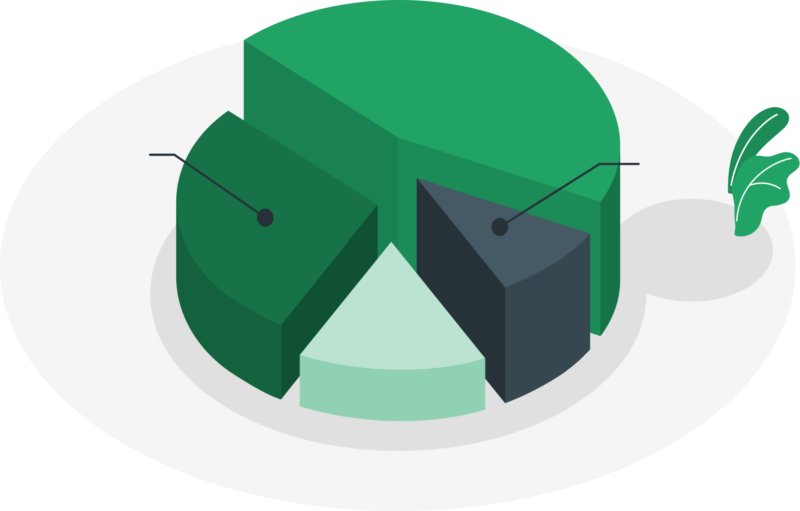
What Is the Comprehensive List of Formulas in Excel?

Microsoft Excel has plenty of functions and formulas to help you analyze and modify data for reports and presentations. While it may be difficult to list all formulas, especially since you can combine multiple functions to create other formulas, here’s a list of formula examples that can help you build your expertise:
- Ageing Formula
- Overtime Formula
- Timesheet Formula
- Copy Cell Value
- Lookup
- Partial Match
- Index Match
- Attendance Formula
- Leave Calculation Formula
- Weight Loss Formula
- Bmi Formula
- Area and Volume Formulas
- Distance Formula
- Calculate Salary
- If Cell Contains
- Excel if Cell Contains Text
- If Date Formula
- Excel if Time Between Range
- Count Cells
- Excel Count Cells With Text
- Count Colored Cells
- Count Columns
- Count Rows
- Most Frequent Value
- Cost Formula
- Selling Price Formula
- Margin Formula
- Sales Formula
- Commission and Bonus Formulas
- Dividend Formula
- Debt Calculation Formula
- Discount Formula
- Gst Formula
- Payroll Formula
- Scoring Formula
What Are the Mathematical Operations in Excel?
Microsoft Excel allows for six different mathematical operations in a spreadsheet. They are:
- Addition: + (A1+A2)
- Subtraction: – (A1-A2)
- Multiplication: * (A1*A2)
- Division: / (A2/A1)
- Percent: % (A1%)
- Exponent: ^ (A1^A2)
Beyond these, Excel also accounts for logical operations that can be used in mathematics calculations.

How to Use Excel for Math?

Excel for Math is a powerful tool that enables mathematical computations, analysis, and representation within the familiar spreadsheet environment. For instance, Excel facilitates operations on matrices, including the extraction of roots and the determination of odd or even values. The platform also accommodates vector calculations, providing a versatile environment for mathematical tasks.
The ability to streamline complex mathematical processes made Excel for Math significant for Excel users. The root function aids in extracting roots, offering precision in calculations. Matrix operations, such as determinant and inverse, contribute to solving systems of equations. In addition, vector operations enhance mathematical modeling. The platform’s user-friendly interface makes these advanced mathematical functions accessible, emphasizing the tool’s importance in academic, scientific, and professional contexts.
What Are Excel Characters?
Excel Characters mainly consist of several symbols, numbers, scientific symbols, units, letters, etc.These are the building blocks of the information stored in Excel. Specially numbers are the core symbol of dataset, and it works as a skeleton of a dataset. And other characters such as letters and symbols are used to easily identify the data.

How to Count Words in Excel?

There is no-built in function in Excel to count words in a dataset. But you can easily do this by using a combination of several functions like LEN, TRIM, SUBSTITUTE, SUM, etc. You can also count specific words in the dataset with the help of VBA macros.
What Is Excel Match?
Excel MATCH is a function that finds out the relative position of an item from a selected range of data. It is useful because you don’t need to manually search for the item.
What Are Unique Values in Excel?
In Excel, unique values refer to distinct data entries that appear only once in a given range. These values are singular occurrences within a dataset, without any repetition.
In real life, Excel unique values are crucial for maintaining accurate records. In customer databases, they prevent redundancy, and in inventory management, they ensure precise tracking, preventing errors in stock levels. Besides, Unique values in Excel are vital for accurate data analysis. They prevent errors by ensuring each piece of information appears only once, aiding in deduplication. Particularly in finance, where non-repetitive and accurate data is essential for modeling and forecasting.
What Are Subtotals in Excel?
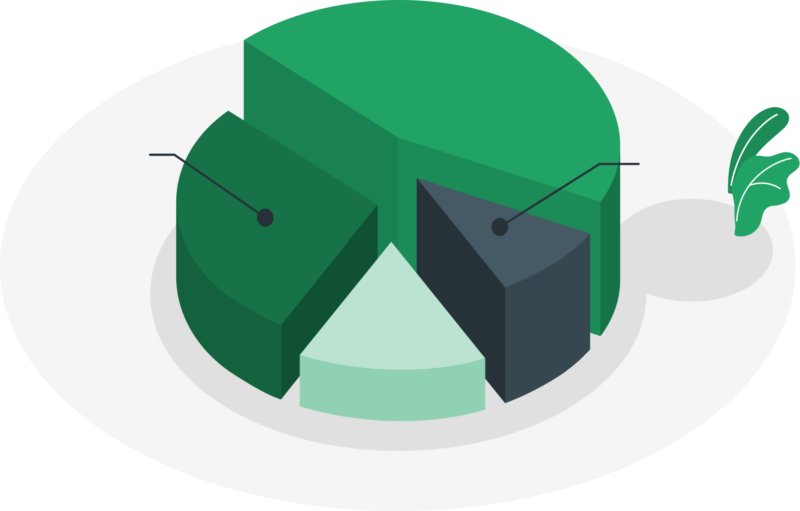
Subtotal in Excel is mainly the total of the values from different groups or categories in Excel.
Sometimes it is part of the total calculation of a group. It is really helpful when you are analyzing a portion of data. Subtotal features can be easily found under the “Outline” in the Data tab.
How to Concatenate in Excel?
Concatenate is the system of joining multiple different texts and making it one. The available functions for concatenating are CONCAT and CONCATENATE. These functions can easily merge two or more texts.
The basic common formula for CONCAT function is:
=CONCAT(text1,text2,…….)
You can replace the text1, text2 to join these texts. Instead of text you can also use the cell reference.

How to Use Excel Abbreviation?
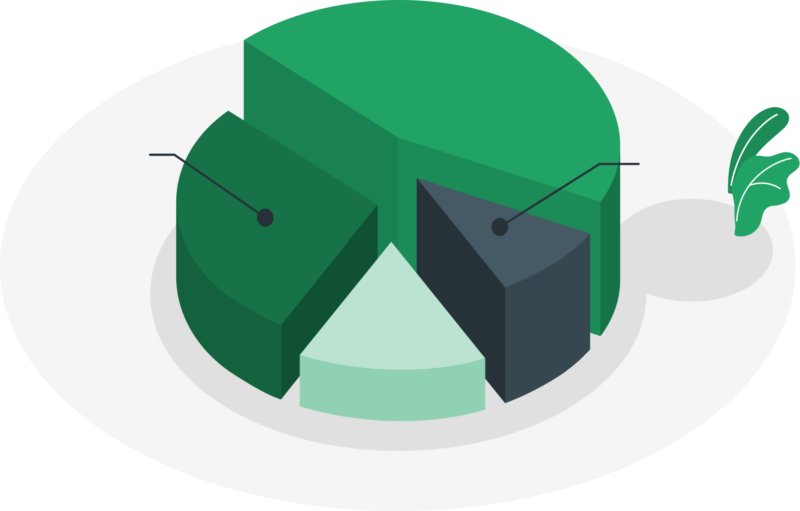
Abbreviation in Excel refers to the process of adding short forms of names (Person, Organization) instead of whole name or word. Excel does not have built-in functions to make abbreviations from words or names. But you can use the combination of MID, LEFT, RIGHT, etc functions to make abbreviations for anything.
What Is Wildcard in Excel?
Wildcard in Excel refers to the characters that are used in a formula to represent multiple characters without having to type it. The most used wild card characters are asterisk (*), question (?) mark, etc.
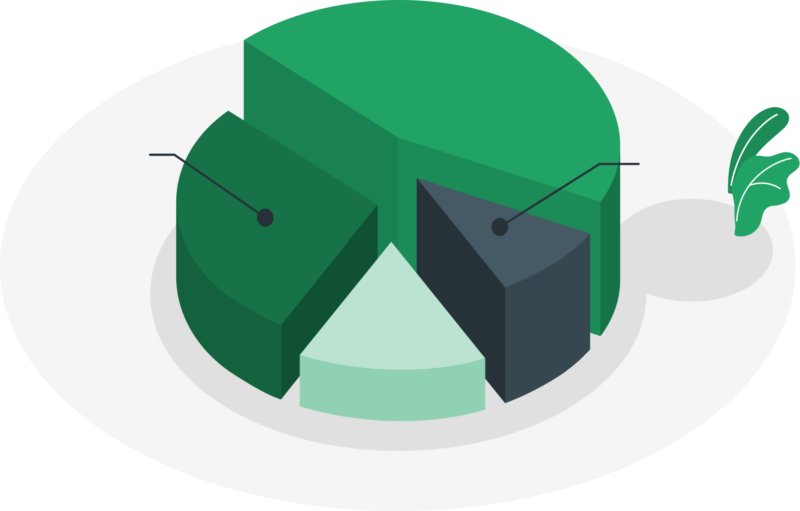
How to Perform Currency Conversion in Excel?

Currency conversion refers to the inter-change of the global currency. There are several ways you can convert these currencies. You can use the manual formula to convert these currencies. Or you can use the other features like Data types feature, Web Query, Power Query, etc.
How to Implement Numbering in Excel?
Numbering in Excel means assigning numbers to the cells, rows, or columns. It helps the user to organize the data and data tables in a more structured way. Also it comes handy if you want to get a proper track of the data. Moreover, it is useful when you have a huge dataset.

How to Translate in Excel?

Excel has a feature that lets you translate any information into any language. This feature is called “Translate”.
To translate any cell, select the cell first, then click on the Review tab, and then click on Translate. Now, select the language you want. Finally, you will have translated data.
What Is Geocoding in Excel?
If you want to convert and show the address in a map, you can use the Geocoding feature in Excel. It refers to the ways you can convert the address text into geographical coordinates, especially into latitude, longitude. It also helps us to show the address in the map that helps the users to take location based analysis.

How to Split in Excel?

Flash Fill in Excel is an intelligent feature that guesses your typing and data entry pattern and fills up the cells for you. It is a time saver tool that you can use. For example, you have names containing first and last names. Then you only want to keep the first name in another column. Now if you type manually at least two cells with the existing name, it will automatically fill the rest of the cells for you.
What Is Flash Fill in Excel?
Flash Fill in Excel is a powerful data manipulation tool designed to automate the process of formatting and transforming data without requiring complex formulas. This feature interprets the user’s input pattern and automatically fills or formats the remaining data accordingly.
It is a smart tool in Excel. Flash Fill significantly enhances efficiency by simplifying data transformation tasks. It minimizes the risk of errors associated with manual formatting and accelerates the data preparation process. This feature is particularly valuable when dealing with large datasets, enabling users to achieve accurate and consistent results with ease.

How to Use Symbols in Excel?

There are various types of symbols in Excel. We can use them for several purposes.
To add the symbols in Excel, go to the Insert tab. Then click on and select the symbol that you want to use. This will add the symbol to the desired location.
What Is Barcode in Excel?
A Barcode in Excel is like a secret code (only readable by machines/scanners) that stores information in a group of black and white bars. The width of the bars can vary for different information. Barcodes are used to store product information. These are mainly used by Shopping malls, departmental stores, clothing stores, etc. It helps them to identify the product details in no time.
What Is QR Code in Excel?
QR codes are a combination of black and white square-shaped boxes that store information most easily. In this modern period, QR codes have become quite popular. People can use their phones to scan the code and extract the information stored in the code.
However, Excel can’t build the QR code of its own, you need to use the add-ins to make QR code.
What Are Excel Charts?

Excel Charts are visual representations of data, created within Microsoft Excel to provide a graphical view of numerical information.
These charts can take various forms, such as bar graphs, line charts, pie charts, scatter plots, and more, each suited for different types of data and analysis. Charts in Excel are crucial for several reasons:
Data Visualization: Charts transform complex data sets into easily digestible visuals, making it simpler to understand and interpret data trends, patterns, and outliers.
Effective Communication: A well-designed chart can convey information more effectively than raw data, especially in presentations or reports, facilitating better decision-making.
Comparative Analysis: Charts allow for quick and clear comparisons between different sets of data, which can be difficult to discern in tabular form.
Time Efficiency: Excel charts provide immediate visual insights, saving time that would otherwise be spent on analyzing and interpreting data manually.
What Are the Excel Chart Elements?
Excel Chart Elements are various components that make up a chart in Microsoft Excel. These elements include titles, axes, axis labels, legend, data labels, gridlines, and data series.
Each element plays a specific role in enhancing the chart’s readability and effectiveness in conveying information. Chart elements are crucial for a few reasons:
Clarity and Understanding: Elements like titles and axis labels provide context, making it easier for the viewer to understand what the chart is about and what the data represents.
Data Presentation: The legend and data labels help in identifying different data sets or categories within the chart, making complex data more accessible and comprehensible.
Customization: Excel’s chart elements allow for a high degree of customization, enabling users to tailor their charts to specific needs or preferences, and enhancing the effectiveness of data communication.

What Are the Types of Charts Available in Excel?

Excel offers a variety of chart types to suit different data visualization needs. Chart types allow users to tailor their data presentation to their specific analysis or storytelling needs, enhancing comprehension and making data-driven decisions more informed and impactful. Excel provides powerful tools for effective data visualization and communication.
The importance of using different chart types lies in their ability to present data in the most effective and understandable way. Each chart type highlights different aspects of the data, whether it’s trends, comparisons, distributions, or proportions. Some of the key types include:
Column and Bar Charts: Ideal for comparing different categories or showing changes over time.
Line Charts: Useful for illustrating trends over time, especially with multiple data sets.
Pie and Doughnut Charts: Best for showing proportions and percentages within a whole.
Scatter and Bubble Charts: Excellent for displaying relationships and distributions among numerical values.
Area Charts: Similar to line charts but emphasize volume or magnitude over time.
- Column Chart
- Excel Bar Chart
- Line Graph
- Excel Pie Chart
- Scatter Chart
- Dot Plot
- Excel Area Chart
- Thermometer Chart
- Excel Radar Chart
- Surface Chart
- Stock Chart
- Bubble Chart
- Excel Doughnut Chart
- Excel Histogram
- Excel Pareto Chart
- Waterfall Chart
- Box and Whisker Plot
- Sunburst Chart
- Treemap Chart Excel
- Excel Funnel Chart
- Excel Map Chart
- Plotting Equation
- Excel Chart Not Working
- Excel Advanced Charting
- Secondary Axis
- Markers
- Excel Combo Chart
- Dynamic Excel Charts
- Matrix Chart
- Meter Chart
- Burndown Chart
- Excel Distribution Chart
- Comparison Chart
- Progress Chart
- Excel Control Chart
- Excel Standard Curve
- Gantt Chart
What Are Excel Sparklines?
Excel Sparklines are small charts within a cell, providing a snapshot of data trends in a condensed form. These tiny graphs condense complex information, such as trends and variations, into a compact format.
They simplify complex information, enabling efficient trend analysis without the need for separate charts, making them a valuable tool for concise and informed decision-making. Excel Sparklines matter because they offer a swift and compact way to grasp data patterns instantly. The best feature of Excel Sparklines is that it nullifies the need for separate charts for each set of data.

How to Create Data Visualization in Excel?

Data visualization in Excel refers to the process of representing data visually using charts, graphs, and other visual elements within the Excel spreadsheet. Excel offers a variety of visualization options, including bar charts, line graphs, pie charts, and scatter plots, among others. These visualizations allow users to interpret and analyze data more effectively.
The importance of data visualization in Excel lies in its ability to communicate complex data insights in a clear and concise manner. Data visualization in Excel helps users identify trends, patterns, and outliers in the data, making it easier to draw meaningful conclusions and make informed decisions. By presenting data visually, Excel enables users to convey information to others more effectively, whether in reports, presentations, or dashboards.
What Are Excel Shapes?
Excel Shapes are graphic objects that you can insert into your spreadsheets to add visual elements like arrows, lines, or text boxes. They play a key role in enhancing the presentation of data, offering a visual aid to emphasize specific points.
The importance of Excel Shapes lies in their ability to make data more accessible and engaging. By incorporating Excel shapes, you can highlight key points, create visual emphasis, and improve the overall aesthetics of your spreadsheet. These elements are particularly valuable when presenting data to others, as they add a layer of clarity and make information easier to comprehend at a glance.

How to Perform Drawings in Excel?

Drawing in Excel refers to the feature that allows users to create and insert shapes, illustrations, or diagrams directly into their spreadsheets. There are some basic shapes already built into Excel to help users draw when necessary.
In practical terms, the drawing feature in Excel empowers users to customize their data presentation. Drawing in Excel is essential for enhancing the visual appeal and communicative power of a spreadsheet. It enables users to illustrate concepts, highlights key points, and create visual aids within the document. Whether adding annotations, diagrams, or callouts, the drawing feature facilitates a more comprehensive and engaging presentation of data.
What Is a Flowchart in Excel?
A Flowchart in Excel is like a picture that shows the steps in a process using shapes and lines. It helps make complex things simple. In short, flowcharts help in organizing and presenting information in a structured manner.
Since it makes complicated stuff easier to understand, Flowchart in Excel holds significant importance. The Flowchart gives a clear picture of what steps come next, making things organized. It’s like a map for tasks in Excel, making it simpler to see and decide what to do next. So, it’s a handy tool to make working with spreadsheets smoother and less confusing.
What Is a Network Diagram in Excel?
A Network Diagram in Excel is a visual representation of tasks or activities and their interdependencies within a project. It uses nodes to represent tasks and arrows to show the flow and sequence of activities.
In terms of importance, a Network Diagram is a crucial tool for project management in Excel. It gives a clear project structure, helping teams plan tasks, allocate resources, and manage timelines efficiently. This visual tool ensures project success and fosters collaboration among team members. Simply put, using a Network Diagram in Excel is priceless for guaranteeing the success of any project.
What Is a Circle in Excel?

In Excel, a circle represents a geometric shape that can be easily inserted into a worksheet. It is a visual element used to highlight specific data points or to add a graphical touch to a project.
As a visual enhancement tool, the circle in Excel holds immense importance. In Excel, you have multiple options to draw circles. You can use geometric shapes, employ mathematical equations to plot circles on a graph or use SIN and COS functions for precision. For enhanced efficiency, using VBA code can expedite your workflow significantly. A circle contributes more as an effective data presentation feature.
What Is Smartart in Excel?
SmartArt is a feature in Excel that allows users to create visually appealing graphics such as diagrams, flowcharts, and organizational charts. It provides a range of pre-designed layouts and styles that users can easily customize to represent information in a more engaging and understandable way. SmartArt graphics are particularly useful for presenting complex data or concepts in a simplified and visually appealing format, making it easier for audiences to comprehend the information being conveyed.
One key importance of SmartArt in Excel is its ability to enhance the visual appeal of data presentations. SmartArt allows users to create dynamic and visually appealing diagrams that can capture the audience’s attention and make the information more memorable. Additionally, SmartArt in Excel makes it easier to organize and structure information. Overall, SmartArt in Excel serves as a powerful tool for creating visually impactful presentations that can improve the clarity and effectiveness of data communication.
What Is Timeline in Excel?
A Timeline in Excel is a visual representation of events or project milestones displayed along a horizontal axis. Excel’s built-in Timeline feature allows users to customize the display by adding details such as start dates, end dates, durations, and task names, making it a versatile tool for project management, historical analysis, or any situation where presenting events in a sequential order is important.
The importance of Timeline in Excel lies in their ability to simplify complex temporal data into a format that is easy to comprehend. By visualizing the timeline, users can quickly identify patterns, dependencies between tasks, and milestones, aiding in decision-making and project planning. This visual representation enhances communication and understanding among team members or stakeholders, facilitating better collaboration and project management. Overall, Timeline in Excel play a crucial role in presenting chronological data in a clear, organized, and visually appealing manner.
What Is Wordart in Excel?

WordArt in Excel is a feature that allows users to create stylized text by applying various visual effects such as shadows, reflections, and 3D rotations to standard text. It enables users to enhance the appearance of text in their Excel worksheets. WordArt can be used to emphasize important headers or titles, create decorative text elements, or add a creative touch to presentations and reports.
The importance of WordArt in Excel lies in its ability to enhance the visual appeal of text-based content. By applying various formatting effects, users can make their text stand out and convey a message more effectively. Wordart in Excel can be particularly useful in business settings where presentations and reports need to be engaging and impactful. Additionally, WordArt can help improve the Excel worksheets, contributing to a more professional and polished look.
How to Insert Pictures in Excel?
The “Insert Pictures” feature in Excel allows users to add images or graphics to their spreadsheets. This feature is important because it enables users to enhance their Excel documents with visual elements, making them more engaging and informative. Images can be used to complement data, provide visual explanations, or simply make the document more visually appealing.
Furthermore, the ability to insert pictures in Excel can be particularly valuable in scenarios where visual representation is crucial, such as in marketing materials, presentations, or reports. By inserting pictures in Excel, users can effectively convey their message and make their data more accessible and understandable to the audience. Additionally, images can help in branding and customization, allowing users to personalize their Excel documents and make them more aligned with their company’s visual identity.

How to Use Excel Screenshot Option?

In Excel, the “Screenshot” feature allows users to capture and insert screenshots of specific windows or parts of their screen directly into their spreadsheets. This feature is important because it enables users to quickly and easily incorporate visual representations of external content, such as data from other applications or websites, into their Excel documents. For example, users can capture a chart from a web page and insert it into their Excel report without the need for separate image editing software or manual cropping.
The ability to insert screenshots in Excel is particularly valuable for creating comprehensive and visually rich reports, presentations, or dashboards. It allows users to supplement their data with relevant visual context. The screenshot feature in Excel saves user’s time and effort while ensuring a professional and polished final document.
What Is Background in Excel?
In Excel, the term “background” typically refers to the color or image that appears behind the cells in a worksheet. This feature allows users to customize the appearance of their worksheets by adding a background color or a picture. To change the background in Excel, you can go to the “Page Layout” tab on the ribbon, then click on “Background” in the “Page Setup” group. From there, you can choose a solid color or select “Fill Effects” to use a gradient, pattern, or picture as the background.
The background of an Excel sheet can be important for several reasons. For example, an Excel background can be used to enhance the visual appeal of a worksheet, making it more engaging and easier to read. However, it’s important to use backgrounds judiciously, ensuring they do not interfere with the readability of the data or distract from the content of the worksheet.

What Is Equation Editor in Excel?

The Equation Editor in Excel is a tool that allows users to create and edit mathematical equations and formulas within a spreadsheet. It provides a graphical interface for inputting complex mathematical expressions, making it easier for users to work with mathematical data in Excel. Equation Editor supports a wide range of mathematical symbols, structures, and formatting options. It allows users to create professional-looking equations that are integral to many scientific, engineering, and financial calculations.
The importance of the Equation Editor in Excel lies in its ability to enhance the functionality and usability of spreadsheets, especially in fields where mathematical equations are frequently used. By providing a user-friendly interface for creating and editing equations, Equation Editor in Excel streamlines the process of working with mathematical data, saving time and effort for users who need to perform complex calculations or present mathematical findings.
How to Import Data in Excel?
Importing data in Excel refers to the process of bringing external data from various sources into an Excel workbook for analysis, manipulation, and visualization. This can include importing data from databases, text files, web pages, and other applications.
Importing data in Excel is important because it allows users to centralize and work with data from diverse sources in a single application. This streamlines the data analysis process, eliminating the need to switch between different applications or manually input data into Excel. By importing data directly into Excel, users can take advantage of its rich set of tools for data manipulation and analysis, enabling them to gain insights and make informed decisions based on the imported data.
How to Export Data from Excel?
Exporting data from Excel refers to the process of saving data from an Excel workbook into an external file format that can be used by other applications or systems. Excel provides various options for exporting data, such as saving as a CSV (Comma-Separated Values) file, a text file, or even in a different Excel workbook format.
This feature is important because it allows users to share data with others who may not have access to the original Excel file or who use different software for data analysis or reporting. Additionally, exporting data enables users to create backups of their data or to migrate it to other systems or platforms for further processing or analysis. The ability to export data from Excel is crucial for data management and collaboration. It allows users to share data in a format that is easily accessible and compatible with different software applications and systems.
How to Send Emails from Excel?

Sending emails from Excel refers to the process of using Excel to generate and send emails to recipients listed in the spreadsheet. This functionality is often achieved using macros or add-ins that integrate with email clients like Microsoft Outlook.
It is important because it allows users to automate email communications based on data in Excel, such as sending personalized emails to a list of contacts or notifying stakeholders about updates or reports. The ability to send emails directly from Excel streamlines communication processes, saving time and effort for users who need to send bulk emails or repetitive messages. It also reduces the chances of errors that can occur when manually composing and sending emails, ensuring that communications are accurate and consistent.
How to Mail Merge in Excel?
Mail merge in Excel refers to the process of combining a template document (such as a letter or an email) with a dataset from Excel to create personalized copies of the document for each record in the dataset. This process is commonly used for creating personalized letters, envelopes, labels, or emails for mass communication purposes. Mail merge allows users to automate the generation of personalized documents, saving time and effort when dealing with large datasets.
The importance of mail merge in Excel lies in its ability to enhance the creation of personalized communications. By merging data from Excel into a document template, users can create customized communications for each recipient without the need for manual input. Mail Merge in Excel is particularly useful for tasks such as sending personalized marketing materials, customer communications, or event invitations, where a personalized touch can enhance the effectiveness of the communication.

How to Extract Data from Excel?

Extracting data in Excel refers to the process of retrieving specific information from a larger dataset based on defined criteria or filters. This can be done using various Excel functions and tools, such as filters, sorting, and advanced functions like VLOOKUP or INDEX/MATCH.
Extracting data is important because it allows users to focus on specific subsets of data that are relevant to their analysis or reporting needs without having to manually sift through large volumes of information. The ability to extract data from Excel is crucial for data analysis and reporting tasks. For example, users may need to extract sales data for a particular product, customer segment, or time period to analyze performance or create reports. By extracting data, users can effectively manage and analyze large datasets, leading to more accurate insights and informed decision-making.
What Is Data Cleaning in Excel?
Data cleaning in Excel refers to the process of identifying and correcting errors, inconsistencies, and inaccuracies in a dataset to ensure its accuracy and reliability for analysis. This process involves tasks such as removing duplicate records, correcting formatting issues, filling in missing values, and standardizing data formats. Excel provides a range of tools and functions, such as filters, conditional formatting, and data validation, that can be used to clean and prepare data for analysis.
Data cleaning is important because it directly impacts the quality and reliability of any analysis or decision-making based on the data. Clean data ensures that analysis is based on accurate and consistent information, leading to more reliable insights and conclusions. By cleaning data in Excel, users can improve the integrity of their datasets, reduce the risk of errors in analysis, and ultimately make better-informed decisions based on trustworthy data.

How to Undo and Redo in Excel?

In Excel, “Undo” and “Redo” are essential features that allow users to reverse or redo their recent actions within a worksheet. The “Undo” command lets users reverse their last action, whether it’s typing, formatting, or any other change made to the worksheet. This can be done by pressing “Ctrl + Z” or clicking the “Undo” button in the toolbar. Conversely, the “Redo” command allows users to reapply an action that has been undone, effectively stepping forward through the actions taken. This can be done by pressing “Ctrl + Y” or clicking the “Redo” button in the toolbar.
The importance of these features lies in their ability to correct mistakes and experiment with changes without fear of losing work. Undo and Redo in Excel provide users with a safety net, allowing them to easily backtrack if they make a mistake or change their mind about an action.
How to Manage Duplicates in Excel?
In Excel, ‘Duplicates” refer to identical entries or records within a dataset. Excel provides tools to identify and manage duplicates, allowing users to find and remove duplicate values based on specific criteria. This feature is important for data cleaning and analysis as it helps ensure the accuracy and integrity of the dataset. By identifying and removing duplicates, users can avoid errors in calculations, prevent skewed analysis results, and maintain the quality of their data.
Managing duplicates in Excel is essential for maintaining data accuracy and reliability. Duplicate values can skew analysis results and lead to errors in reporting and decision-making. By identifying and removing duplicates in Excel, users can ensure that their data is clean and free from redundancies, improving the overall quality of their analysis and the insights derived from the data.

What Is Data Validation in Excel?

Data validation in Excel is a feature that allows users to define rules and restrictions for the type and format of data that can be entered into a cell or range of cells. This ensures that data entered into the worksheet meets specific criteria, such as being within a certain range of values, belonging to a predefined list, or adhering to a particular data format.
Data validation helps maintain data integrity by preventing the entry of invalid or incorrect data, reducing errors, and ensuring consistency throughout the worksheet.
The importance of data validation in Excel lies in its ability to improve the accuracy and reliability of the data. By enforcing rules and constraints on data entry, users can minimize the risk of errors and inconsistencies in their worksheets. Data validation in Excel also enhances usability by guiding users to enter data correctly, reducing the need for manual error checking and correction.
What Is Alerts in Excel?
In Excel, alerts typically refer to visual or audible notifications that are triggered based on certain conditions or criteria within a spreadsheet. These alerts can be set up using conditional formatting rules to highlight specific cells or ranges of cells that meet predefined criteria. For example, alerts can be configured to highlight cells with values that fall outside a certain range, cells that contain errors, or cells that meet specific logical conditions.
Alerts are important in Excel because they help users quickly identify and focus on important information within their datasets. By drawing attention to specific data points or trends, alerts in Excel can help users spot potential issues, trends, or outliers in their data, leading to more informed decision-making. This can be particularly valuable in scenarios where users need to quickly scan and analyze large volumes of data to identify trends or anomalies.

What Is Data Management in Excel?

Data management in Excel refers to the process of organizing, storing, and manipulating data within Excel workbooks to ensure its accuracy, integrity, and usability. This includes tasks such as data entry, data cleaning, data validation, data analysis, and data presentation.
Effective data management in Excel is important because it allows users to efficiently handle and make sense of large volumes of data, enabling better decision-making and analysis.
Excel is widely used for data management due to its flexibility and powerful features for working with data. By managing data effectively in Excel, users can ensure that their data is organized in a logical and structured manner, making it easier to locate and work with when needed. Proper data management also involves maintaining data integrity, ensuring that the data is accurate, consistent, and up-to-date.
How to Create Database in Excel?
In Excel, a database refers to a structured collection of data organized in a tabular format, typically with rows representing individual records and columns representing different attributes or fields. While Excel is not a traditional database management system like SQL Server or Oracle, it can be used to create and manage smaller-scale databases for tasks such as data entry, storage, and basic analysis.
Excel databases are important because they provide a convenient way to organize and manage structured data without the need for specialized database software. Users can leverage Excel’s familiar interface and functionality to work with their data. Excel databases are commonly used in small businesses, academic settings, and personal projects where the volume of data does not justify the use of a full-fledged database management system. They are particularly useful for tasks such as maintaining lists of contacts, tracking inventory, or recording simple transactions.

What Is Proofing in Excel?

Proofing in Excel refers to the process of reviewing and correcting errors in a worksheet to ensure its accuracy and reliability. This includes tasks such as spell-checking, grammar-checking, and reviewing formulas and calculations for accuracy.
Proofing is important in Excel because it helps users identify and correct errors that could affect the integrity of their data and the accuracy of their analysis. Excel provides various proofing tools to help users review and correct errors in their worksheets. For example, the spell-check feature can be used to identify and correct spelling errors in text entries, while the formula auditing tools can be used to trace and evaluate formulas to ensure their accuracy. Using the features of proofing in Excel, users can reduce the risk of errors in their worksheets, ensuring that their data is reliable and their analysis is based on accurate information.
How to Transpose Data in Excel?
In Excel, transposing data refers to the action of reorienting a dataset so that rows become columns and vice versa. This means that data that was originally arranged horizontally in rows is rearranged to be vertical in columns, or vice versa. For example, if data is initially organized with time periods as rows and categories as columns, transposing the data can make it easier to create charts or perform calculations based on categories.
Transposing data is important because it allows users to restructure their datasets to better fit their analysis or presentation needs. Transposing data in Excel can also be useful for data consolidation and comparison. By transposing data, users can merge datasets that are structured differently, allowing for easier comparison and analysis. Additionally, transposing data can help improve the readability and usability of a dataset by reorganizing it in a more logical or intuitive format.

What Is Outline in Excel?

In Excel, an outline refers to a feature that allows users to group and organize rows or columns of data into a hierarchical structure, making it easier to manage and analyze large datasets. Outlining can be done manually by selecting rows or columns and using the “Group” command, or automatically using the “Subtotal” feature.
The importance of outlining in Excel lies in its ability to improve the organization and readability of complex datasets. By grouping related rows or columns, users can create a more structured and organized view of their data, making it easier to identify patterns, trends, and outliers. Outlining in Excel also allows users to focus on specific sections of the data by collapsing irrelevant details, which can be particularly useful when presenting or sharing data with others.
How to Randomize in Excel?
If you are conducting a science experiment, or you want to generate random values and create a dataset, you can use the Randomize in Excel feature. Excel offers functions like RAND, RANDBETWEEN- that you can use to generate random numbers.
The RAND function generates single random values, whereas the RANDBETWEEN function generates multiple values in ascending or descending order where use can specify the minimum and maximum values for the purpose.

How to Use Excel for Business?

Excel for business refers to the use of Microsoft Excel as a versatile tool for various business-related tasks such as data analysis, financial modeling, budgeting, reporting, and project management. Excel’s wide range of features and functions makes it a valuable asset for businesses of all sizes and across different industries. It allows users to organize and
analyze large volumes of data, create dynamic reports and dashboards, and perform complex calculations to support business decision-making.
Excel for business is important because it provides a flexible and accessible platform for businesses to manage and analyze their data. Its user-friendly interface and powerful capabilities make it a valuable tool for business professionals who need to work with data on a regular basis. Whether it’s tracking sales performance, managing budgets, analyzing marketing data, or creating financial forecasts, Excel for business can be customized to meet the specific needs of a business.
How to Use Excel for Statistics?
Excel for statistics refers to the use of Microsoft Excel as a tool for performing statistical analysis and calculations. While Excel is primarily known as a spreadsheet program, it offers a wide range of built-in functions and tools that can be used for statistical analysis, such as calculating averages, standard deviations, correlations, and regression analysis.
Excel for statistics is important because it provides a familiar and accessible platform for users to perform statistical analysis without the need for specialized statistical software. Many professionals, students, and researchers are already familiar with Excel, making it a convenient choice for conducting statistical analysis in various fields such as business, finance, science, and engineering. By using Excel for statistics, users can analyze data, identify trends, and make data-driven decisions with ease, making it an essential tool for statistical analysis in many settings.
- Scaling Formula
- Calculate Sigma
- Tally
- Excel Descriptive Statistics
- Critical Value
- Statistical Significance
- T Test
- F-test
- Z Score
- Frequency Distribution
- Normal Distribution
- Skewness and Kurtosis
- Bell Curve in Excel
- Excel Probability
- Excel Probability Distribution
- Deviation
- Standard Deviation Formula
- Standard Error
- Outliers
- Excel Correlation
- Calculate Variance
- Confidence Interval
- Excel Interpolation
- Excel Extrapolation
- Survey in Excel
- Excel Demographic Data
- How to Calculate Median
- Anova
- Regression Analysis

How to Use Excel for Finance?
Excel for finance refers to the use of Microsoft Excel as a tool for financial analysis, modeling, and reporting. Excel is widely used in the finance industry due to its flexibility, powerful calculation capabilities, and ease of use. It offers a range of built-in functions and tools that are well-suited for financial tasks, such as financial modeling, forecasting, budgeting, and investment analysis.
Excel’s spreadsheet format allows for the organization and manipulation of financial data, making it easier to track and analyze financial performance, manage budgets, and make informed financial decisions. Excel for finance is important because it provides a platform for financial professionals to perform complex calculations and analyses with ease. Additionally, Excel’s ability to create dynamic financial models and scenarios makes it an invaluable tool for financial planning and risk analysis, helping businesses and organizations optimize their financial strategies and outcomes.
- Excel Formulas for Finance
- Growth Formula
- Ytd Formula
- Bond Price Formula
- Depreciation Formula
- Excel Annuity Formula
- Excel Cash Flow Formula
- Excel Mortgage Formula
- Vat Formula
- Excel Tax Formula
- Stocks
- Time Value of Money
- Volatility
- Roi Calculation
- Calculate Interest
- Simple Interest Formula
- Compound Interest
- Calculate Interest Rate
- Forecasting
- Calculate Payment
- Calculate Emi
- Create a Budget
- Make Expense Sheet
- Make Balance Sheet
- Create Financial Statements
- Create a Bank Statement
- Break Even Analysis
How to Use Excel for Accounting?
Excel for accounting refers to the use of Microsoft Excel as a tool for managing, analyzing, and reporting financial data within the context of accounting tasks. Excel offers a range of features and functions that are well-suited for accounting purposes, such as the ability to create and format spreadsheets, perform calculations, create financial statements, and generate reports. Excel’s flexibility and versatility make it a popular choice for accounting professionals who need to work with financial data, track transactions, and perform various accounting tasks efficiently.
Excel’s spreadsheet format allows for the organization and manipulation of large volumes of data, making it easier to track expenses, revenues, and other financial metrics. Excel for accounting is important because it provides accounting professionals with a familiar and accessible platform for managing financial data. Excel’s built-in functions and formulas enable accountants to perform complex calculations and analysis, such as calculating ratios, forecasting cash flows, and creating budgets.
How to Do Inventory Management in Excel?
Inventory management in Excel refers to the use of Microsoft Excel as a tool for tracking and managing inventory levels, orders, and stock movements. Excel provides a flexible platform for businesses to create custom inventory management systems tailored to their specific needs. Users can utilize Excel’s spreadsheet capabilities to organize inventory data, track stock levels, monitor reorder points, and generate reports to analyze inventory performance.
Excel’s familiar interface and powerful features make it accessible to users with varying levels of technical expertise, allowing businesses to create inventory management systems that meet their unique requirements without the need for specialized software. By using Excel for inventory management, businesses can improve their inventory accuracy, reduce carrying costs, optimize stock levels, and ensure timely order fulfillment, ultimately leading to improved operational efficiency and customer satisfaction.

How to Do Data Analysis with Excel?

Data analysis with Excel involves using Microsoft Excel’s built-in features and functions to analyze, interpret, and visualize data. Excel provides a wide range of tools for data analysis, including functions for statistical analysis, data modeling, forecasting, and visualization through charts and graphs. These tools enable users to gain insights from their data, identify trends and patterns, and make data-driven decisions.
Excel’s user-friendly interface and familiar environment make it accessible to users with varying levels of technical expertise, democratizing data analysis and empowering users to leverage data for better decision-making. Data analysis with Excel is important because it allows users to make sense of large volumes of data and extract valuable insights that can inform business strategies, improve operations, and drive decision-making. Additionally, Excel’s versatility and flexibility make it a valuable tool for a wide range of industries and applications, from finance and marketing to science and engineering.
What Is Pivot Table in Excel?
A pivot table in Excel is a powerful tool used to summarize, analyze, and present large amounts of data in a concise and meaningful way. It allows users to summarize data from a table or range into a more manageable format without altering the original data. Users can easily create pivot tables by dragging and dropping fields to define rows, columns, values, and filters.
Pivot tables are important in Excel because they provide a flexible and efficient way to analyze complex data sets. They can quickly summarize and aggregate large volumes of data, making it easier for users to identify trends, patterns, and outliers. Pivot tables in Excel also allow for dynamic exploration of data, enabling users to change the layout and structure of the table to view data from different perspectives. This flexibility makes pivot tables invaluable for tasks where users need to quickly and easily extract insights from large datasets.
- What is Pivot Table
- How to Create Pivot Table
- Pivot Table Data Source
- Pivot Table Formatting
- Pivot Table Date Format
- Blank in Pivot Table
- Pivot Table Value Field Settings
- Sort a Pivot Table
- Pivot Table Field List
- Pivot Table Analyze
- Name a Pivot Table
- Group Pivot Table
- Group Dates in Pivot Table
- Pivot Table Filter
- Pivot Table Slicer
- Refresh Pivot Table
- Edit Pivot Table
- Pivot Table Multiple Sheets
- Pivot Chart
- Pivottable and Pivotchart Wizard
- Excel Getpivotdata
- How to Copy Pivot Table
- How to Delete Pivot Table
- Pivot Table Data Model
- Pivot Table Calculations
- Pivot Table Grand Total
- Subtotals in Pivot Table
- Pivot Table Running Total
- Percentage in Pivot Table
- Pivot Table Count
- Difference in Pivot Table
- Calculated Field in Pivot Table

What Is What-if Analysis in Excel?
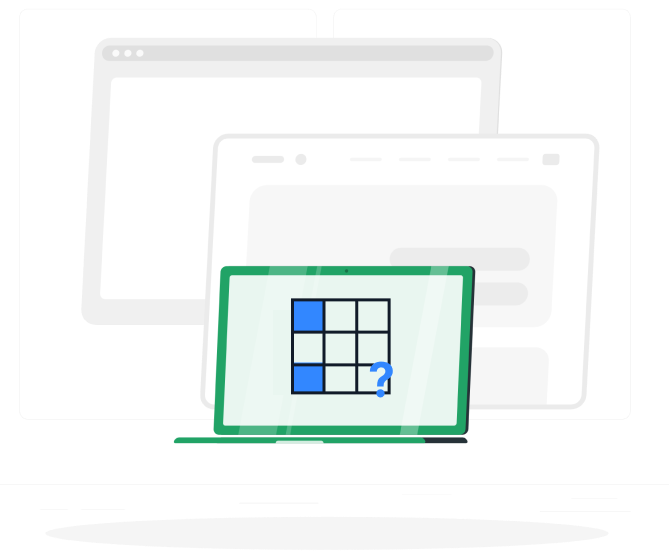
What Is What-if Analysis in Excel
What-if analysis in Excel refers to the process of exploring different scenarios by changing the values in cells to see how those changes will affect the outcome of formulas and calculations. This feature allows users to model different possibilities and understand the impact of various decisions on their data. Excel provides several tools for what-if analysis, such as data tables, scenarios, and goal seek, which enable users to perform sensitivity analysis, scenario analysis, and goal-seeking analysis.
What-if analysis is important in Excel because it helps users make informed decisions based on hypothetical scenarios and potential outcomes. By using what-if analysis tools, users can evaluate the potential impact of different variables on their data, identify risks and opportunities, and make better-informed decisions. This is particularly valuable in business planning, financial forecasting, and decision-making processes, where it’s essential to understand the consequences of different actions or events before making a final decision.
What Is Solver in Excel?
Solver in Excel is an add-in tool that allows users to find optimal solutions to complex problems by performing mathematical optimization. It is particularly useful for solving problems with multiple variables and constraints, such as linear programming, nonlinear optimization, and what-if analysis.
Solver is important in Excel because it provides a powerful tool for decision-making and problem-solving in various fields, including business, finance, engineering, and operations research. By using Solver in Excel, users can model complex problems and find the best possible solutions based on their defined criteria. This can help businesses optimize their resources, improve efficiency, and make better-informed decisions. Solver’s ability to handle complex optimization problems makes it a valuable tool for a wide range of applications where finding the best solution among many possibilities is crucial.
How to Create Data Model in Excel?
In Excel, a data model refers to a collection of tables and their relationships that enable users to analyze large volumes of data from multiple sources. Excel’s data model allows users to create powerful data structures that can be used for advanced data analysis and reporting. By defining relationships between tables and adding calculations, measures, and hierarchies, users can create complex data models that provide insights into their data.
The data model in Excel is important because it enables users to work with large and complex datasets in a more organized and efficient manner. It allows users to create relationships between different tables of data, enabling them to perform advanced analysis and calculations that would be difficult or time-consuming to do manually. Additionally, the data model in Excel provides a centralized way to store and manage data. This makes the data model a valuable tool for businesses and organizations.

How to Compare in Excel?

Comparing in Excel means comparing two or more items to identify duplicates, unique values, etc. We can compare cells with cells, or columns with columns, Dates, sheets, etc. We can do this by using functions or VBA macros.
How to Use Power Pivot in Excel?
Power Pivot in Excel is an add-in that provides advanced data modeling and analysis capabilities. It allows users to import and manipulate large datasets from various sources, create relationships between different tables, and perform complex calculations using Data Analysis Expressions (DAX). Power Pivot extends Excel’s capabilities by enabling users to work with millions of rows of data and build sophisticated data models that can be used for in-depth analysis and reporting.
Power Pivot is important because it empowers users to work with large and complex datasets that would otherwise be difficult to manage in traditional Excel worksheets. It enables users to create relationships between different data tables, perform powerful calculations, and generate insightful reports and visualizations. This makes Power Pivot in Excel a valuable tool for business analysts, data analysts, and anyone else who needs to work with large volumes of data and derive meaningful insights from it.

How to Use Power Query in Excel?

Power Query is an Excel add-in that enables users to discover, connect, combine, and refine data from a wide variety of sources. It provides a user-friendly interface for performing data transformation and manipulation tasks, such as cleaning, shaping, and merging data from different sources. Power Query can connect to databases, text files, websites, and other data sources, making it a powerful tool for data preparation and analysis.
Power Query is important because it simplifies the process of importing and transforming data from multiple sources into Excel. It allows users to automate repetitive data preparation tasks, saving time and effort. Additionally, Power Query’s ability to handle large volumes of data and its wide range of data transformation capabilities make it a valuable tool for users who need to work with complex datasets. By using Power Query in Excel, users can focus more on analyzing and deriving insights from their data.
How to Use Excel Power Map?
Excel Power Map, now known as 3D Maps, is a feature in Excel that allows users to visualize geographic and temporal data in a 3D map. With Power Map, users can plot data on a globe or custom map, create interactive tours to visualize changes over time, and analyze data spatially to identify patterns and trends. This visualization tool is particularly useful for analyzing data that has a geographical or time-based component, such as sales data by region or population trends over time.
By creating 3D maps and interactive tours, users can gain a deeper understanding of their data and communicate insights effectively to others. Excel Power Map is important because it provides users with a powerful tool for analyzing spatial and temporal data in a way that is both informative and engaging. This can be especially valuable in business contexts where geographical or time-based data is critical for decision-making.

What Is Excel Date Picker?
In Excel, a date picker is a user interface control that allows users to select a date from a calendar-like interface rather than manually typing it into a cell. It provides a visual and intuitive way for users to input dates into their Excel worksheets, improving accuracy and reducing errors. Date pickers are particularly useful in situations where users need to enter dates frequently or where precise date formatting is important.
The Excel date picker is important because it simplifies the process of entering dates into worksheets. By providing a visual calendar interface, Excel Date Picker helps users select dates accurately and consistently, reducing the risk of errors that can occur when dates are manually entered. This can be especially valuable in scenarios where accurate date entry is critical, such as financial modeling, project management, or scheduling, where precise date calculations and tracking are essential for accurate results.

How to Create Report in Excel?

In Excel, a report refers to a document or presentation that summarizes and presents data in a structured and organized format. Reports in Excel can range from simple tables and charts to more complex documents that include multiple sheets, pivot tables, and interactive elements.
Reports are important because they allow users to communicate insights, analyses, and findings derived from data in a clear and concise manner. They are often used for decision-making, performance tracking, and sharing information with stakeholders.
Excel reports are valuable because they enable users to present data in a visually appealing and understandable format. By using Excel’s features for formatting, charting, and data visualization, users can create reports that effectively communicate key findings and trends from their data. This is important for businesses and organizations that need to share information with stakeholders.
How to Create Algorithm in Excel?
In Excel, an algorithm refers to a set of logical and mathematical instructions used to perform a specific task or solve a problem. Algorithms in Excel are often implemented using formulas and functions to automate calculations, manipulate data, or solve complex problems. These algorithms can range from simple arithmetic operations to more complex algorithms for data analysis, optimization, and modeling.
Algorithms in Excel are important because they enable users to perform a wide range of tasks efficiently and accurately. By defining algorithms in Excel through formulas and functions, users can automate repetitive tasks, reduce the likelihood of errors, and handle large volumes of data with ease. This can improve productivity and enable users to focus on higher-level analysis and decision-making, rather than spending time on manual calculations or data manipulation.

What Are the Excel Tips and Tricks?

Excel tips and tricks refer to the various shortcuts, techniques, and features that users can leverage to improve their productivity and efficiency when working with Excel. These tips and tricks cover a wide range of functionalities, such as data manipulation, formula optimization, formatting shortcuts, and automation techniques using macros. Learning and applying Excel tips and tricks can help users work more effectively with their data, saving time and effort in their daily tasks.
Excel tips and tricks are important because they enable users to unlock the full potential of the software, allowing them to accomplish tasks more efficiently and with greater accuracy. By mastering these tips and tricks in Excel, users can streamline their workflows, reduce the likelihood of errors, and gain a deeper understanding of Excel’s capabilities.
How to Handle Errors in Excel?
Excel sometimes can show some types of errors, but it can not solve the issue. For example, Excel will show #VALUE, #DIV/0!, #N/A, #NULL!, #NAME?, etc. To handle these types of errors, learn why these types of errors occur and try to resolve them.
For #VALUE, and #DIV/0 errors, you can use the IFERROR function to show your customized error message.

How to Add Excel Add-ins?

Excel add-ins are supplemental programs or utilities that extend the functionality of Microsoft Excel. These add-ins can be created by Microsoft, third-party developers, or even individual users to enhance Excel’s capabilities by providing additional features, tools, or functions. Add-ins can range from simple tools for formatting or data analysis to more complex applications for specific industries or tasks.
Excel add-ins are important because they allow users to customize and enhance Excel to better suit their specific needs. By adding new features or tools through Excel add-ins, users can streamline their workflows, automate repetitive tasks, and access specialized functions that may not be available in the standard Excel application. This flexibility makes add-ins valuable for users who need to perform specialized tasks with specific types of data. Moreover, add-ins can improve productivity by providing users with access to tools and features that can help them work more efficiently.
Conclusion-
This comprehensive article serves as an invaluable resource for individuals seeking to master Excel. It covers a wide range of topics, starting with the basics such as the main parts of Excel, navigation, and data entry, and progressing to more advanced topics like cell formatting, freezing panes, and working with objects. The article also delves into important options like find and replace, sorting, copying and pasting, and using formulas and functions.
Furthermore, the article explains the various features of Excel, including worksheets, cells, ranges, and conditional formatting, and how to use them effectively. It also covers important aspects of data management such as protecting sheets, working with files, and handling duplicates. Moreover, the article explores Excel’s capabilities for data visualization, including charts, sparklines, and shapes, smart arts, wordarts as well as techniques for importing, cleaning, and visualizing data. Then the article highlights its relevance in business, finance, accounting, and many other fields.
Besides, the article discusses Excel’s advanced features like pivot tables, what-if analysis, solver, and Power Query, Power BI, Power Pivot demonstrating how these tools can be used for complex data analysis and modeling. It also touches upon Excel’s integration with other Microsoft Office applications and its ability to create reports, algorithms, and add-ins.
Overall, this article is a comprehensive guide for both beginners and experienced users.
ExcelDemy is a place where you can learn Excel, and get solutions to your Excel & Excel VBA-related problems, Data Analysis with Excel, etc. We provide tips, how to guide, provide online training, and also provide Excel solutions to your business problems.
Contact | Privacy Policy | TOS