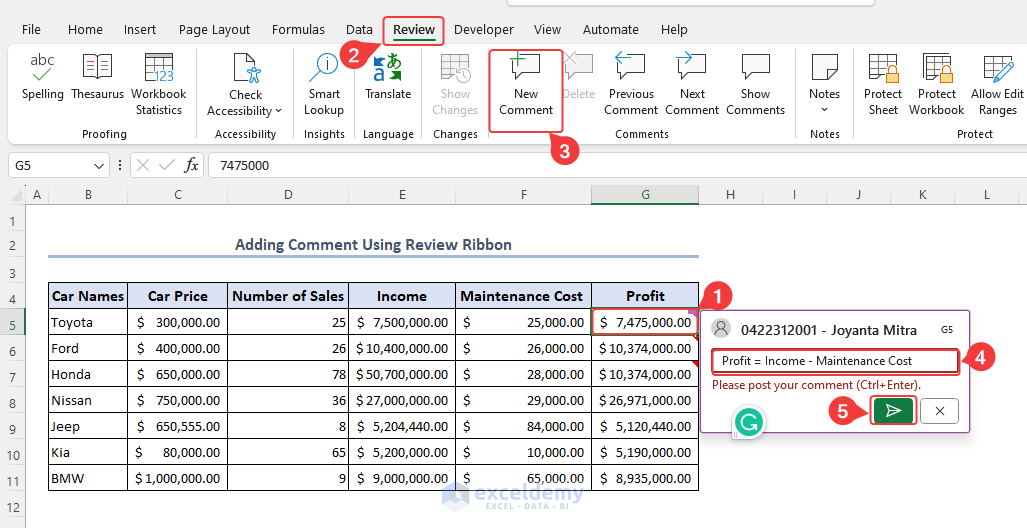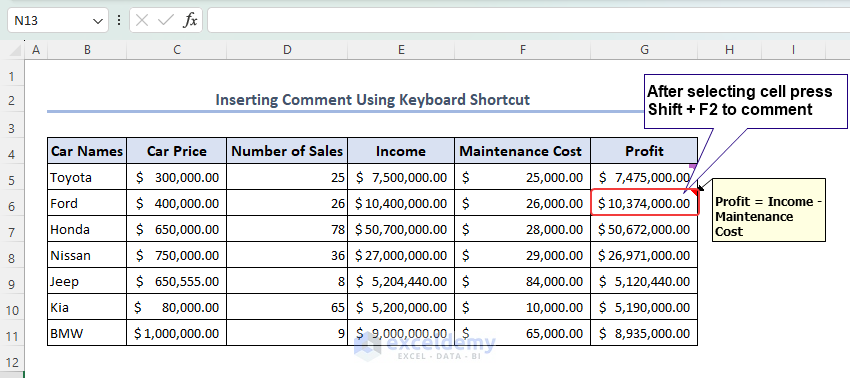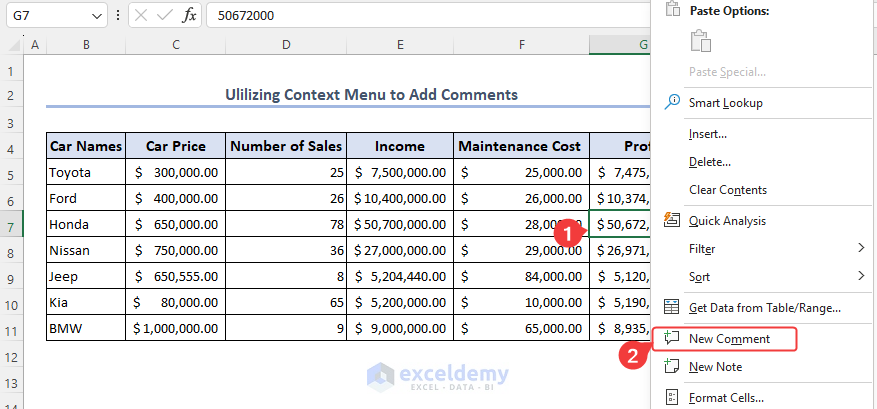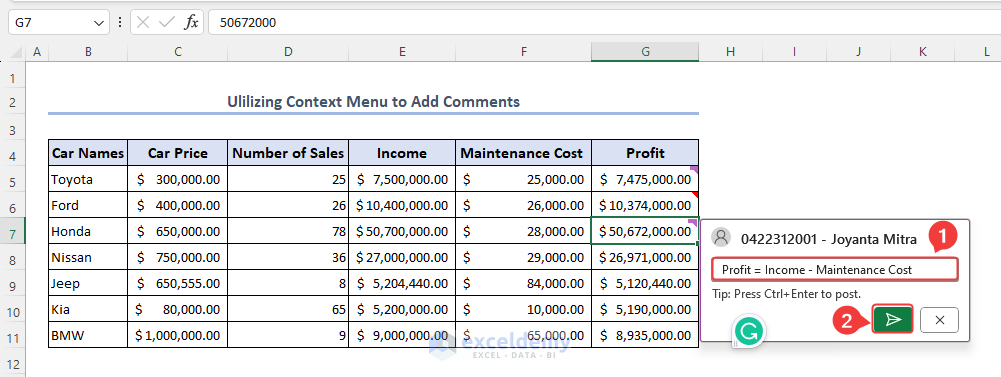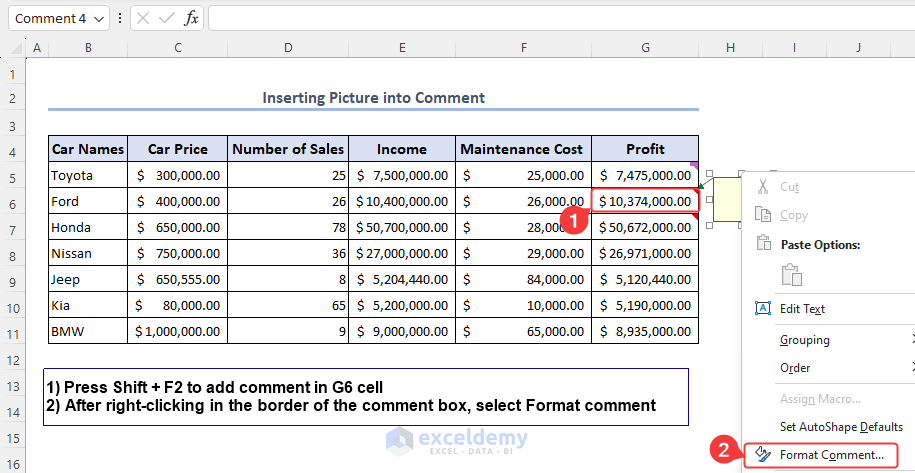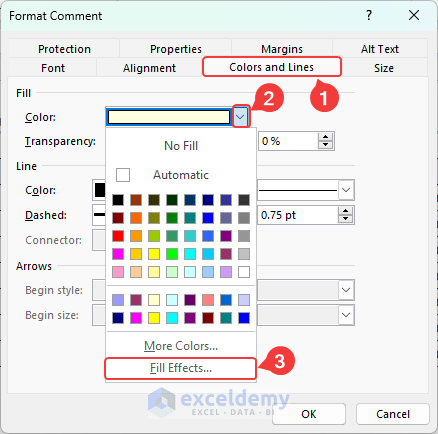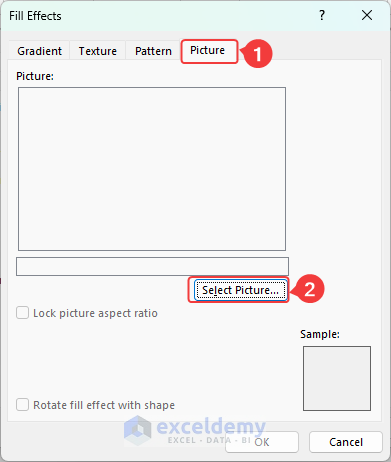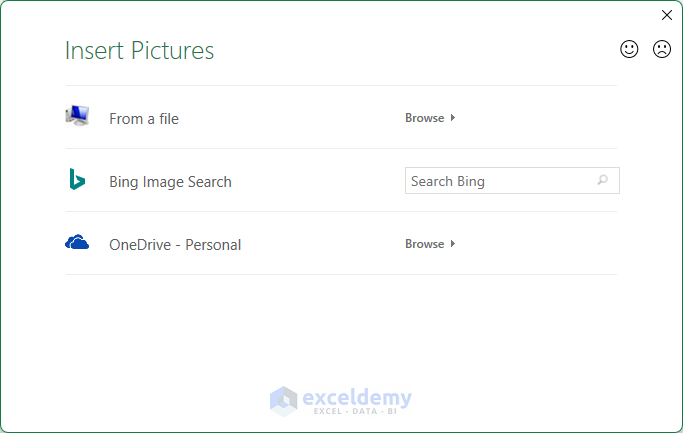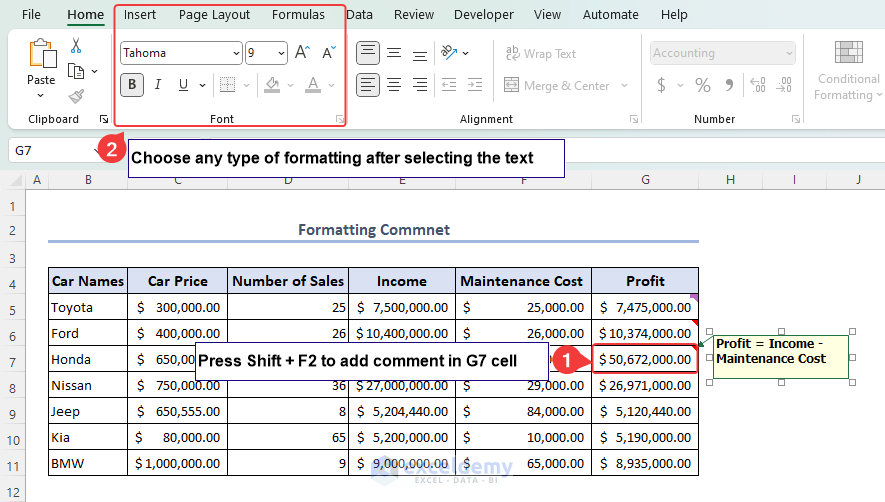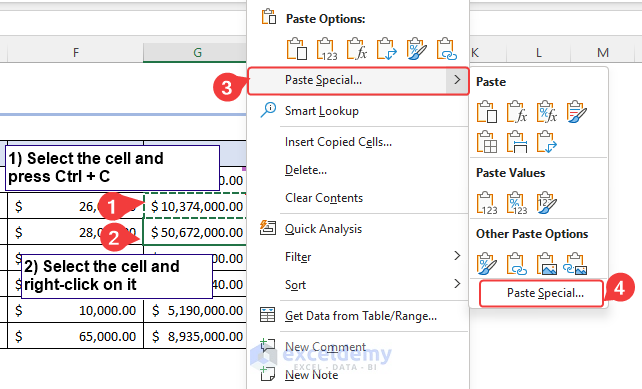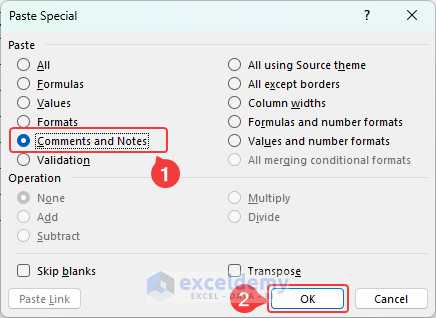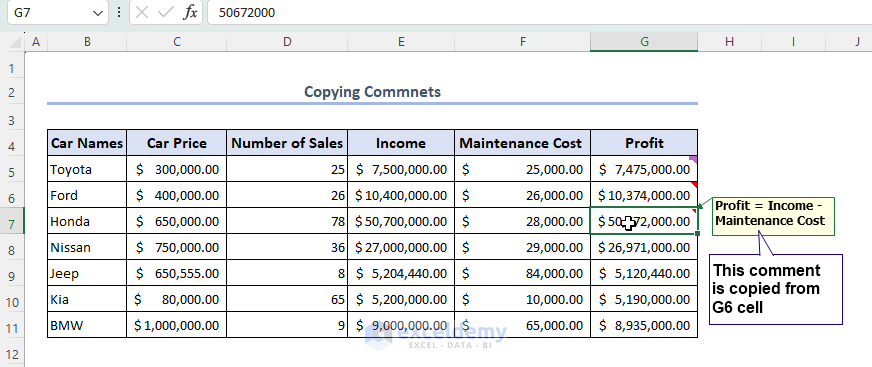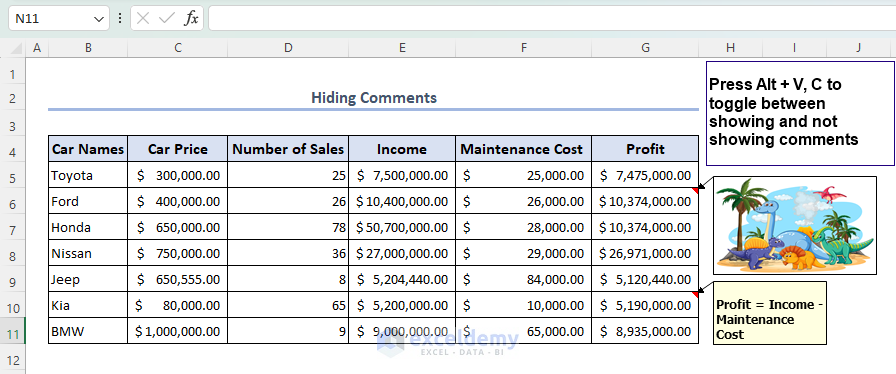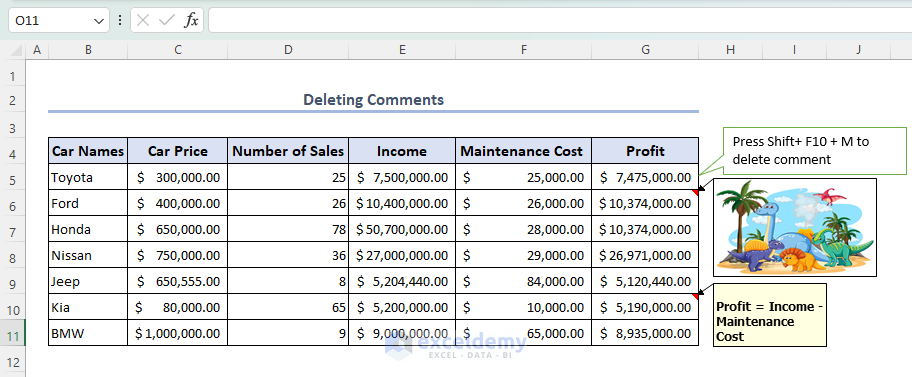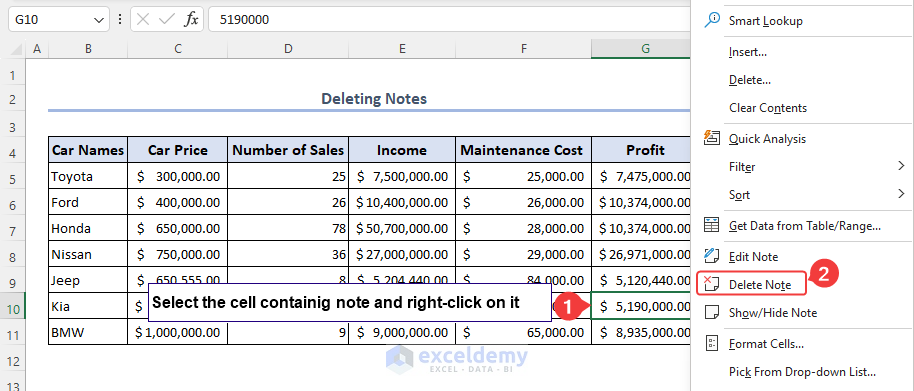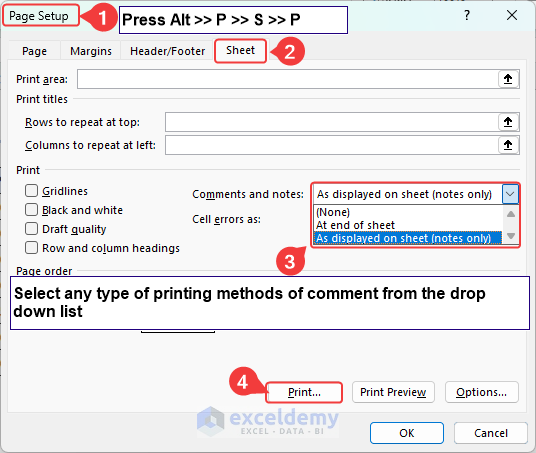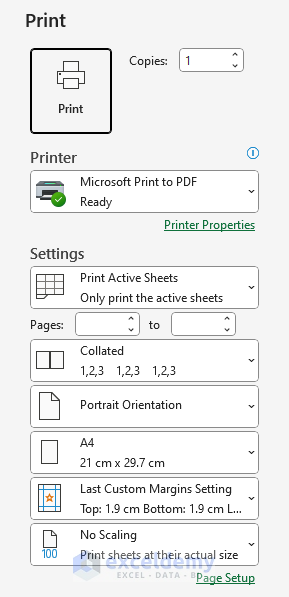This is an overview.
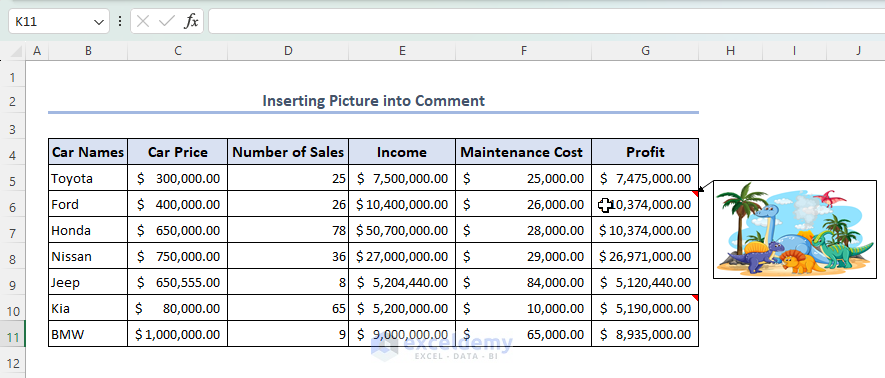
Download Practice Workbook
How to Insert/Add Comments in Excel
1. Insert Comment in Review
- Select G5
- Choose Review
- Select New Comment.
- Write a comment.
- Click the arrow sign to display the comment in G5.
2. Apply a Keyboard Shortcut
- Select G6 and press Shift + F2: the comment window will appear.
- Write the comment.
3. Use the Context Menu
- Select G7 cell and right-click.
- Choose New Comment in the Context Menu to add a comment.
- Select the arrow sign.
Read More: How to Add Comment in Excel
How to Insert a Picture into the Comment
- Select G6 and press Shift + F2 to add a note.
- Right-click the border of the note and select Format Comment.
- Select Color and Lines.
- Select Fill Effects…
- Select Picture in Fill Effects.
- Choose Select Picture… .
- Insert a picture.
- The picture is added.
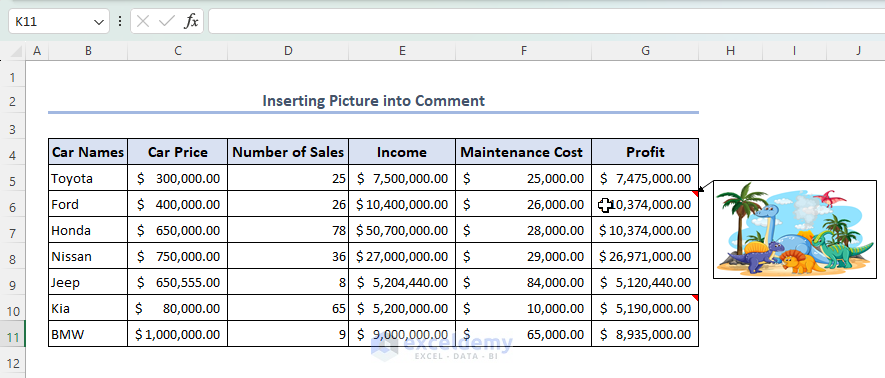
Read More: How to Add Floating Comment in Excel
How to Format Excel Comments
- Select G7 and press Shift + F2.
- In the note window, write the comment and choose the font. Here, Tahoma 9 Bold.
How to Copy Excel Comments
- Select the cell containing comments and press Ctrl + C.
- Select the cell to paste the comment and right-click it. Choose Paste Special…
- Select Paste Special…
- Check Comments and Notes and click OK.
- This is the output.
How to Hide Comments in Excel
- Press Alt + V and then C to hide or unhide comments.
Read More: How to Remove Comments in Excel
How to Delete Comments
- Press Shift + F10 + M to delete comments.
- To delete notes, right-click the cell containing notes and select Delete Note in the Context Menu.
How to Print Excel Comments
- Press Alt, P, S, and P (one after another).
- In the Page Setup window, select Sheet.
- Choose an optionin Comments and notes.
- Click Print.
- Select Print.
Comments vs Notes
- Comments have a reply box, whereas Notes don’t.
- It’s not possible to resize comments, but you can resize notes.
Frequently Asked Questions
1. What are Threaded Comments?
Threaded comments allow readers to reply.
2. Can I move a comment to a different location in Excel?
Yes. Click and drag the comment box to a new position within the worksheet.
3. Can I use comments in Excel for collaboration and communication?
Yes. Comments facilitate effective collaboration within a shared Excel file.
Comments in Excel: Knowledge Hub
<< Go Back to Learn Excel
Get FREE Advanced Excel Exercises with Solutions!