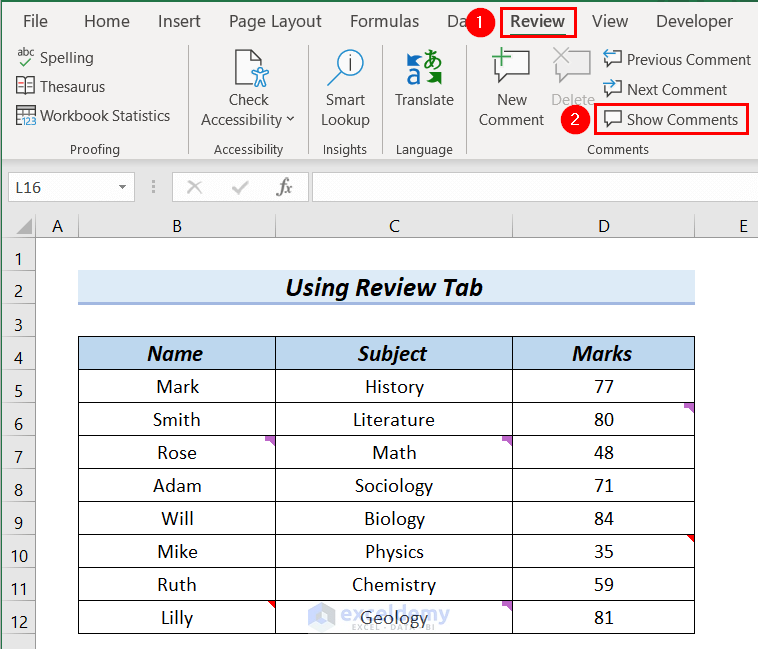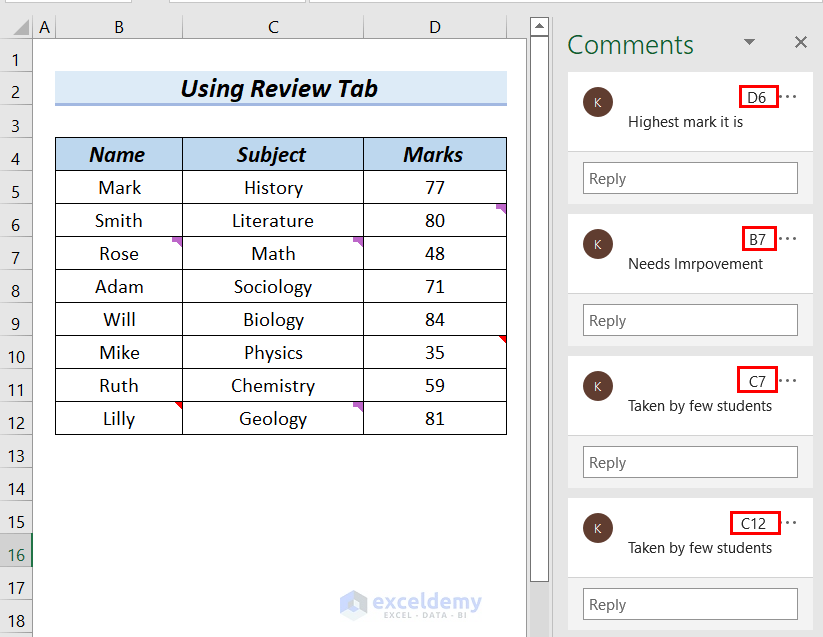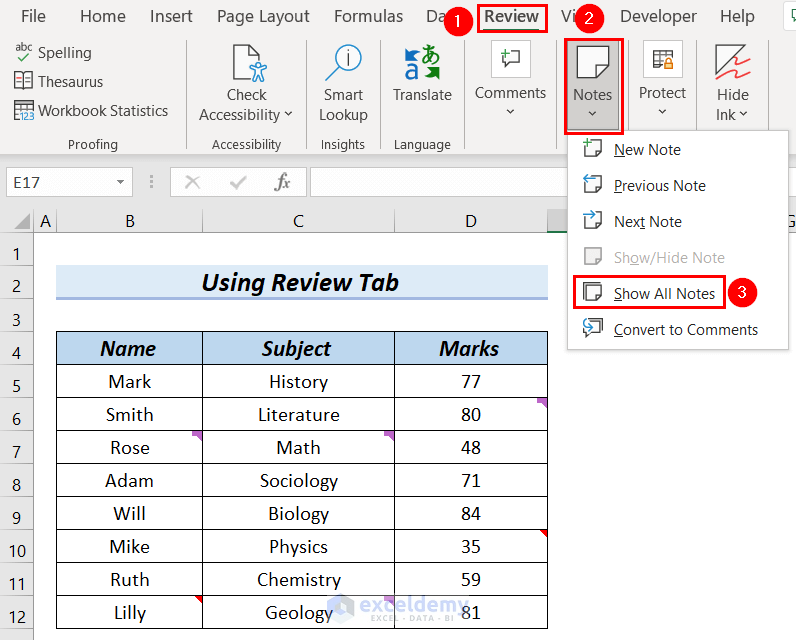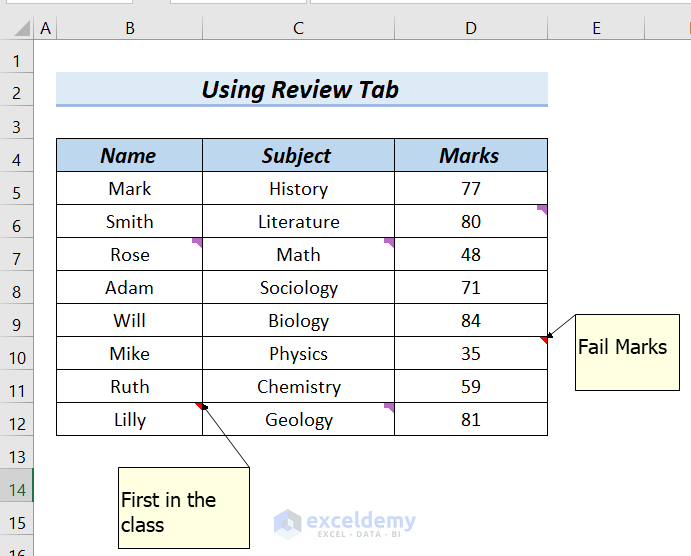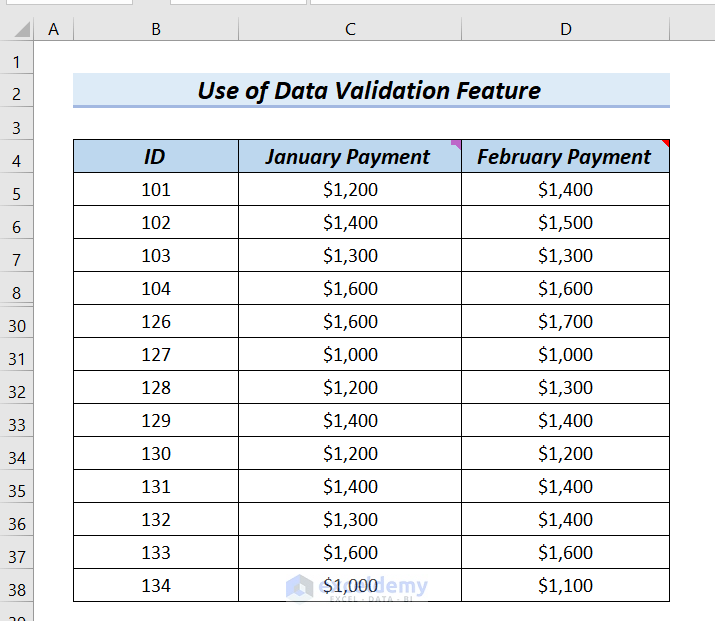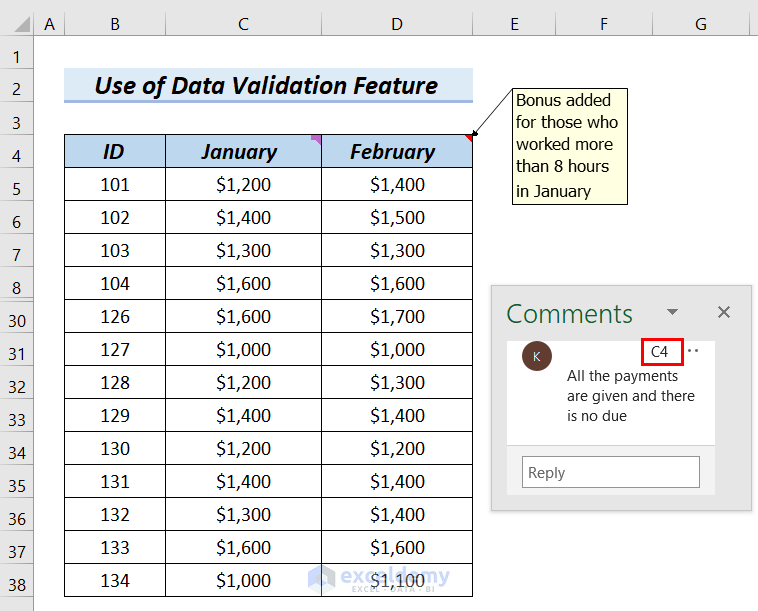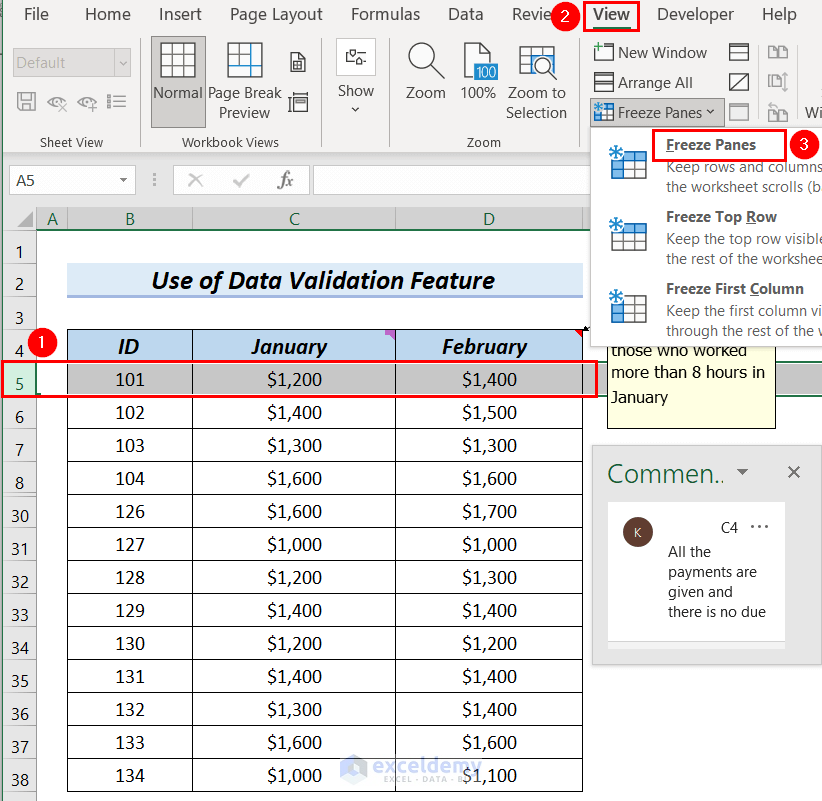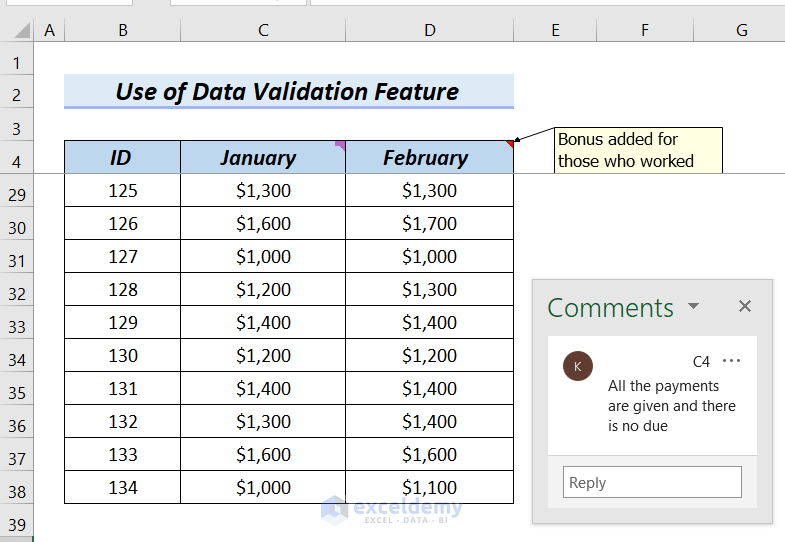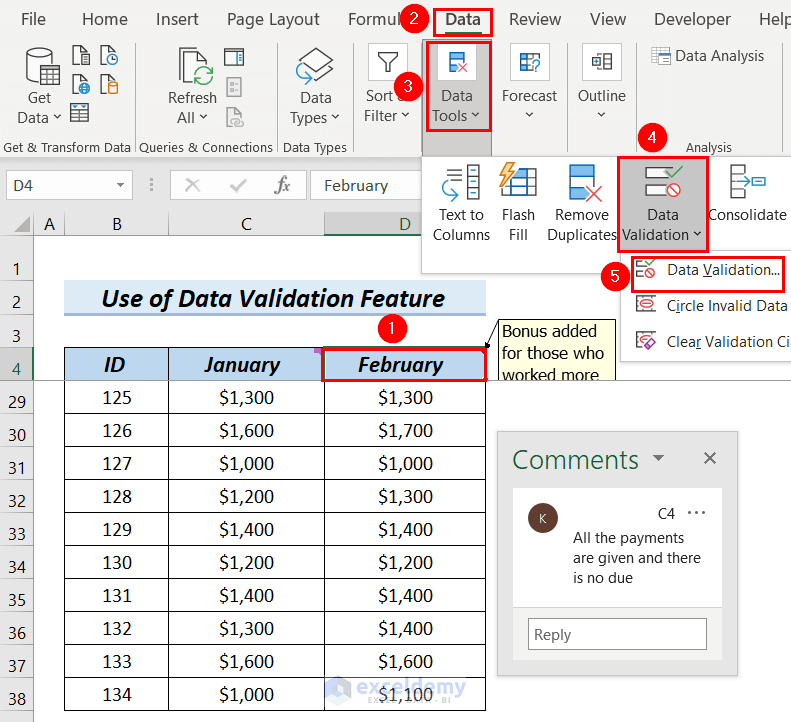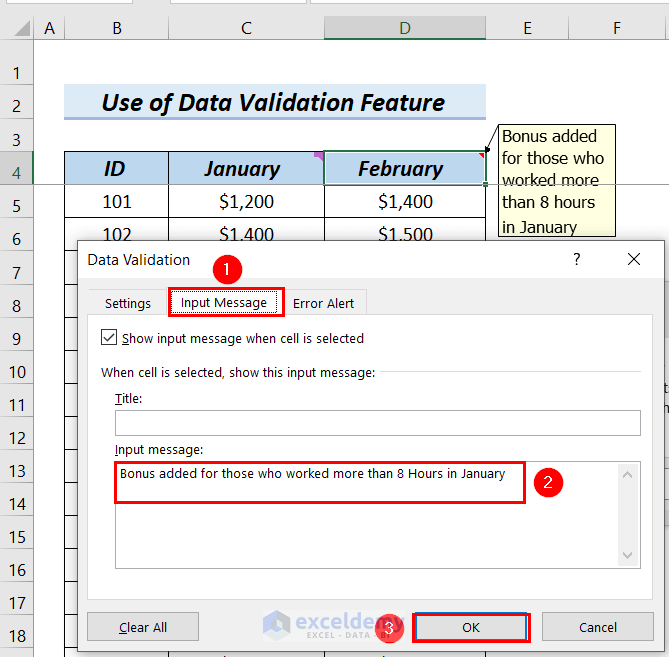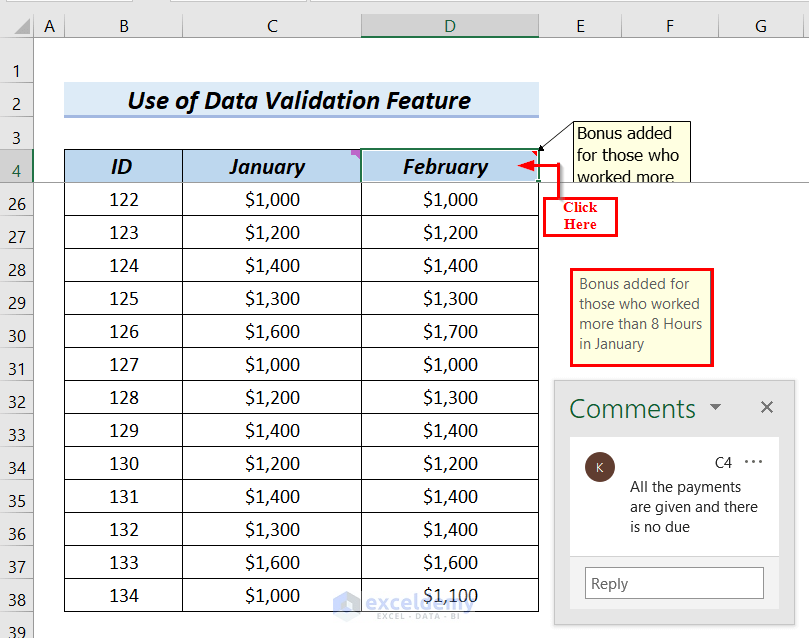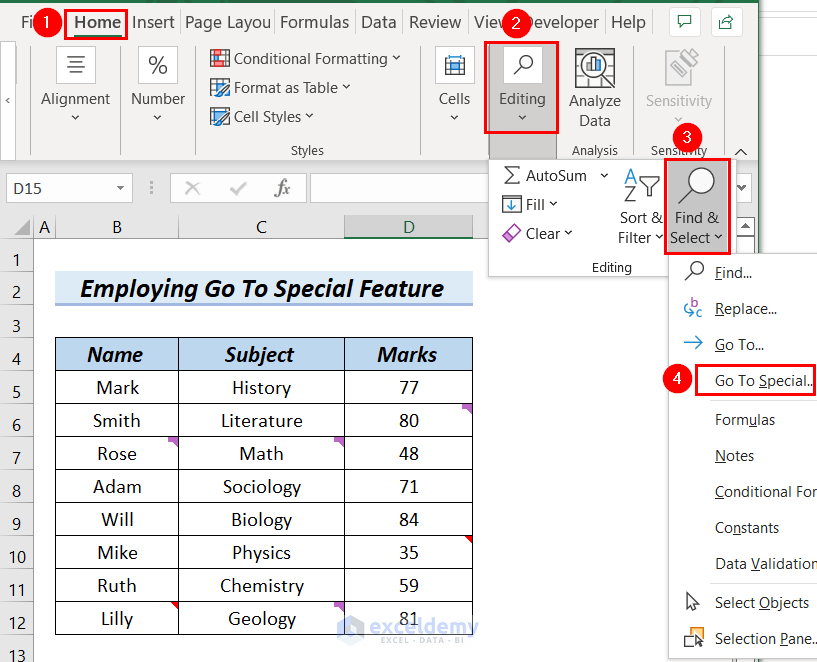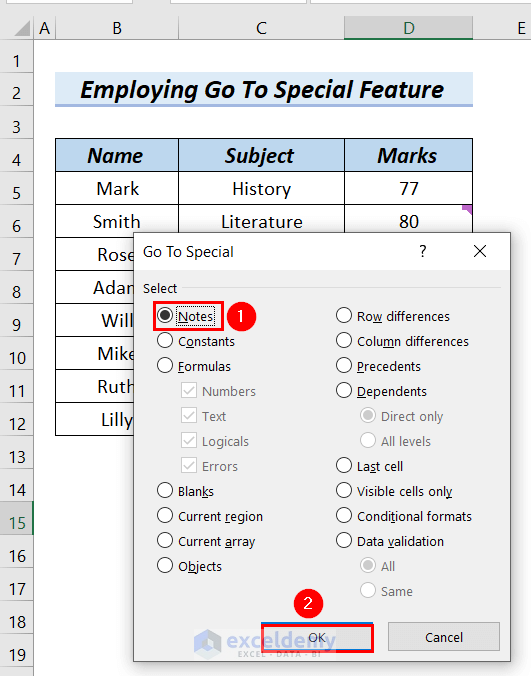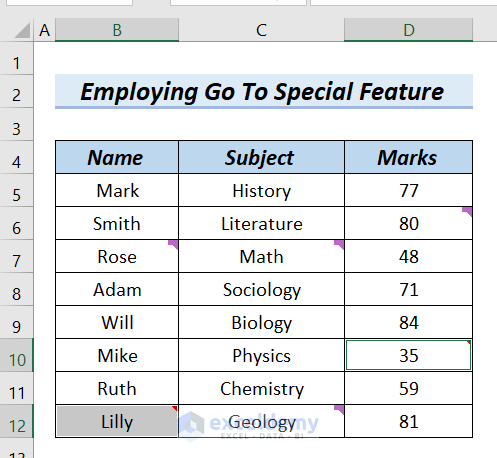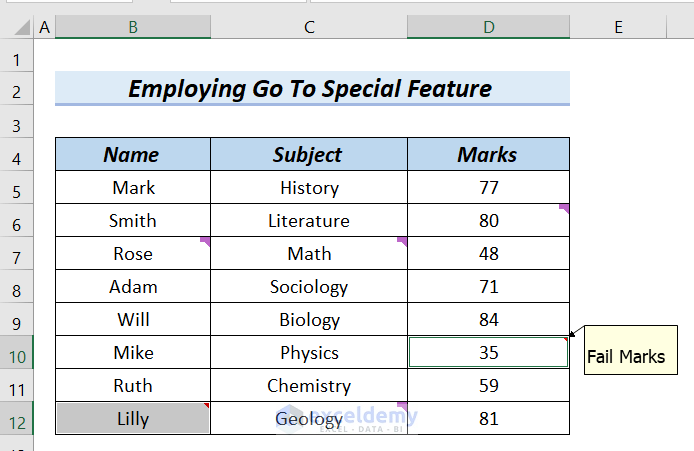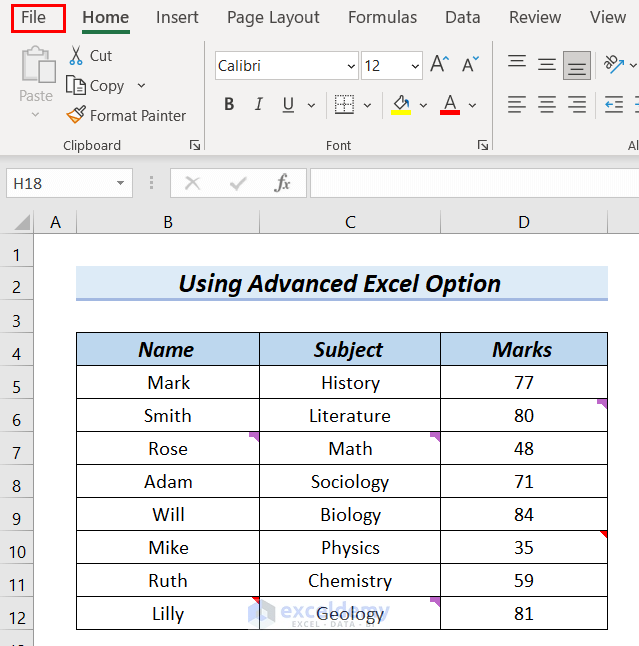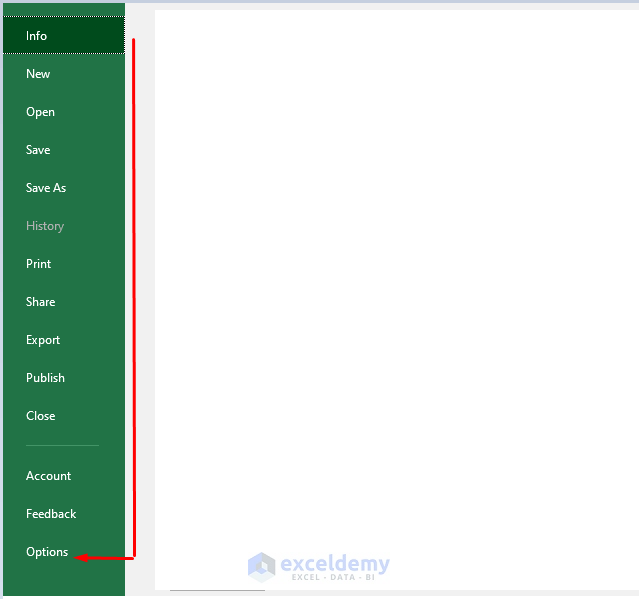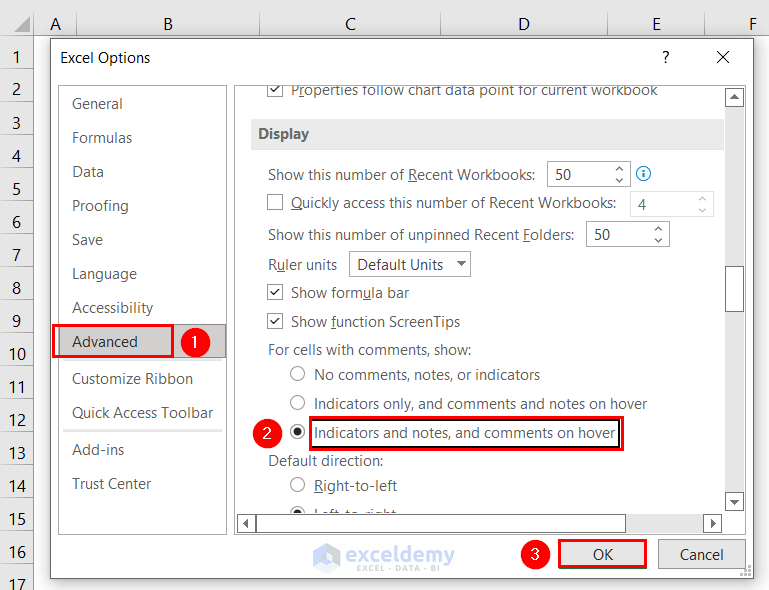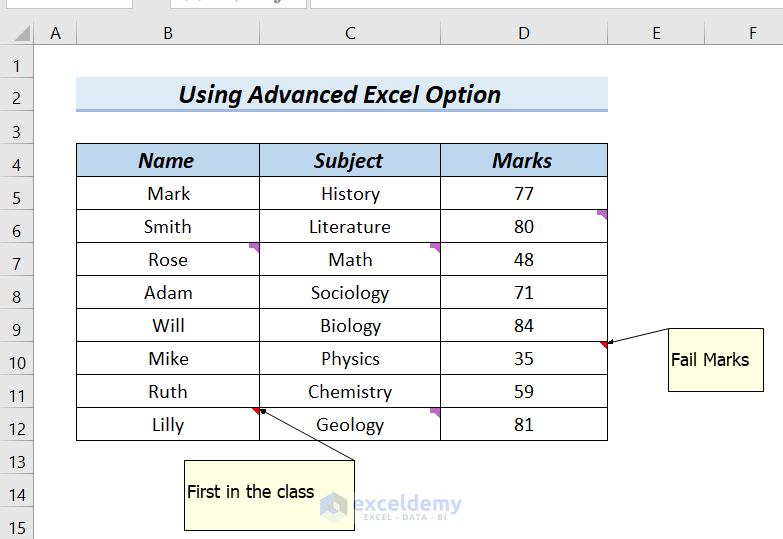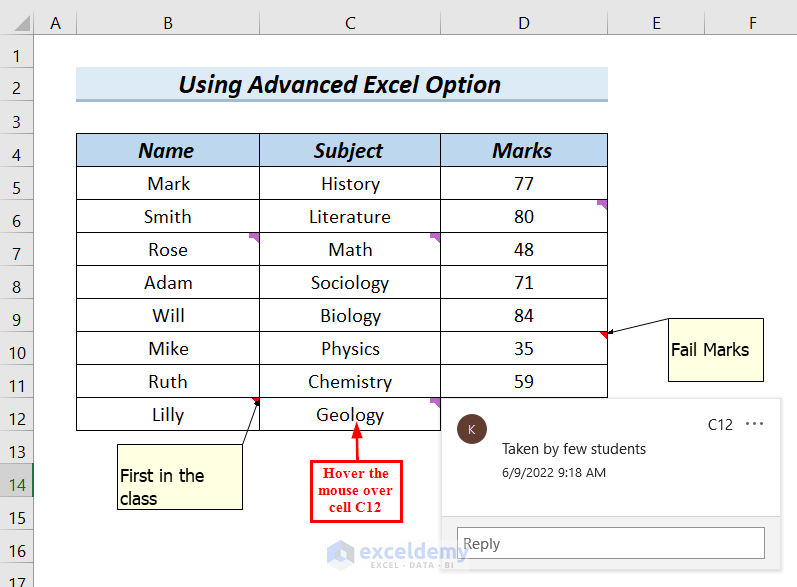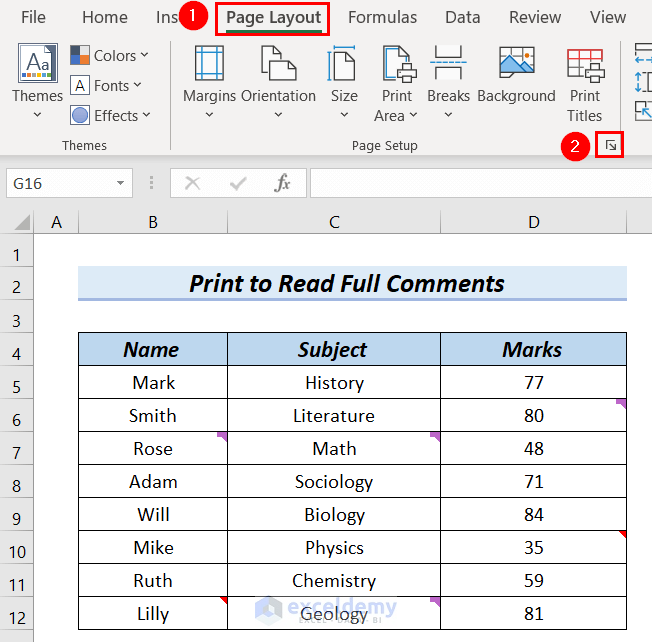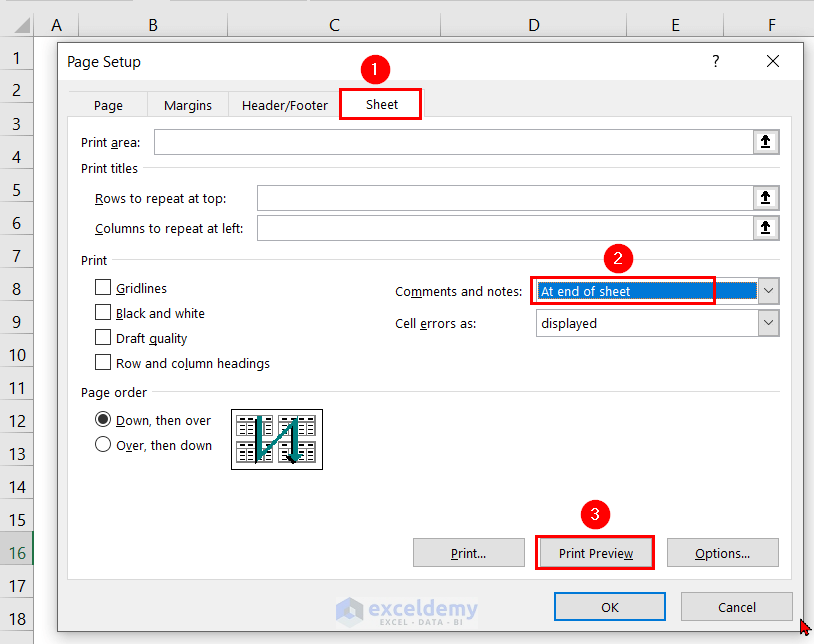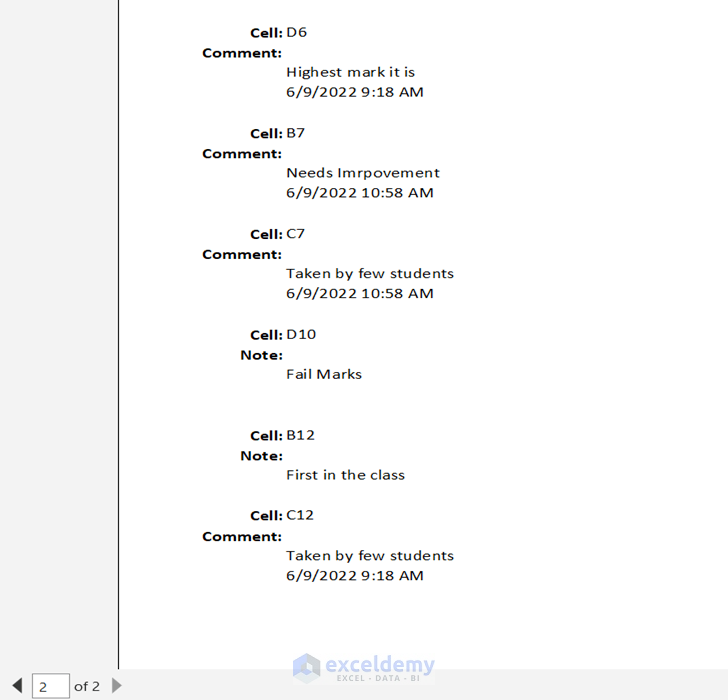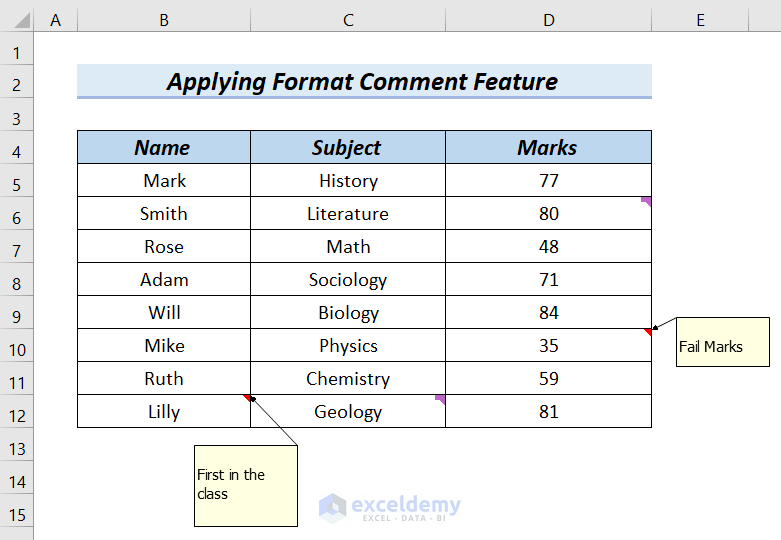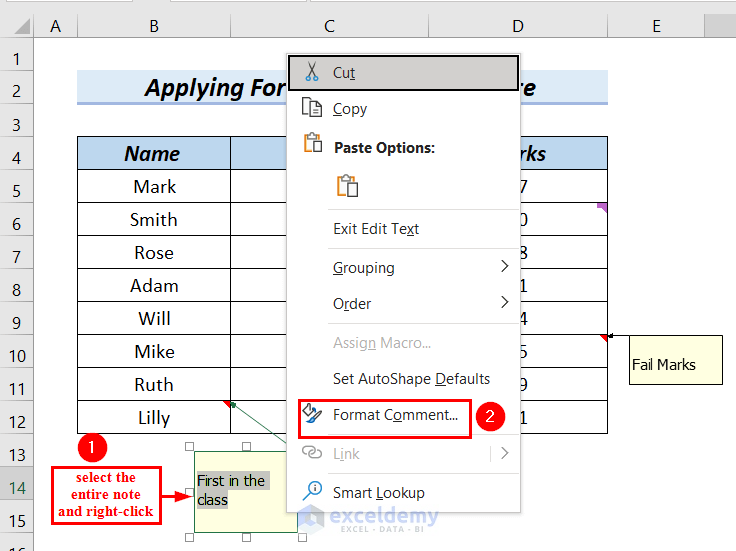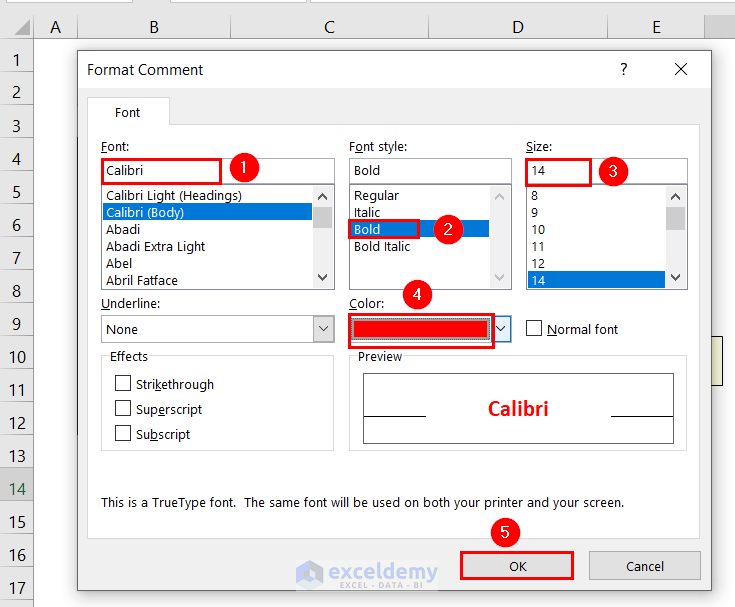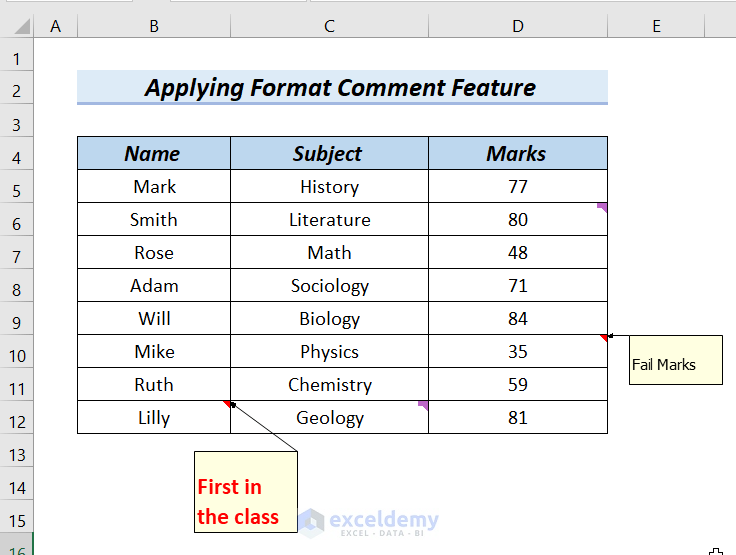If you are searching for how to read full comment in Excel, this article is for you. Here, we will walk you through 6 effective methods to do the task smoothly.
How to Read Full Comment in Excel: 6 Methods
The following table contains the Name, Subject, and Marks columns. This table has comments and notes in several cells. We will use 6 methods to read the full comment of this table. Here, we used Excel 365. You can use any available Excel version.
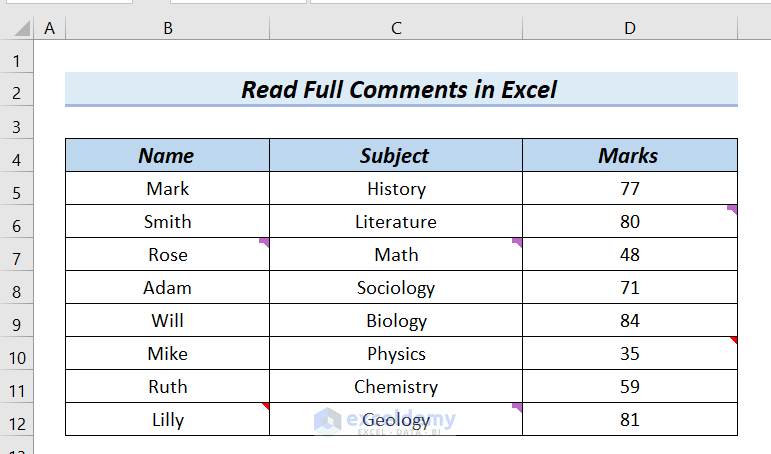
1. Using Review Tab to Read Full Comment in Excel
This is a very quick and effective method to read full comments and notes in Excel.
Steps:
Now, we can see the comments at the right of the Excel sheet. We can see every comment includes a cell number, that is the cell where the comment belongs.
Next, we want to read all the notes in Excel.
Finally, we can see all the notes in the Excel sheet.
Read More: How to Find Comments in Excel
2. Use of Data Validation Feature to Read Full Comment in Excel
Here, we have a dataset that is expanded to column 38. The C4 and D4 column header of the dataset contains a comment and note respectively. In this dataset, we will apply Freeze Panes to freeze the column header, and after that, we will apply Data Validation to read the full comment.
Steps:
- First, we will follow the steps of Methods-1 to view the comments and notes in the dataset.
- After that, select row 5 >> go to the View tab >> select Freeze Panes.
Now, the column header has been frozen.
- After that, if we hover our mouse down, we will see the full comment, however, we will not see the full note of cell D4.
To see the full note, we will use the Data Validation feature.
- Afterward, we will select cell D4>> go to the Data tab > select Data Tools >> select Data Validation option >> select Data Validation.
A Data Validation dialog box will appear.
- After that, select Input Message.
- Then, in the Input Message box, write the content that is in the note of cell D4.
You can also copy the note content from the note of cell D4 before freezing the column header, and paste it into the Input Message box.
- Afterward, click OK.
- After that, when we drag down the mouse, we have to click on cell D4 to see the full note.
Finally, we can see the full note.
3. Employing Go To Special Feature
This is a very effective method to highlight the cells with notes in Excel. However, in Excel 365 we can only highlight the cells with notes by using the Go To Special feature. If you have any lower Excel versions, like Excel 2013 or Excel 2016, you can highlight the cells with comments only.
Steps:
- First, we will go to the Data tab >> select the Editing option.
- After that, we will select Find & Select >> select Go To Special.
A Go To Special dialog box will appear.
- Then, select Notes >> click OK.
Now, we can see that cells B12 and D10 get highlighted as they have notes.
- After that, we will hover our mouse on the highlighted cells, and we will see the notes.
Here, we hover our mouse on cell D10, and we can see the note.
4. Use of Excel Options to Read Full Comment in Excel
Here, we will use the Advanced Excel option to read full comment in Excel.
Steps:
- First, we will go to the File tab.
- Afterward, we will select Options.
An Excel Options window will appear.
- Then, we will select Advanced >> we will hover our mouse down unless we find the Display option.
- After that, we will mark Indicators and notes, and comments on hover >> click OK.
Now, we can see the notes in the Excel sheet.
Next, we will hover our mouse on the cells that have comments.
- After that, we hover our mouse on cell C12, and we can read full comment.
Read More: [Solved!] Comments Are Not Displaying Properly in Excel
5. Printing Comments to Read Full Comment/Notes in Excel
Printing comments is a great way to read full comments in Excel.
Steps:
- First, we will go to the Page Layout tab >> select Page Setup, which is at the right bottom corner and marked with a red color box.
A Page Setup dialog box will appear.
- Afterward, we will select Sheet >> in the Comments and notes box we will select At end of sheet.
- Then, click on Print Preview.
Finally, on page 2 of the Print Preview, we can see all the comments.
Now, we can print the page to read full comments in Excel.
6. Applying Format Comment Option
In many cases, the comments or notes format is set in a way that is difficult to read. In that case, we can format comments to read the full comments in Excel.
Excel 365 is an updated Excel version, therefore, we can apply the Format Comment in the notes only. If you have any lower Excel versions, like Excel 2013 or Excel 2016, you can apply the Format Comment in the comments only.
Here, we’ll apply the Format Comment option to format the note of cell B12.
Steps:
- First, we will follow the steps from Method-1 to make the notes visible.
- Afterward, we will select the entire note content and right-click.
- After that, we will select Format Comment from the Context Menu.
A Format Comment window will appear.
- After that, we selected Font as Calibri >> Font Style as Bold >> Size as 14 >> Color as Red.
Next, we will see the Preview.
- After that, click OK
Finally, we can see that the note is now more readable.
Download Practice Workbook
Conclusion
Here, we tried to show you 6 methods to read full comment in Excel. Thank you for reading this article, we hope this was helpful. If you have any queries or suggestions, please let us know in the comment section.
Related Articles
- How to Copy Comments in Excel
- Vlookup to Copy Comments in Excel
- How to Make Flashcards in Excel
- Anchoring Comment Boxes in Excel
- How to Filter Cells with Comments in Excel
- How to Reply to a Comment in Excel
<< Go Back to Comments in Excel | Learn Excel
Get FREE Advanced Excel Exercises with Solutions!