We have a dataset of some employees in a company. We can see that each cell of the Name column contains comments on the employee (A purple symbol indicates the existence of the comment on a cell).
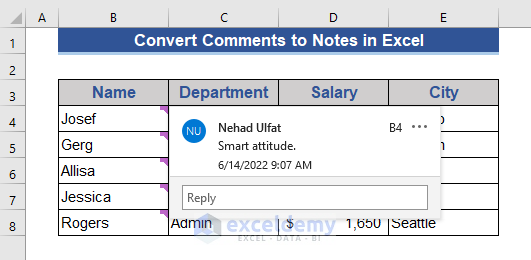
Method 1 – Converting Comments Manually
Steps:
- Move the cursor to the cells of the Name column. Comments are visible now as the pop-up.
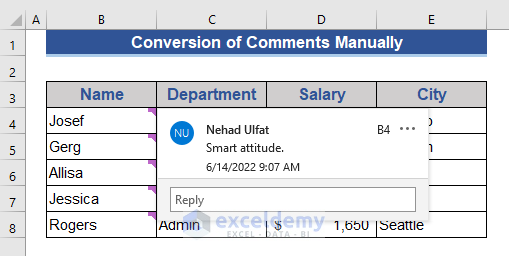
We can see the comments, user name, and time on the pop-up.
- Click on the Review tab.
- Choose the Show Comments button from the Comments group.
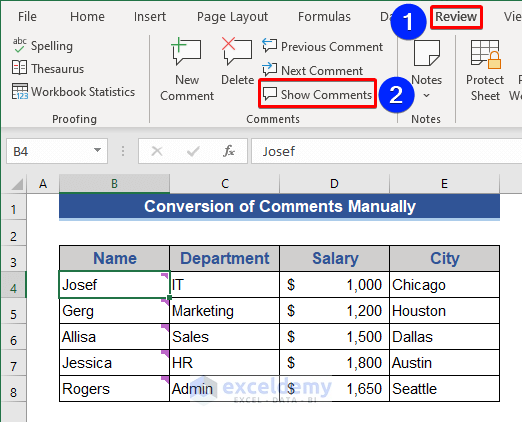
- Look at the following image.
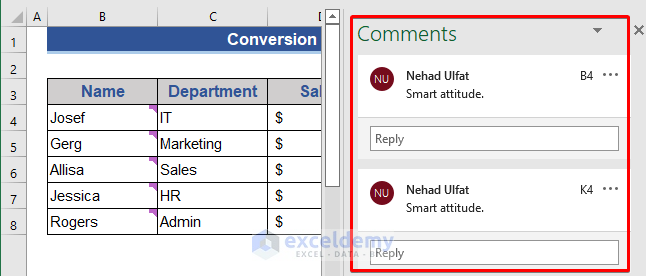
A new section named comments appears on the right side. Comments are shown with details here.
- Add a column named Comments on the right side of your dataset.
- Enter the comments of the corresponding cells of the Name column. Or – select, copy, and paste the comments into the destination cells.
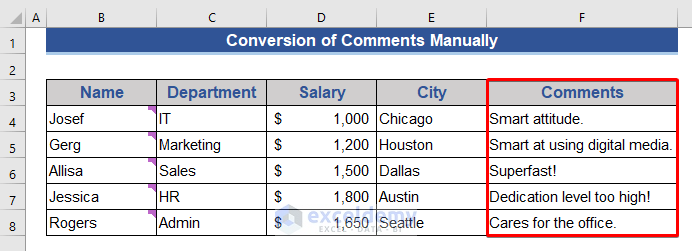
All comments are pasted/typed here in a new column now.
Method 2 – Creating a User Defined Function to Convert Comments to Notes
Steps:
- Go to the Sheet Name section at the bottom of the worksheet.
- Press the right button on the sheet name.
- Choose the View Code option from the Context Menu.
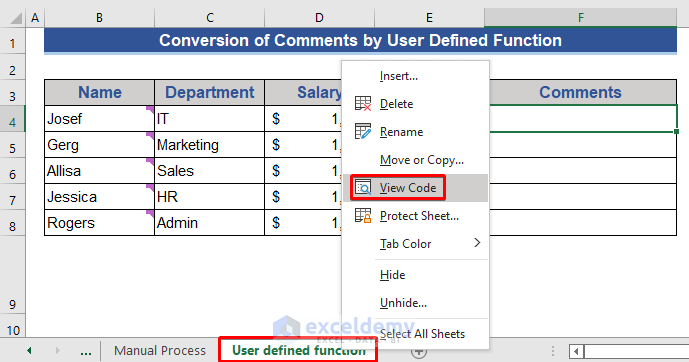
- Enter the VBA window.
- Choose Module from the Insert tab.
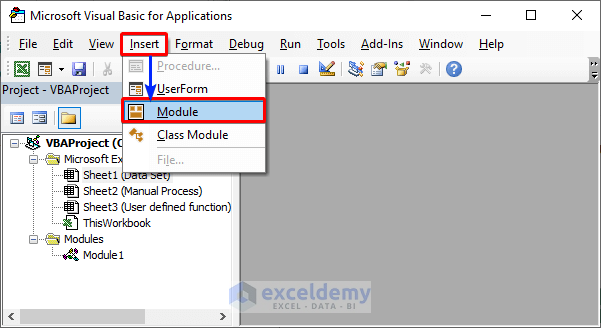
- This is the VBA module window.
- Enter and run VBA code.
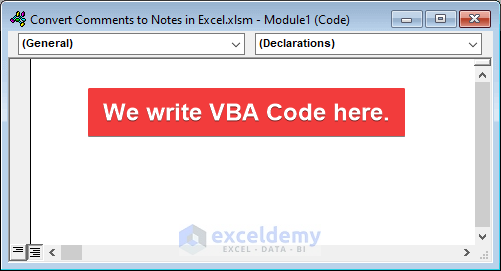
- Enter the following VBA code:
Function Get_Text_from_Comments(cell As Range)
Get_Text_from_Comments = cell.CommentThreaded.Text
End Function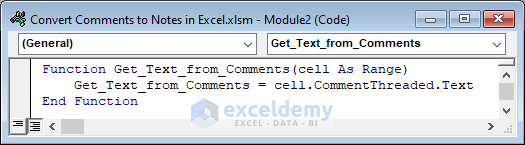
- Save the code by pressing Ctrl+S.
- Ppress Alt+Q to close the VBA window.
- Go to Cell F4 of the Comments column.
- Enter the formula below:
=Get_Text_from_Comments(B4)
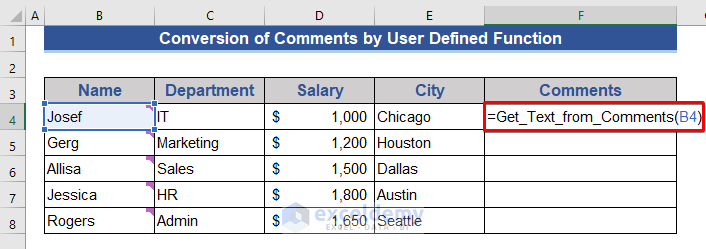
This formula was created using the VBA code.
- Press Enter.
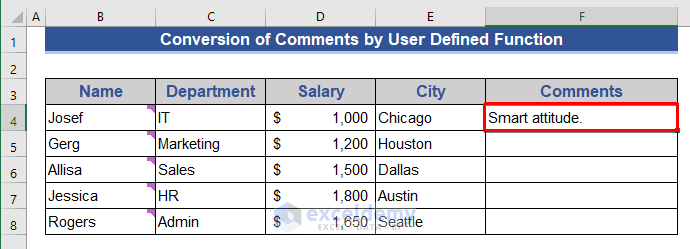
We get the comment of the corresponding cell.
- Pull the Fill Handle icon downwards.
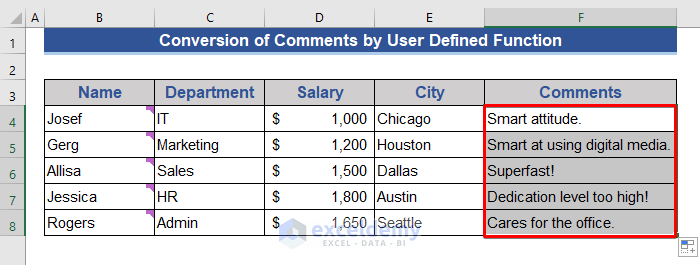
Read More: How to Extract Comments in Excel
Method 3 – Applying a VBA Code to Convert Comments to Notes
Steps:
- Go to the VBA command module.
- Enter the VBA code below:
Sub Convert_Comment_to_Text()
Dim range_1, work_range_1 As Range
On Error Resume Next
Set work_range_1 = Range("B4:B8")
For Each range_1 In work_range_1
range_1.Offset(0, 4).Value = range_1.CommentThreaded.Text
Next
End Sub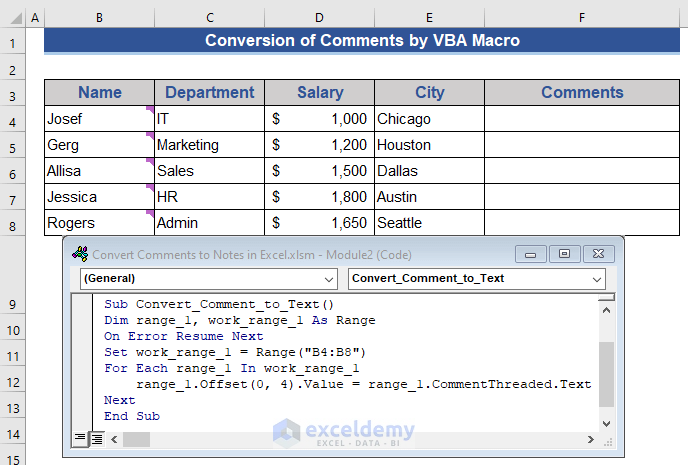
- Press F5 to run the code.
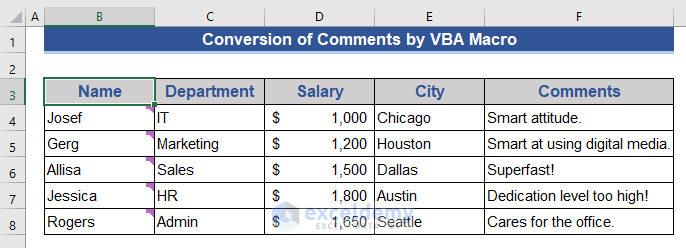
Here, corresponding comments of the Name columns are shown in the Comments column.
Code Breakdown
Dim range_1, work_range_1 As RangeThis declares the variable.
On Error Resume NextIf any error is found, then it will proceed to the next section.
Set work_range_1 = Range("B4:B8")Select a range as the value of the work_range_1 variable.
For Each range_1 In work_range_1Apply a for loop.
range_1.Offset(0, 4).Value = range_1.CommentThreaded.TextGet the comments from the range_1 and set those values 4 columns right side of the existing location.
Download the Practice Workbook
Download this sample workbook to practice.
Related Articles
- How to Populate Comment from Another Cell in Excel
- How to Extract Comments from Word Document into Excel
- How to Export Instagram Comments to Excel
- [Fixed!] Comments in Excel Far Away from Cell
- [Fixed!] Excel Comment Only Showing Arrow
- [Solved!] Comments Are Not Displaying Properly in Excel
- Difference Between Threaded Comments and Notes in Excel
<< Go Back to Comments in Excel | Learn Excel
Get FREE Advanced Excel Exercises with Solutions!

