Method 1 – Using Context Menu to Add Comment in Excel
Steps:
- Select the cell you want to add a comment to. In this case, select cell D7. D7 is the cell showing the status of the employee Joana.
- Right-click on your mouse and select New Comment from the options.
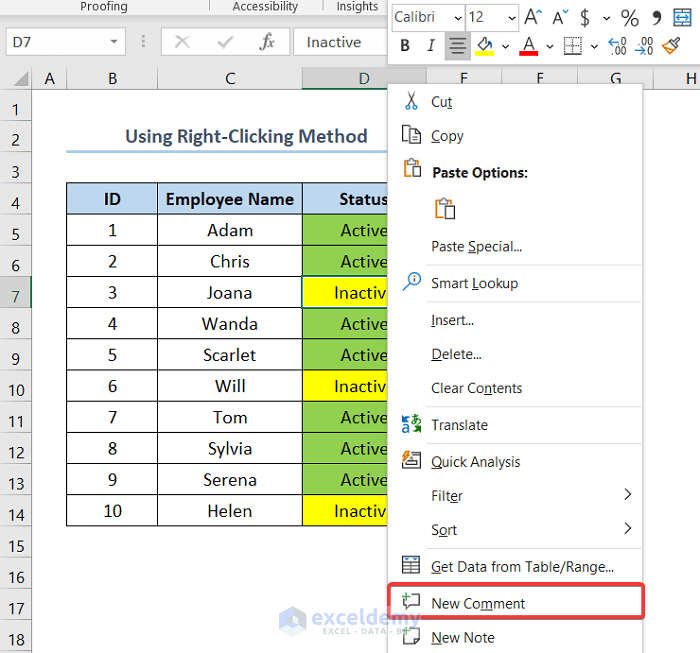
- Type your comment in the box first and then click the Post button below or simply press CTRL + ENTER. The comment is “In Maternity Leave”.
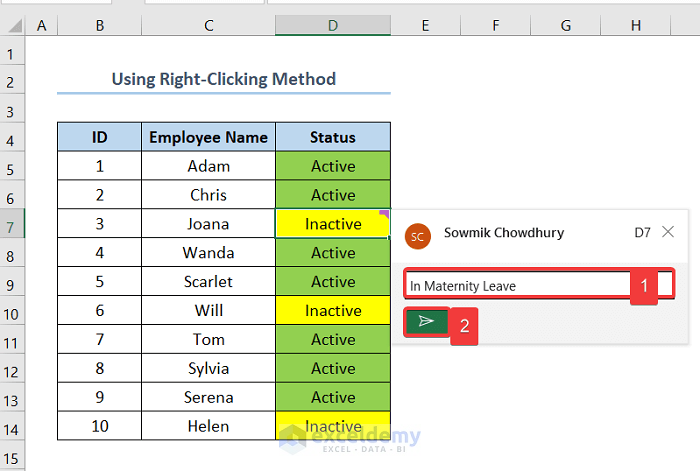
Method 2 – Utilizing the Review Tab
Steps :
- Select the cell you want to add a comment to. The cell is D7.
- Select the Review tab from the top of the page and then select New Comment.
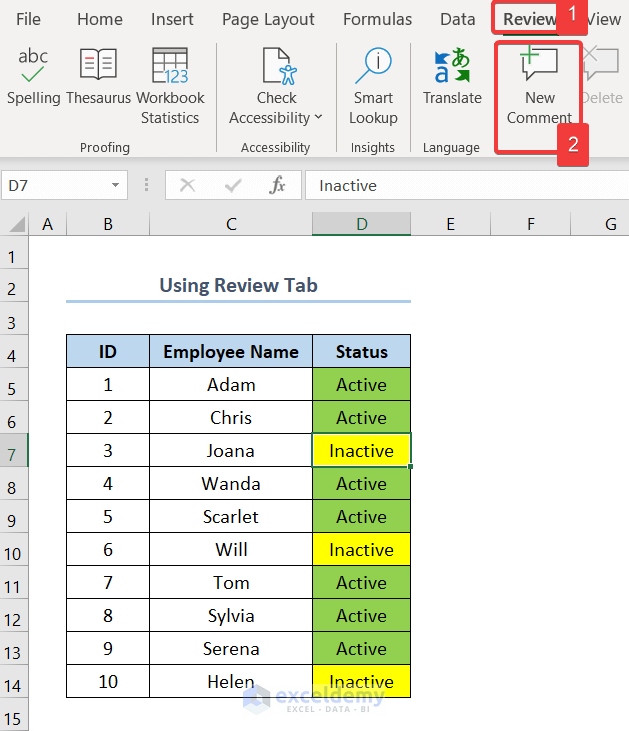
- Type your comment in the box and then click the Post button below or simply press CTRL + ENTER. The comment is “In Maternity Leave”.
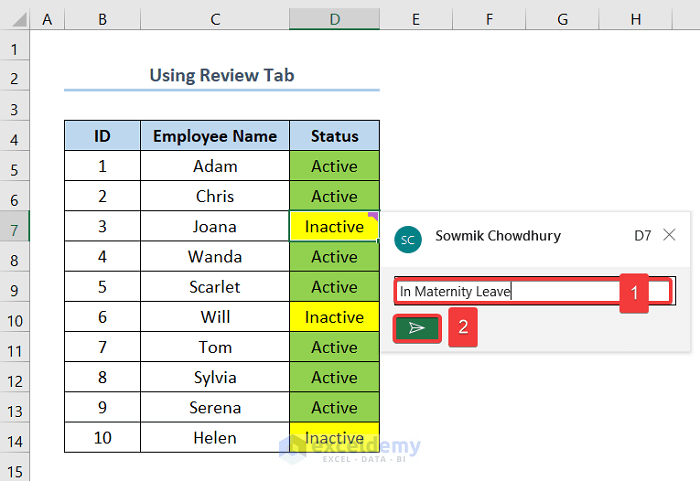
Method 3 – Using Shortcut Keys to Add Comment in Excel
Steps :
- Select the cell you want to add a comment to. In this case, the cell is D7.
- Press ALT > R > C
- Type your comment in the box first and then click the Post button below or simply press CTRL + ENTER. The comment is “In Maternity Leave”.
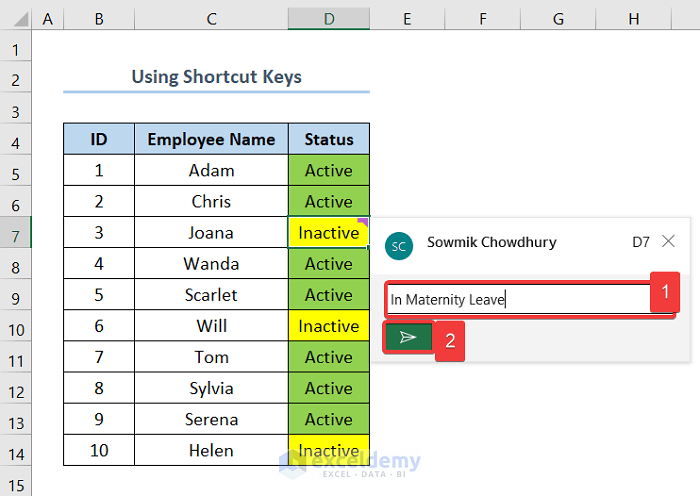
Method 4 – Applying VBA Code
You can also use VBA code to add a comment. Follow the below steps to add a comment using the VBA code.
Steps :
- Press ALT + F11 to open the Visual Basic.
- Select Sheet 5. Here, Sheet 5 is the Sheet you want to add a comment to.
- Right-Click on Sheet 5 and select Insert > Module.
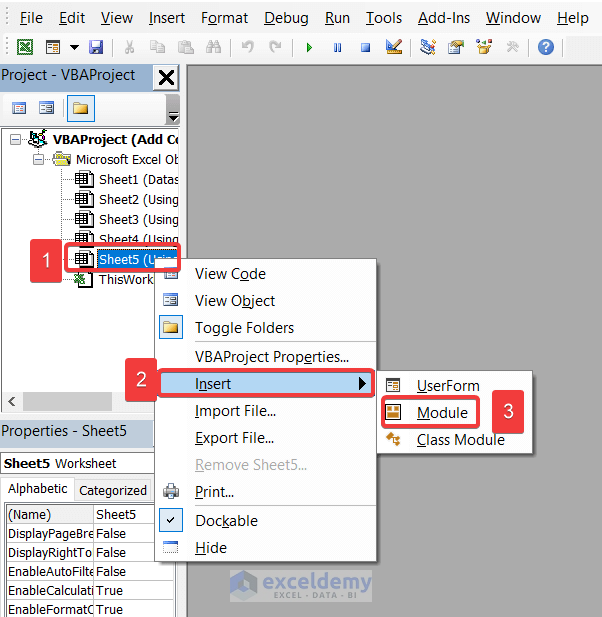
- Copy the following code and paste it into the blank box.
'This Code Will Add a Comment
Sub AddingComment()
Range("D7").AddCommentThreaded ("In Maternity Leave")
'Change the cell "D7" to select your desired cell
'Change the text "In Maternity Leave" to add your comment
End Sub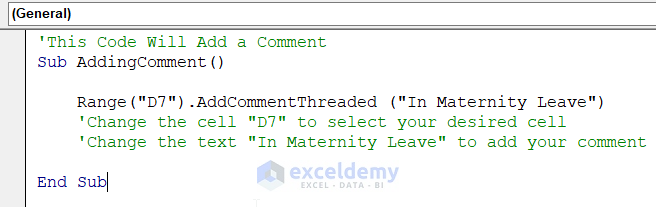
- Go to your worksheet. Take your cursor on cell D7 and you will see your comment.
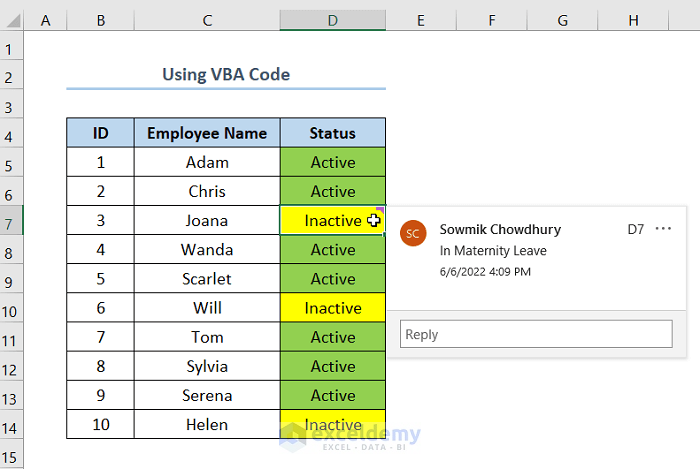
Download Practice Workbook
You can download the practice workbook from the link below.
How to Add a Comment in Excel: Knowledge Hub
- How to Populate Comment from Another Cell in Excel
- How to Use Excel VBA to Add Comment to Cell
- [Solved!] Insert Comment Not Working in Excel
- How to Add a Comment on a Graph in Excel
<< Go Back to Comments in Excel | Learn Excel
Get FREE Advanced Excel Exercises with Solutions!


Nice information.