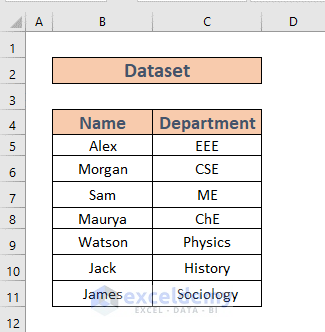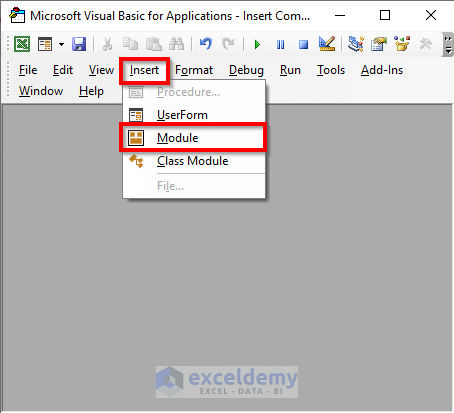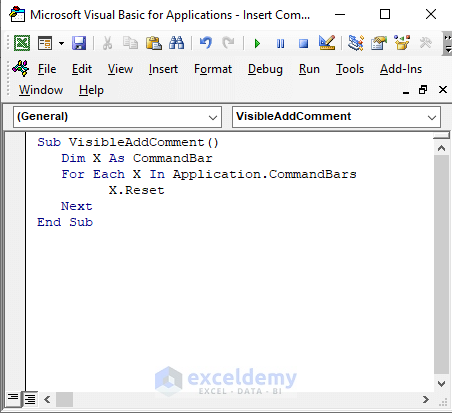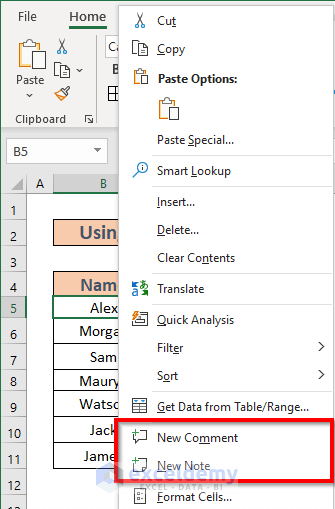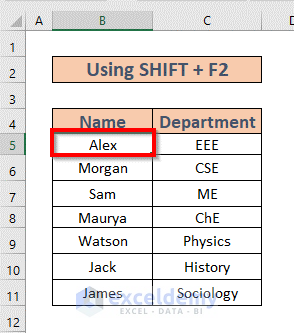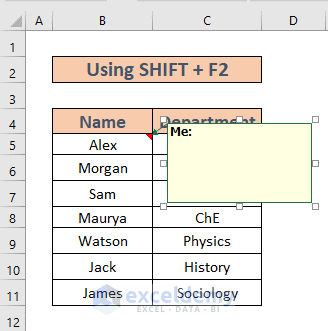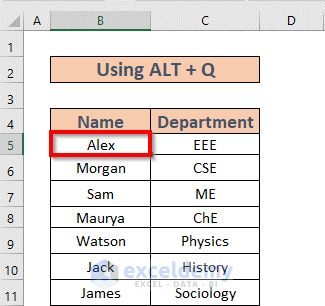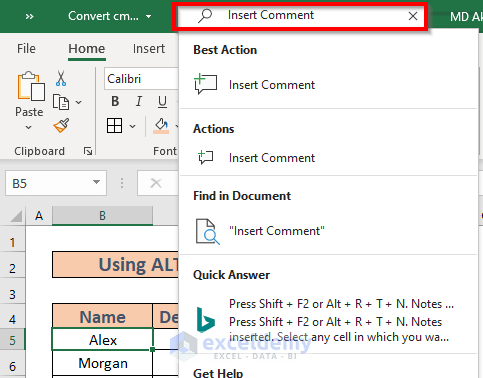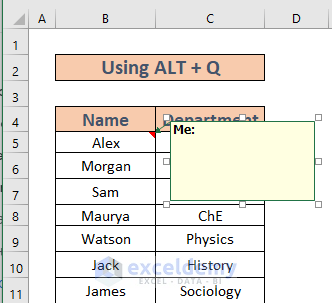Excel is the most widely used tool when it comes to dealing with huge datasets. We can perform myriads of tasks of multiple dimensions in Excel. Sometimes, we need to insert comments in Excel for our convenience. But, sometimes the insert comment option in the context bar does not work. In this article, I am going to show you 2 effective solutions for inserting comments not working in Excel.
Possible Reasons for Insert Comment Not Working in Excel
Let’s first discuss the core issue. Normally, we often need to add comment in Excel for our own sake. These comments help others comprehend several facts pertaining to the dataset. You can insert a new comment or note from the Context Menu (see the image below).
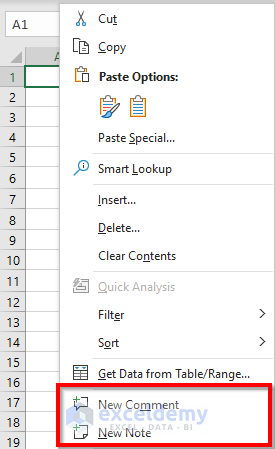
However, sometimes, you will discover that these options are not in the Context Menu (see the image below)

This may occur if the version you are operating does not have the feature. Other reasons might be the add-ins and customization of the settings.
If this happens, you will be unable to add any comments or notes. So I will address this issue in this article.
Insert Comment Is Not Working in Excel: 2 Simple Solutions
This is the dataset for this article.
Now, I will illustrate 2 essential solutions if you encounter the problem.
1. Run a VBA Macro Code
To deal with this issue, I will use VBA macros.
Steps:
- Press ALT + F11 to open the VBA Editor.
- Then go to Insert >> select Module.
- A new module will open. Write down the following code.
Sub VisibleAddComment()
Dim X As CommandBar
For Each X In Application.CommandBars
X.Reset
Next
End Sub- Now, press F5 to run the code.
- Then go back to your worksheet and bring the Context Menu by right-clicking your mouse. This time you will see the New Comment and New Note.
2. Use Keyboard Shortcut to Solve Insert Comment Not Working Problem
Now in this section, we will apply two different keyboard shortcuts to enable the insert comment option in Excel.
2.1 Apply SHIFT+F2 Shortcut
If you do not find the New Comment option in the Context Menu, you can use keyboard shortcuts instead.
Steps:
- Select the cell where you want to add a comment. I am selecting B5.
- Now press SHIFT + F2. You will be able to insert any comment.
2.2 Implement ALT+Q Shortcut
You can also insert any comment using another keyboard shortcut.
Steps:
- Select B5.
- Now press ALT + Q. A search box will open. Write “Insert Comment” on that box.
- On selecting the “Insert Comment”, you can add comments.
Things to Remember
- Do not forget to press the keyboard keys simultaneously.
- You can also open the visual basic window from the Developer tab. The sub-procedure in the VBA code should have no space.
Download Practice Workbook
Download this workbook to practice while going through this article.
Conclusion
In this article, I have demonstrated 2 effective solutions for the case insert comment in Excel not working. I hope it helps everyone. And lastly, if you have any suggestions, ideas, or feedback please feel free to comment down below.
Related Article
<< Go Back to How to Add a Comment in Excel | Comments in Excel | Learn Excel
Get FREE Advanced Excel Exercises with Solutions!