While working in an Excel Workbook, you may need to add charts or graphs to make the results more attractive and easy to understand. To make the graph more attractive, you may need to add some comments or notes to make the graph more easygoing for the viewers. In this article, I will show you how to add a comment on a graph in Excel. I will introduce three easy ways to add a comment on a graph in Excel. Hopefully, you will enjoy the whole procedure.
How to Add a Comment on a Graph in Excel: 3 Easy Methods
Here, I will consider a dataset having two columns of data, B and C called Year and Sales. The dataset is about the Sales of ABC Traders. The dataset ranges from B4 to C10. I will add a chart and show how to add a comment on a graph in Excel. Let’s follow the steps of the methods. I hope this will increase your Excel skills.
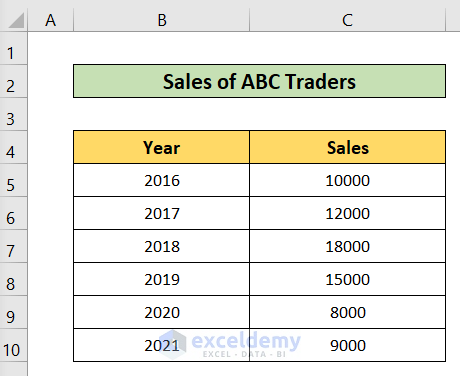
1. Adding a Comment on a Graph in Excel by Using a Text Box
This is the first method of this article. I will use a text box to add a comment on an Excel graph. Follow the steps given below. I also added illustrations for your better understanding,
Steps:
- Add a chart at the very first step.
- After that, select the graph.
- Then, go to the Format tab.
- Moreover, select the Text Box option there.
- Then, add the text box below the curve.
- After that, add a note or comment in the text box.
- As a result, you will find the graph with comments just like the picture given below.
2. Inserting a Comment on a Graph in Excel from Data Label
This is the second method of this article. Hopefully, this is the shortest method to add a comment in an Excel graph. Let’s follow the procedure step by step. I will use the previous chart here to add a comment. So, without any further delay let’s jump into our solutions.
Steps:
- To label one particular data point, click the data series >> click that target data point after clicking the series.
- Then, right-click on the highlighted data point.
- After that, select the Add Data Label option from the context menu.
- You will find a data label beside the data point.
- Then, right-click on the data label.
- After that, click on the Change Data Label Shapes.
- Hence, select a data label shape option.
- Consequently, you will get a comment like the picture given below.
3. Add a Comment on a Graph in Excel Using Insert Tab
Last but not least method is going to be described now. I will show here how to add a comment on a graph in Excel using the Insert tab. This is quite similar to the first method. But I will show this method working in Excel 365. Let’s follow the method step by step. I will consider the same graph found in the previous ways.
Steps:
- First, go to the Insert tab in your Excel 365.
- Then select the Add Text button there,
- Then, add the text box to the graph.
- Write down the necessary texts in the textbox.
- Hence, this is the desired result of this method.
How to Add Comments to an Excel Worksheet
In this portion of this article, I will show how to add comments to an Excel worksheet. Here, I will consider the same dataset we have used in the previous methods. This is a short and handy method. Follow the necessary steps given below.
Steps:
- Select the C5 cell first.
- Then, go to the Review tab.
- After that select Edit Comment or Add Comment
- Hence, you can see a dialog box is opened.
- Then, you can write any comments in the dialog box.
- As a result, you will find the added comments in a cell just like the picture given below.
- You can read or edit the comment by clicking on the indicated option of the selected cell.
How to Add Comments in Excel Worksheet by Using Keyboard Shortcut
In this part of this article, I will show a shortcut key to add comments in the Excel worksheet. This is a short method. I will consider the same dataset. Follow the steps given below.
Steps:
- First, select the C5 cell.
- Then, press the Shift + F2 keys.
- After that, a dialog box will open in the cell like in the picture below. You can write any comments in that dialog box.
- Hence, this is the desired result.
- The selected area will help you to edit the comments by clicking on it.
Things to Remember
- Among the three methods, the last one is one in Excel 365.
Download Practice Workbook
Please download the workbook to practice yourself.
Conclusion
In this article, I have tried to explain how to Add a Comment on a Graph in Excel. I hope you have learned something new from this article. Now, extend your skill by following the steps of these methods. I hope you have enjoyed the whole tutorial. If you have any kind of queries feel free to ask me in the comment section. Don’t forget to give us your feedback.
Related Article
<< Go Back to How to Add a Comment in Excel | Comments in Excel | Learn Excel
Get FREE Advanced Excel Exercises with Solutions!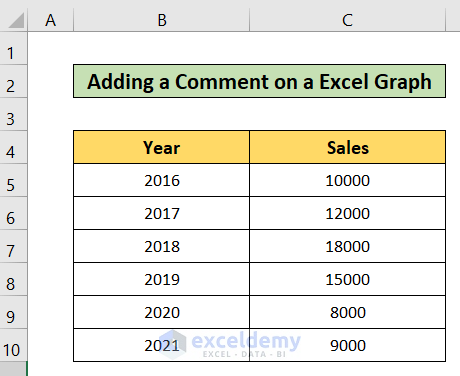
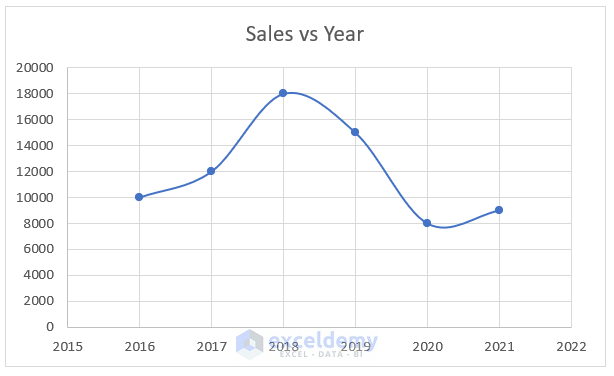
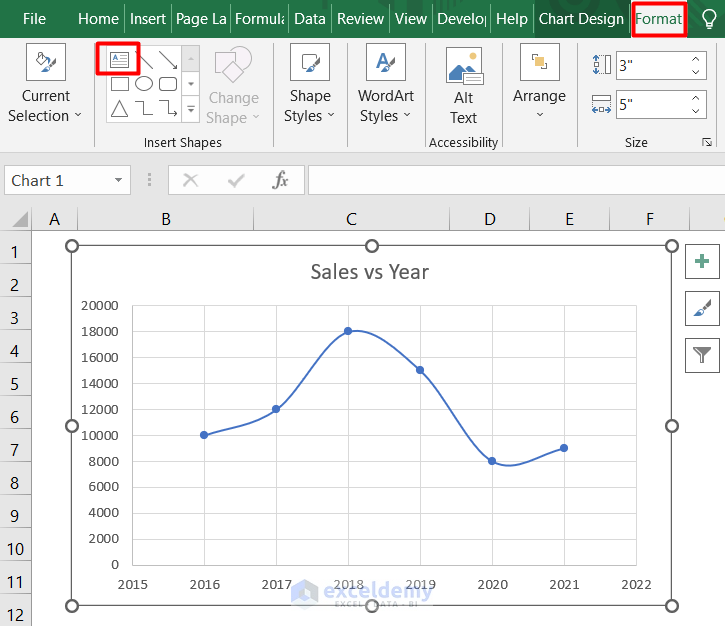
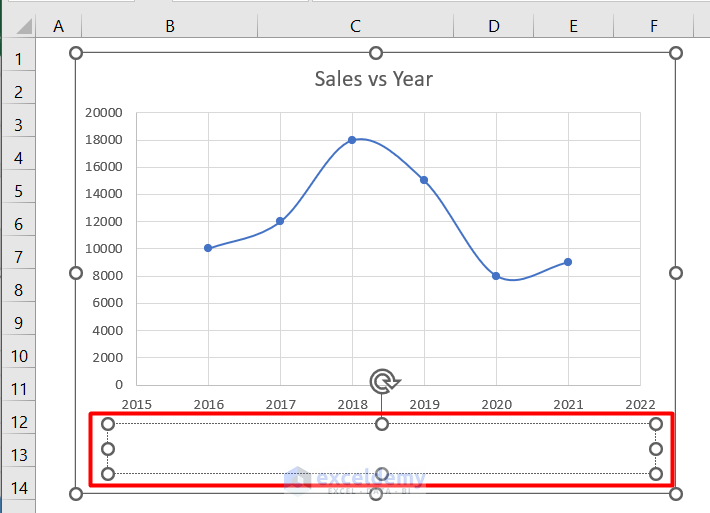
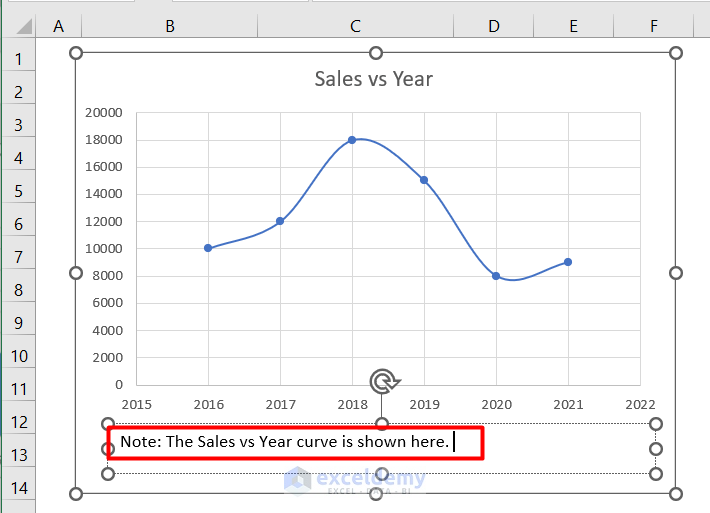
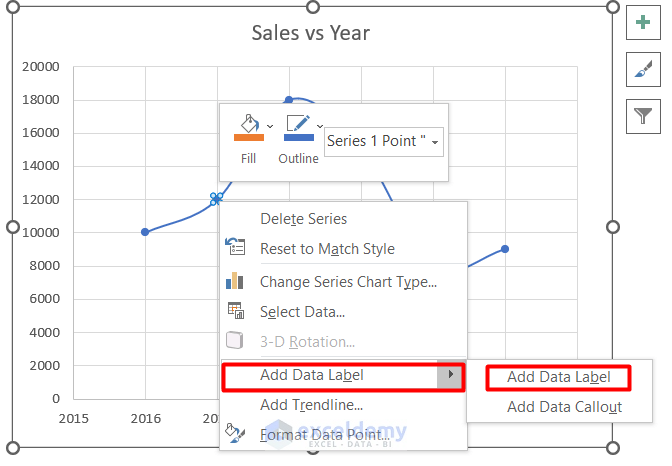
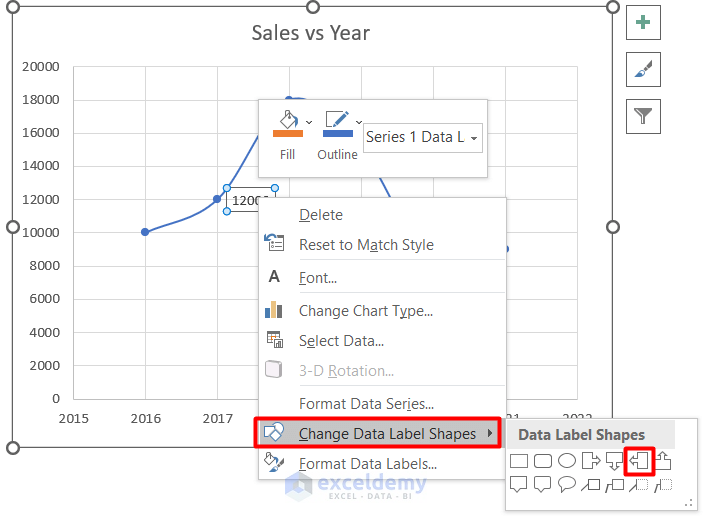
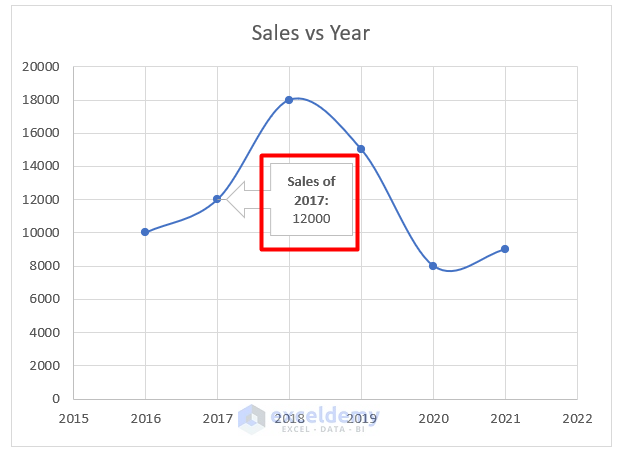
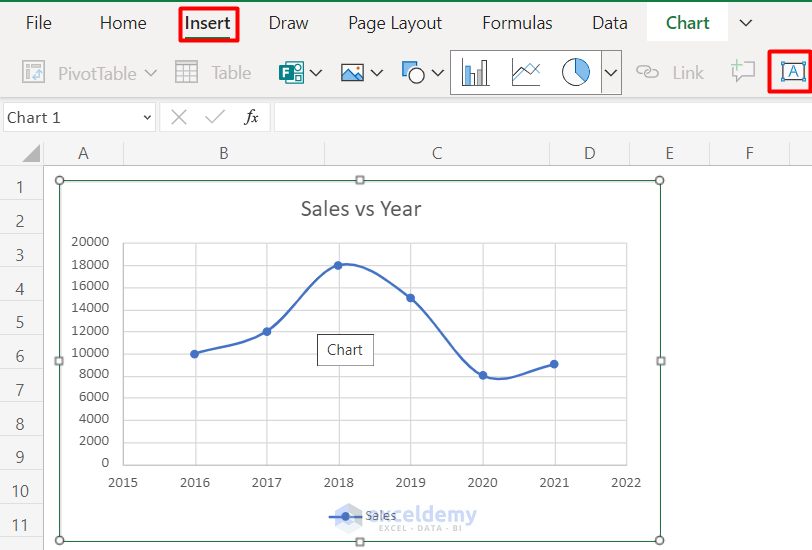
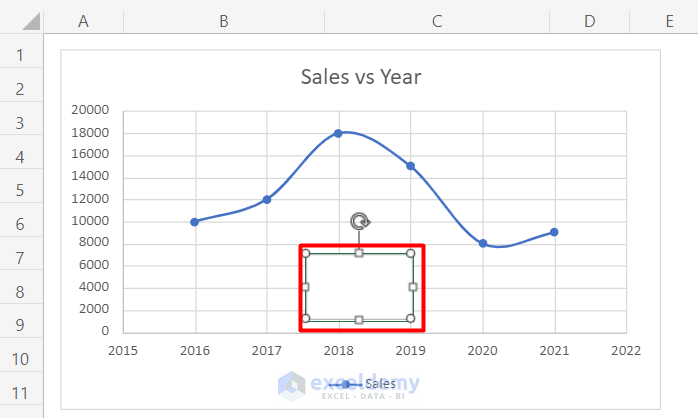
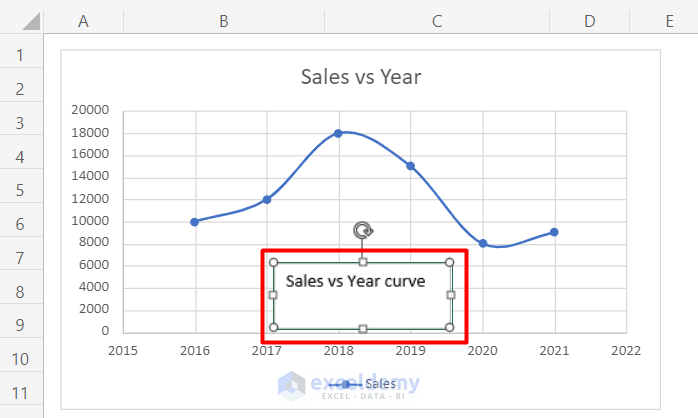
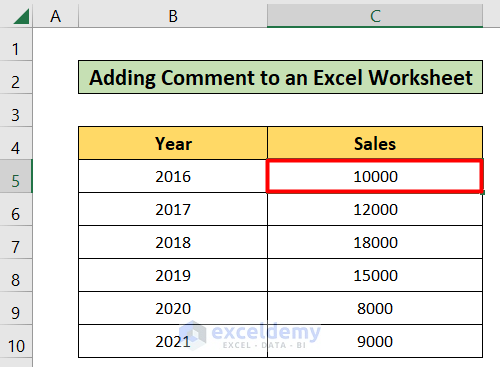
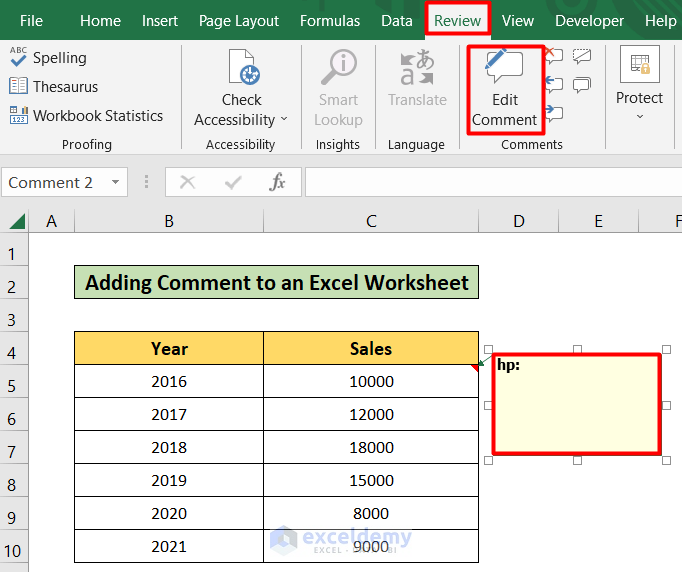
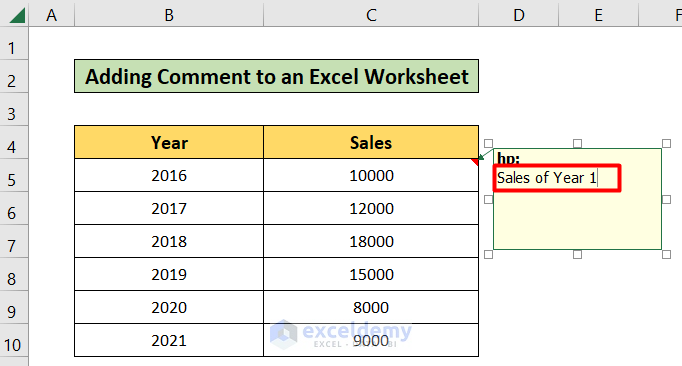
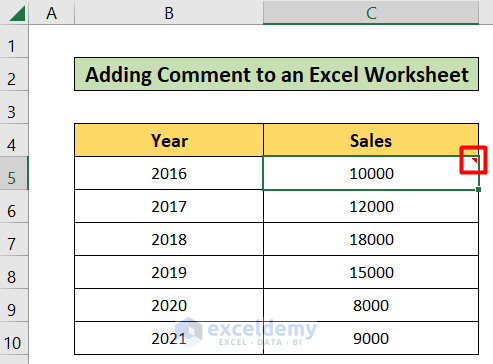
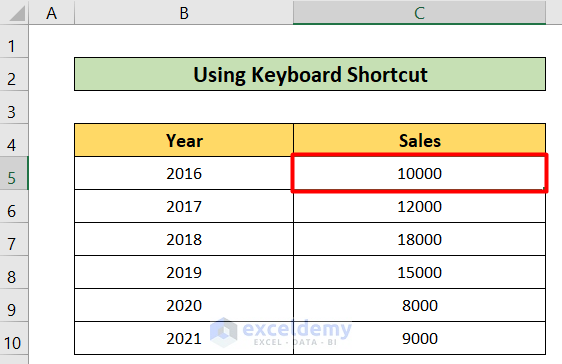
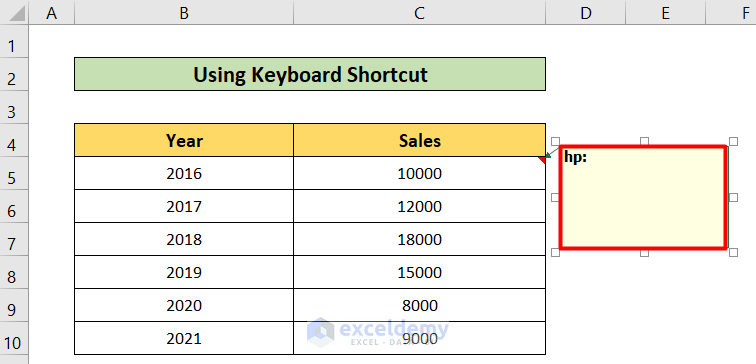
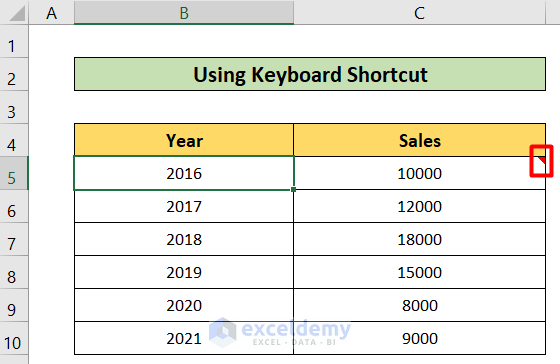



This is very helpful for my work.
To place a Data label on a data point, must click data point 2x, 1st click selects the series, 2nd click selects the point
Thank you so much for the useful note, ASD. We have included it in the article for our users to understand that step better. Much appreciation from ExcelDemy. Keep sharing your experience with us.