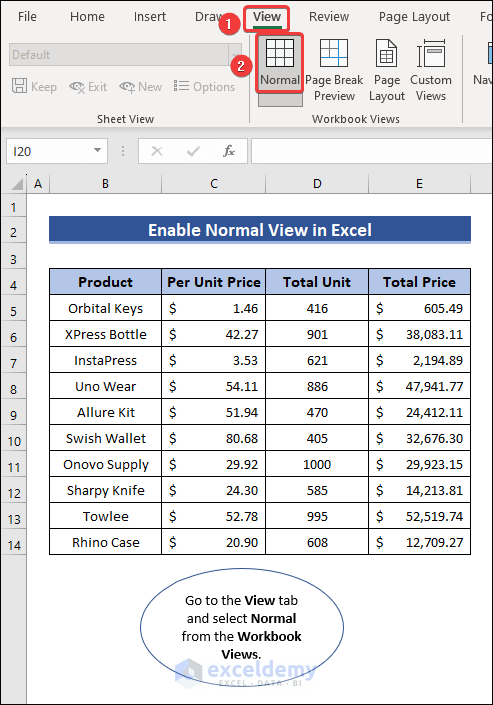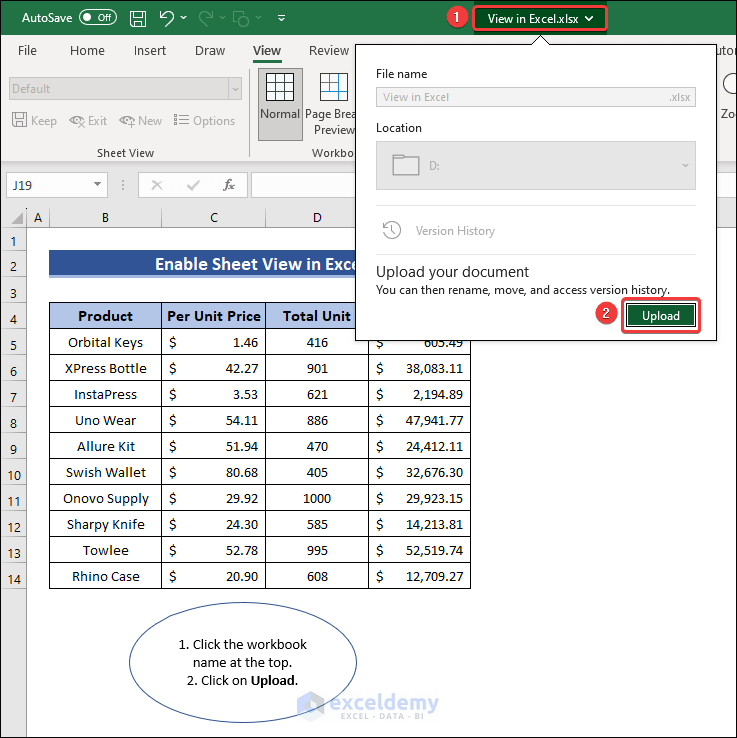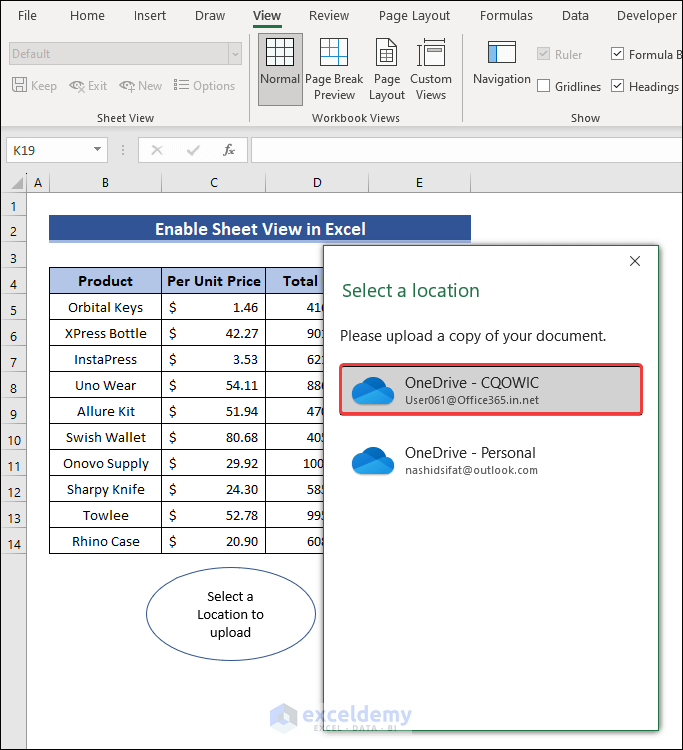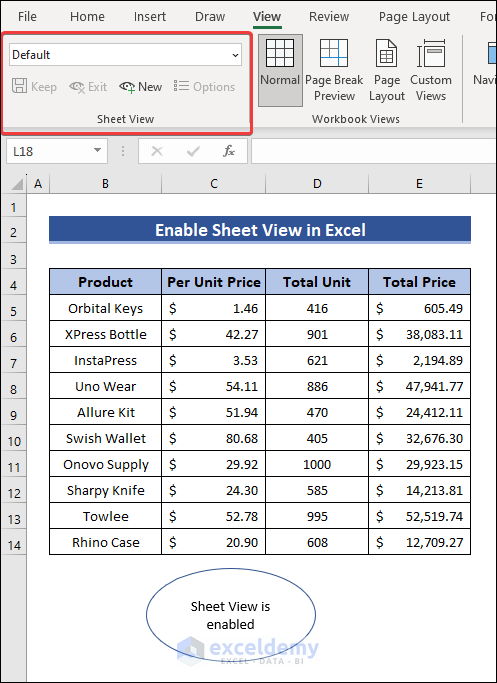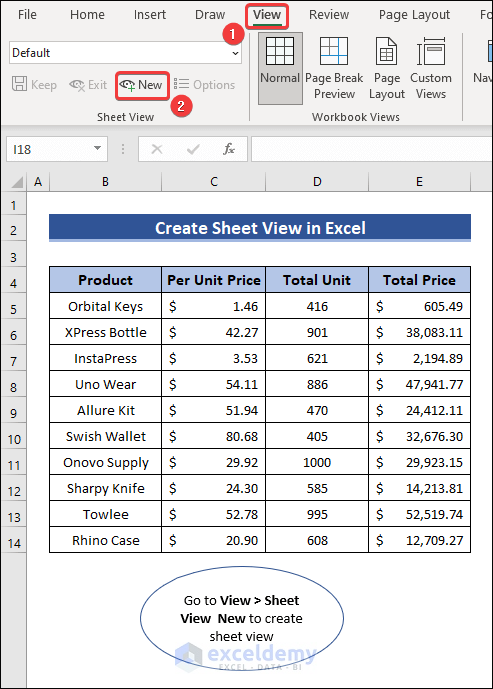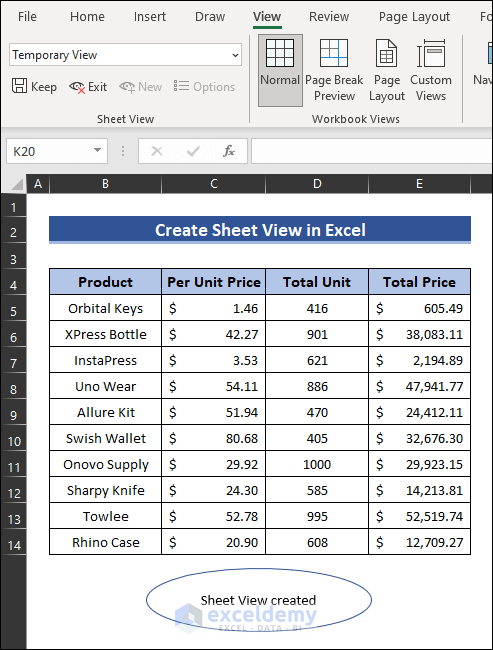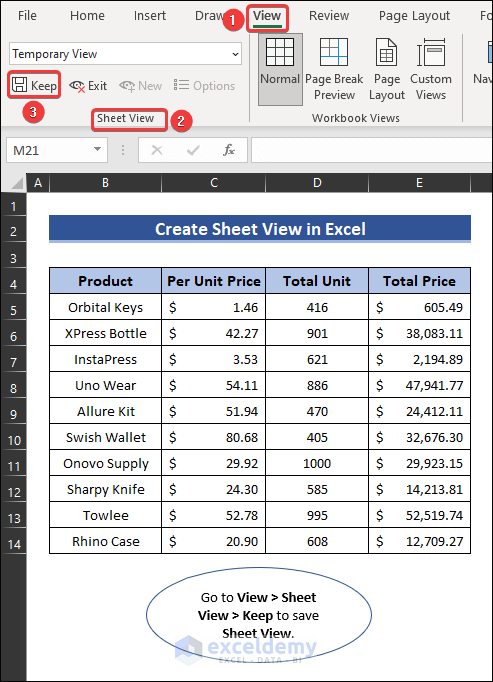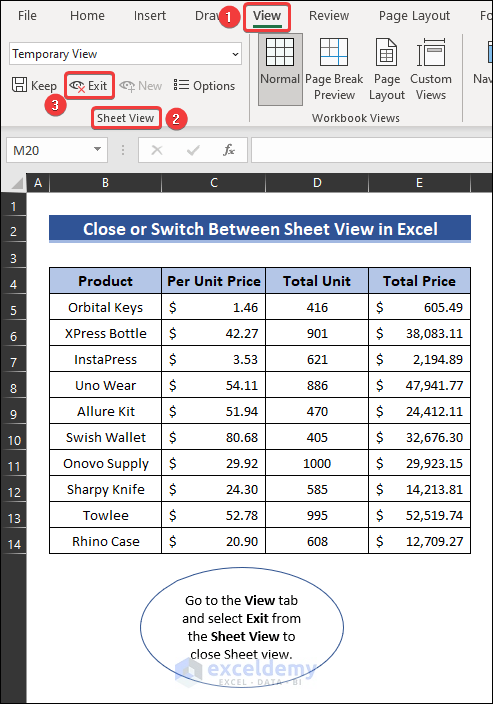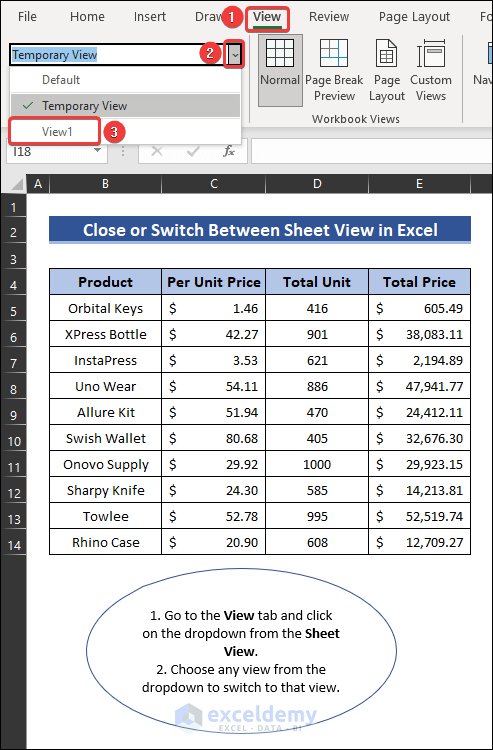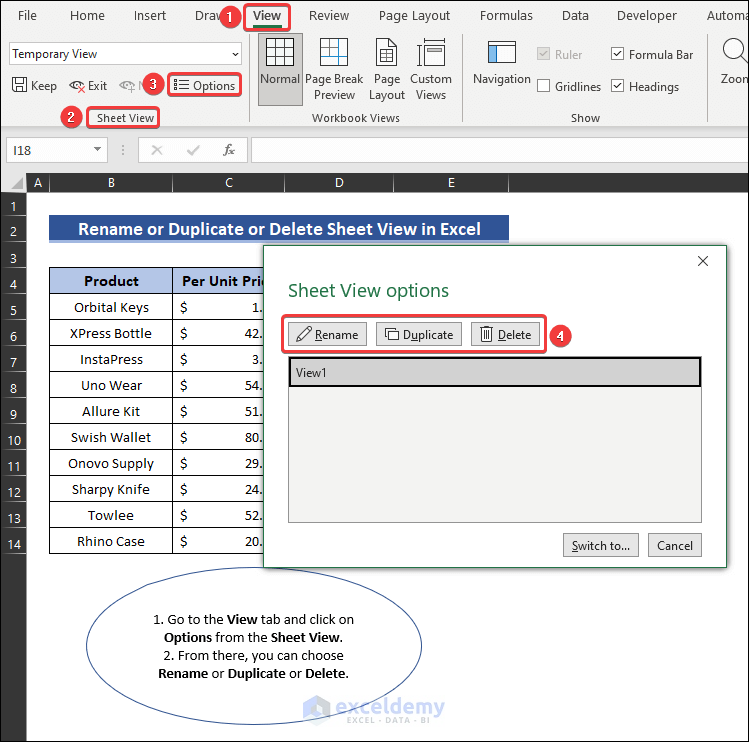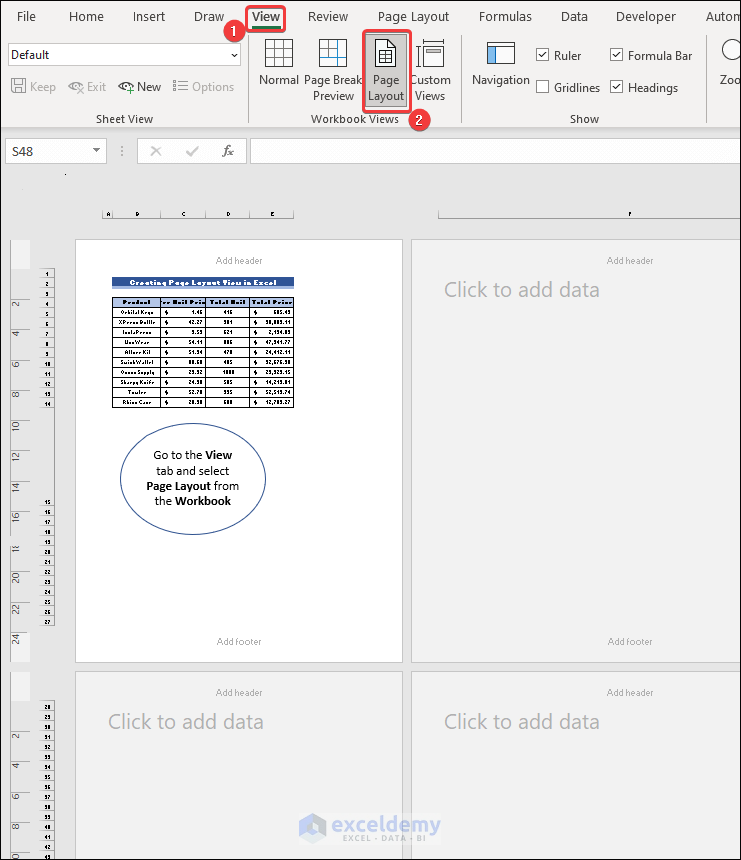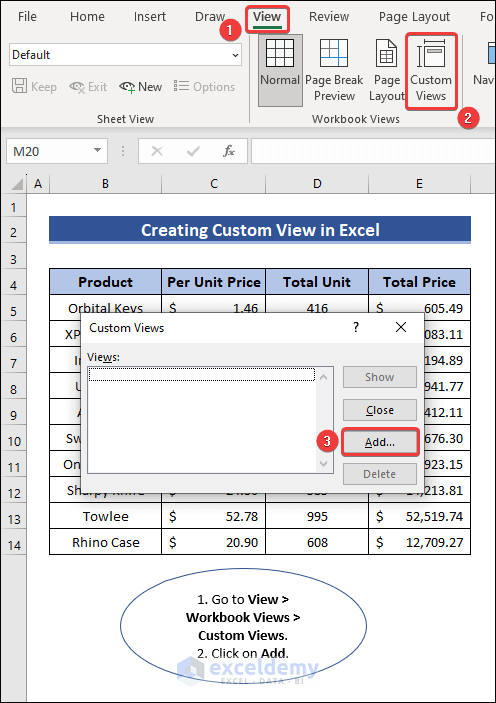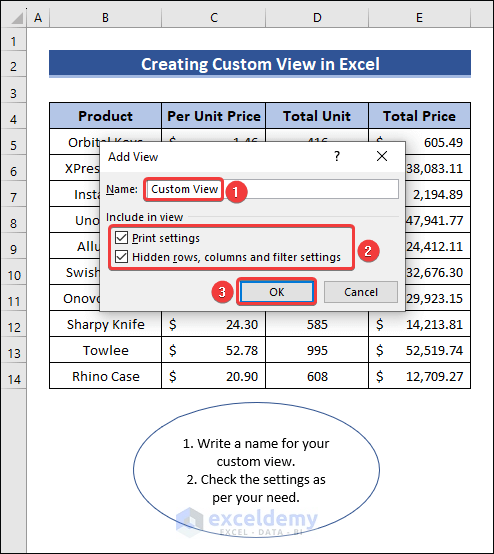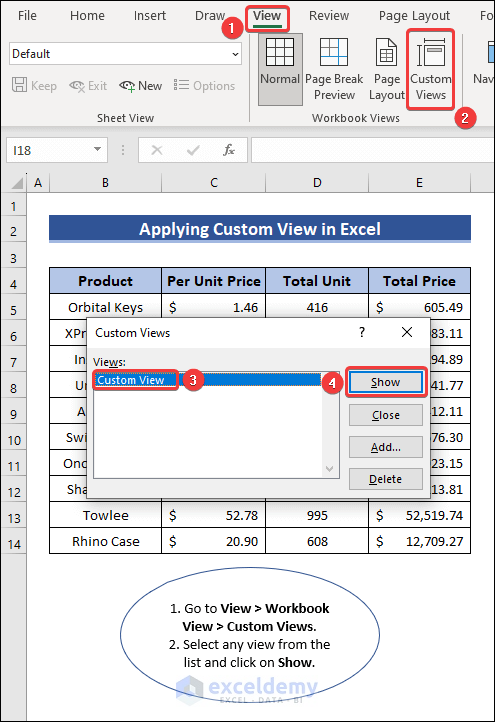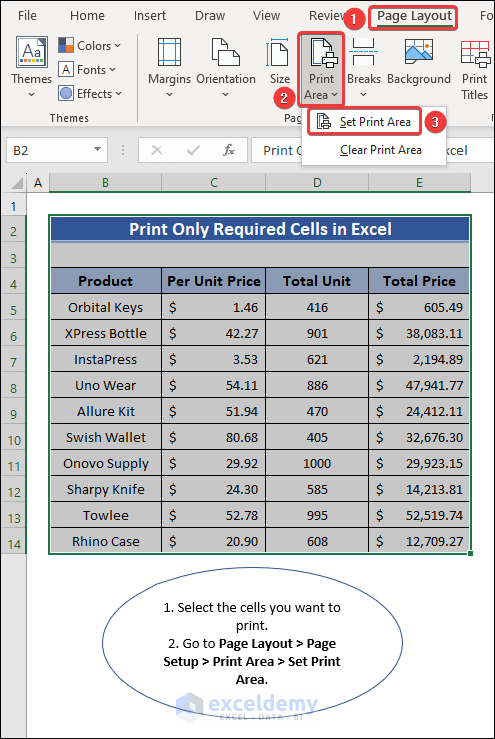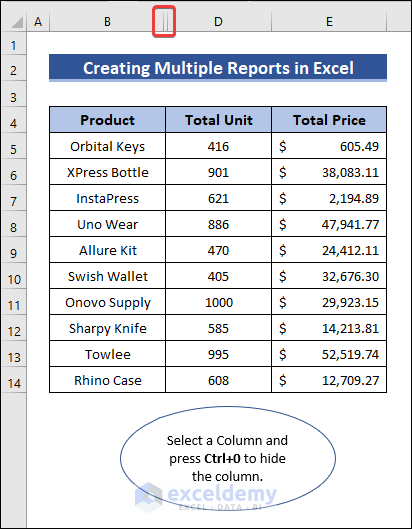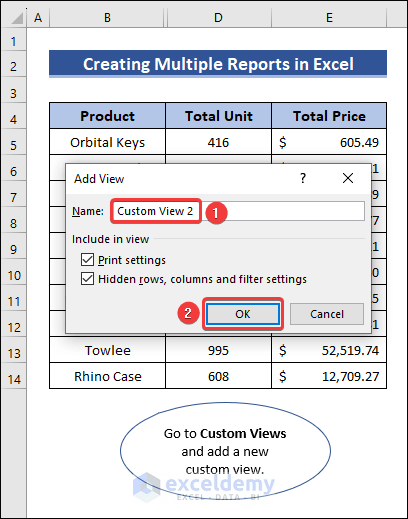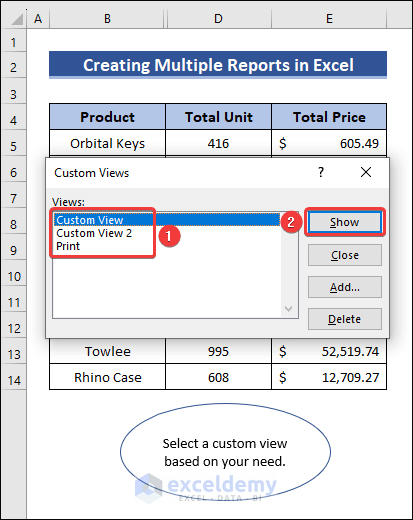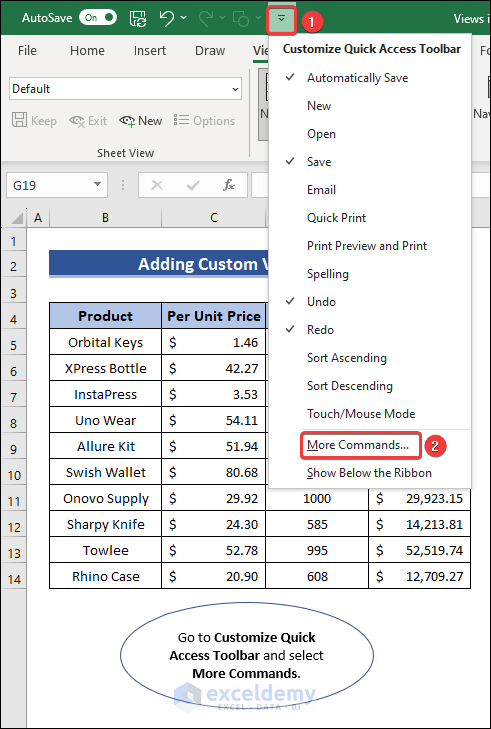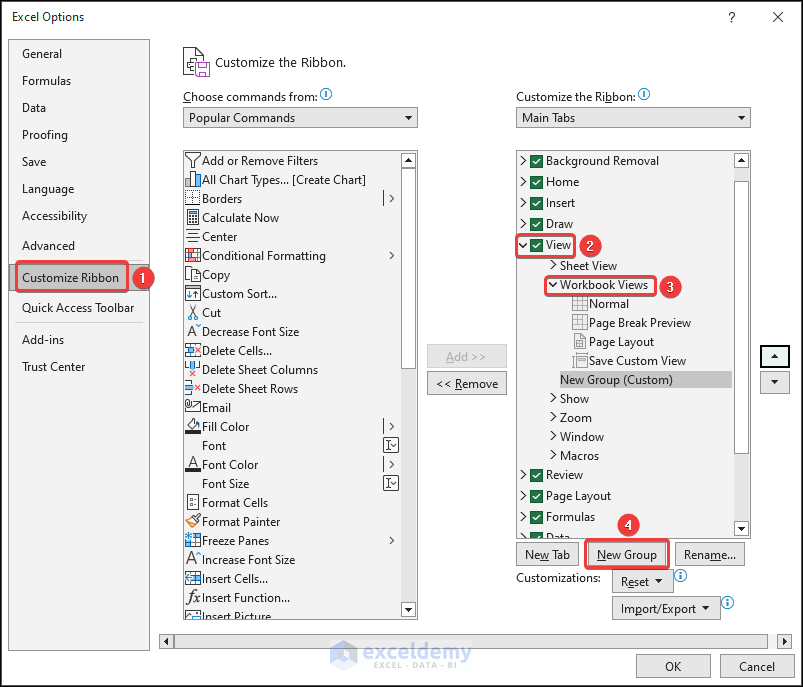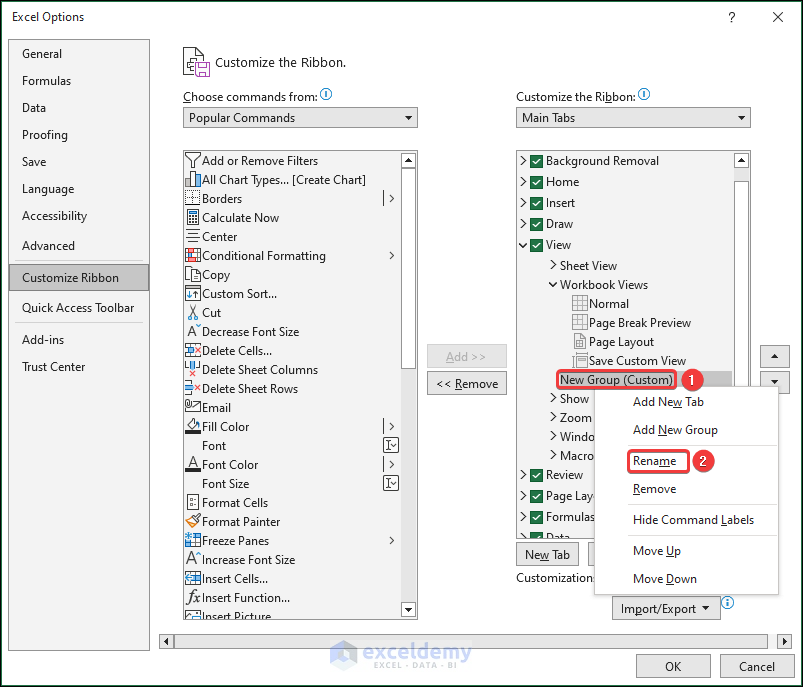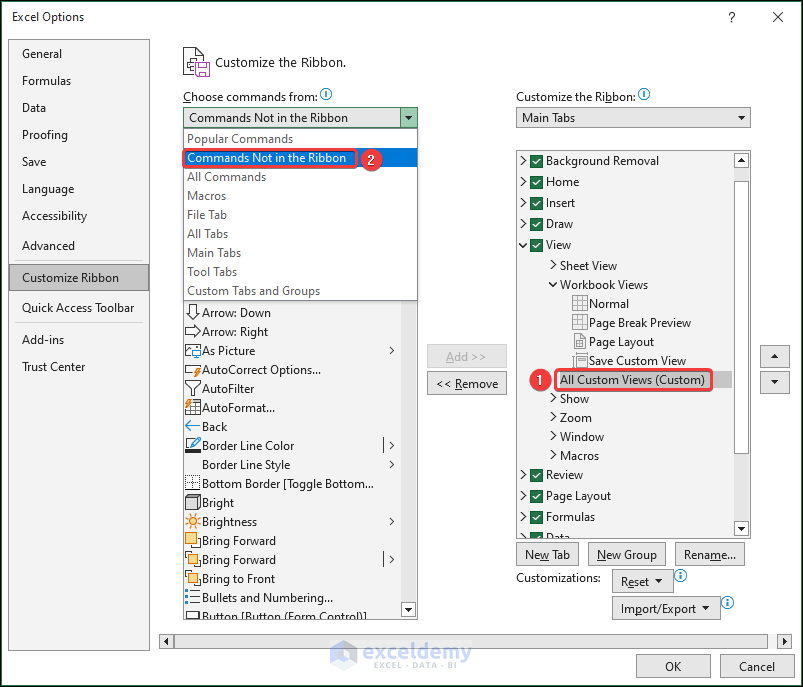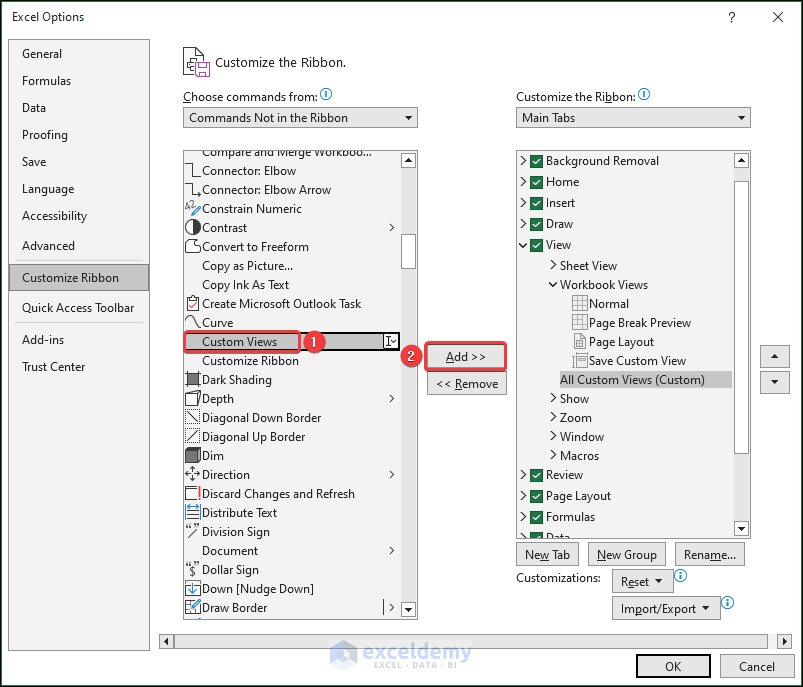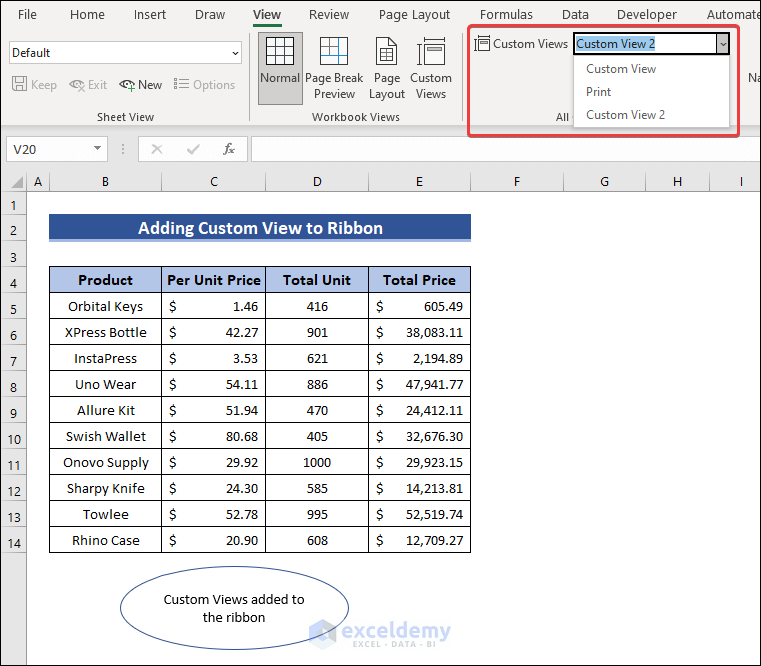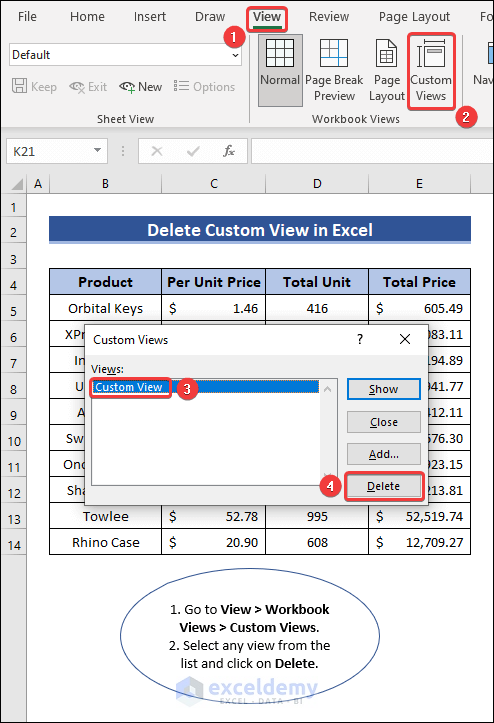Excel offers various views of the worksheet to make it easy to work with the database. Different views are appropriate in different cases, where each view serves its specific purpose.
In this article, we will discuss the different views available in Excel. This article starts by explaining the default worksheet view named the Normal View. Then the Sheet view is explored. After that, the Page Layout View and the Page Break View, which are used for printing worksheets, are explained. These views allow you to customize the datasheet, optimize the layout, and separate the data into different pages.
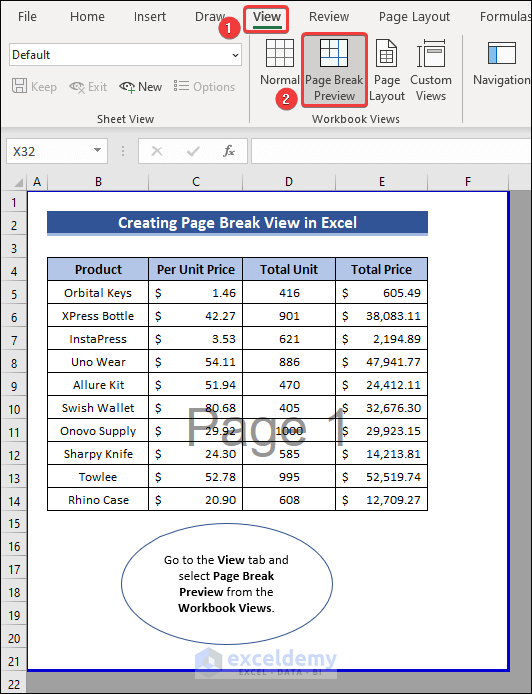
Download Practice Workbook
Download this practice workbook while reading this article.
Normal View in Excel
The Normal View is the default view of the Excel worksheet. If you want to switch from a different view to a Normal view, go to the View tab and select Normal.
Sheet View in Excel
1. How to Enable Sheet View
- Click on the workbook name at the top and then click on Upload.
- Then select a location to upload the workbook.
- As a result, the Sheet View will be enabled.
2. How to Create a Sheet View
If you want to create a Sheet View, go to,
View → Sheet View → New
- Consequently, a temporary Sheet View will be created.
3. How to Save Sheet View
You can save the sheet view by going to,
View → Sheet View → Keep
4. How to Close or Switch Between Sheet View
If you want to close a sheet view, go to the View tab, and from there, choose Exit from Sheet View group.
For switching to a new sheet view, click on the dropdown beside the sheet view name and select the view you want to switch to.
5. How to Rename/Duplicate/Delete Sheet View
Go to the Sheet View group and click on Options. You will find three options to Rename, Duplicate, and Delete your sheet view.
Page Break View in Excel
Page Break View can be created from the View tab. Just go to the View tab and click on Page Break Preview from the Workbook Views group.
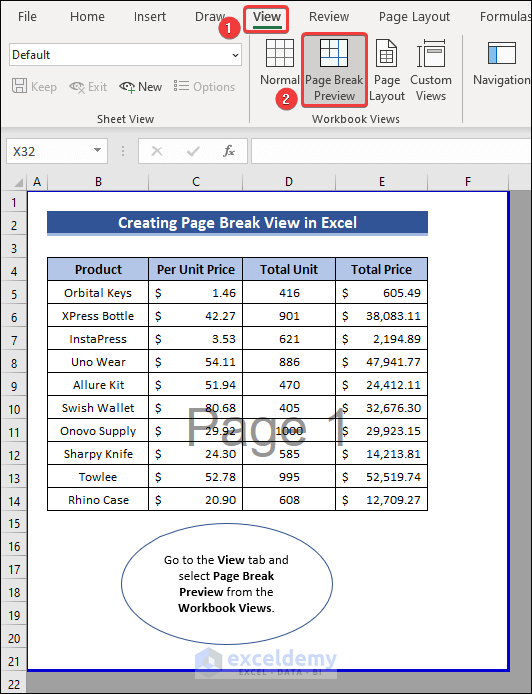
Page Layout View in Excel
First, click on the View tab and then select Page Layout to create a Page Layout View in your workbook.
Custom View in Excel
1. How to Create Custom View
- From the View tab, select Custom Views. Then click on Add in the Custom Views dialog box.
- Write a name for your custom view and check the boxes of the settings as needed.
2. How to Apply Custom View
Go to the View tab and click on Custom Views. From there, select a view and click on Show to apply the custom view.
3. How to Print Only Required Cells
Select the cells you want to print and then go to,
Page Layout → Print Area → Set Print Area
Then you can create a custom view of this print area just as shown before for printing purposes.
4. How to Create Multiple Reports from One Worksheet
When you have a large dataset, but you need specific parts of the dataset to show to specific users, you can hide rows and columns and create different custom views for different users.
- You can use Ctrl+0 to hide columns and Ctrl+9 to hide rows in your worksheet.
- After hiding necessary rows and columns, create a custom view as shown before.
- Finally, you can show different custom views to different users.
5. How to Add Custom View Dropdown to Ribbon
If you need quick access to your custom views, you can add them to the ribbon by following a few steps.
- First, go to the Custom Quick Access Toolbar and select More Commands.
- Click on Customize Ribbon and expand View and Workbook Views.
- Then, select New Group.
- Rename the newly added group by right-clicking on the created group and choosing the Rename option.
- After that, select Commands Not in the Ribbon from the Choose commands from: dropdown.
- Select Custom Views and click on Add.
- As a result, the Custom Views group will be added to the ribbon.
6. How to Delete Custom View
Click on the View tab and go to Custom Views. Then select a custom view and click on Delete.
Frequently Asked Questions
1. Can I apply filters or sort in different views?
It is possible to apply filters and sorting in all views in Excel. All the other features are also applicable in all of the different views that are available in Excel.
2. Are views in Excel specific to individual worksheets or entire workbooks?
Views in Excel are specific to individual worksheets. Each worksheet can have its own type of view. One worksheet can have the Sheet View, whereas another worksheet can have the Page Layout View.
3. Can I have multiple views of the same worksheet open simultaneously in Excel?
Excel does not support multiple views of the same worksheet open simultaneously. One worksheet can have only one view at a time. If you switch the view of the worksheet from one to another, the previous view closes.
Things to Remember
- You must upload your workbook online before using the Sheet View.
- If you want to fit all the information on the same page, click and drag the page breaks in the Page Break.
Understanding Views in Excel: Knowledge Hub
- Create Different Views for Different Users
- What Is Normal View
- View All Sheets in Excel at Once
- Sheet View in Excel
Conclusion
In this article, we have discussed how to create, apply, and use different types of views in Excel (Normal View, Page Layout View, Page Break View, and Sheet View). If you have any queries or recommendations regarding this article, feel free to let us know in the comment section below.
<< Go Back to Learn Excel
Get FREE Advanced Excel Exercises with Solutions!