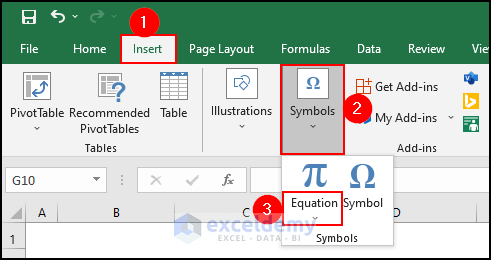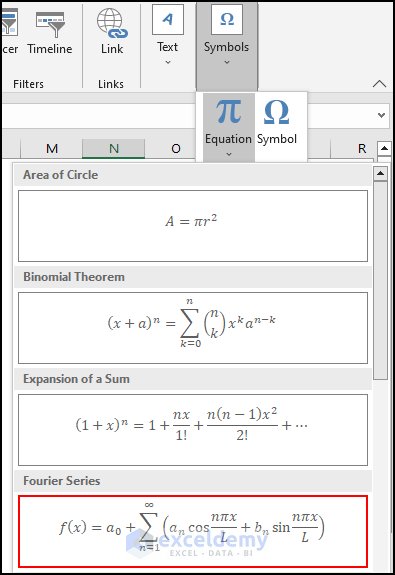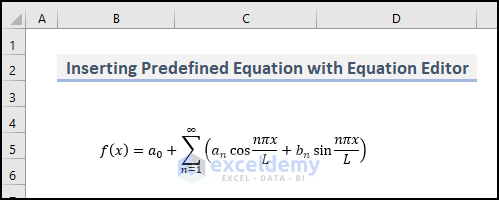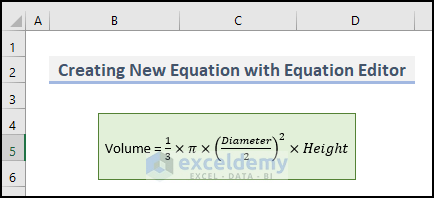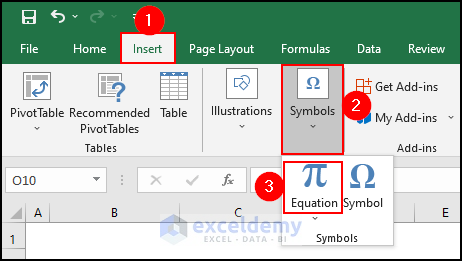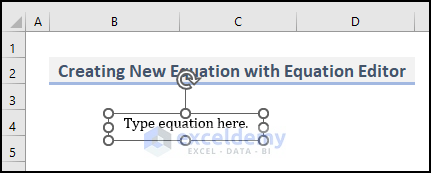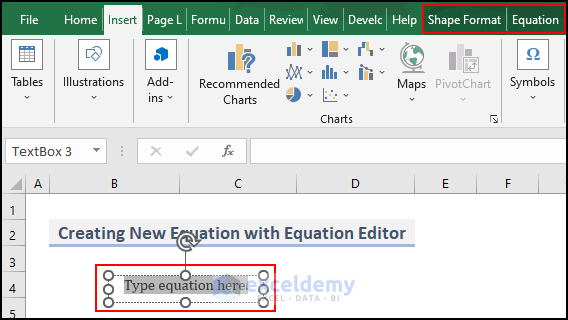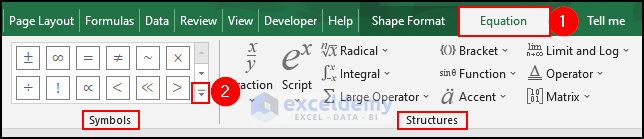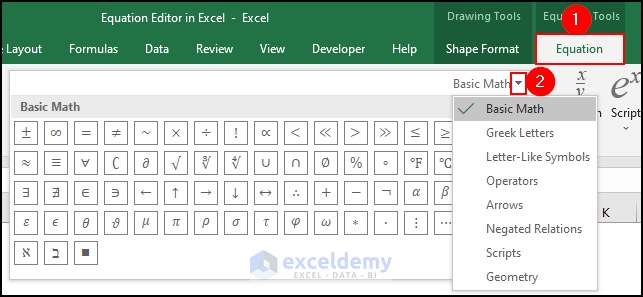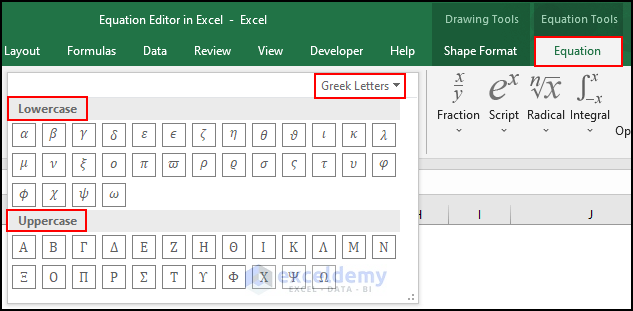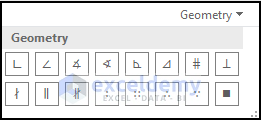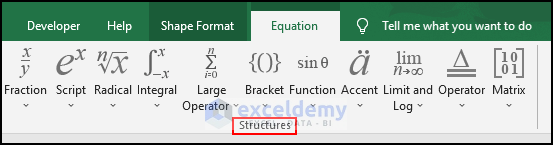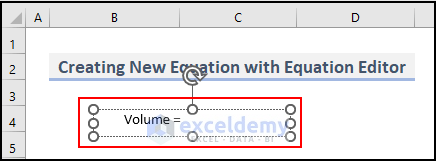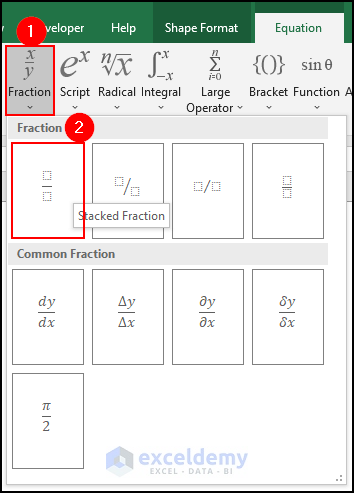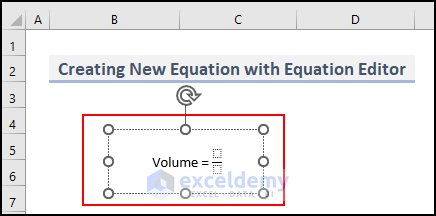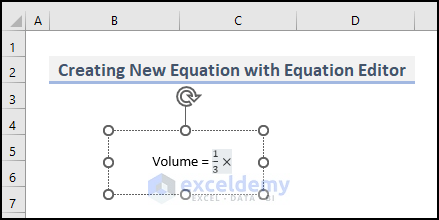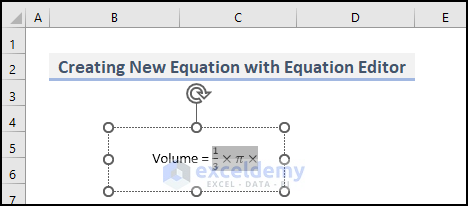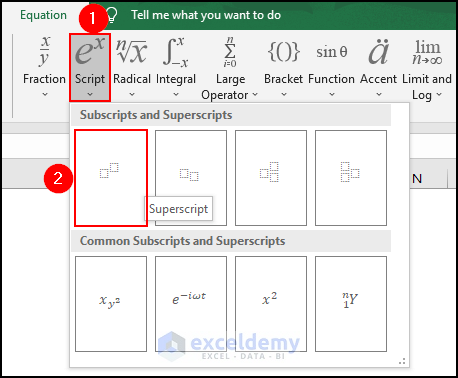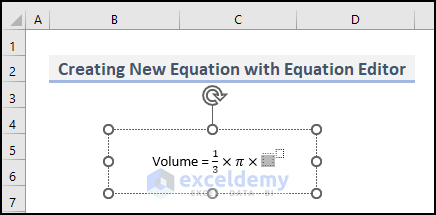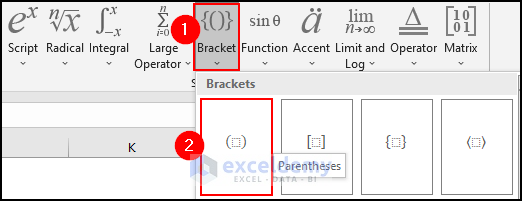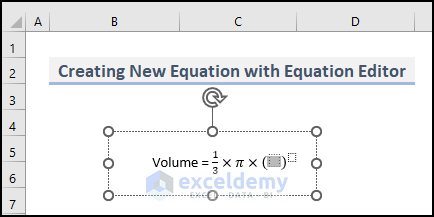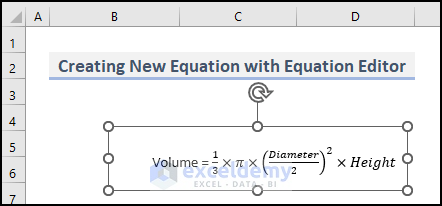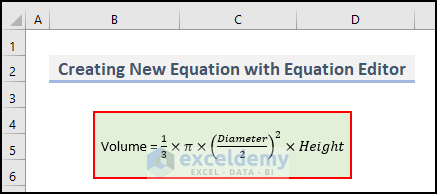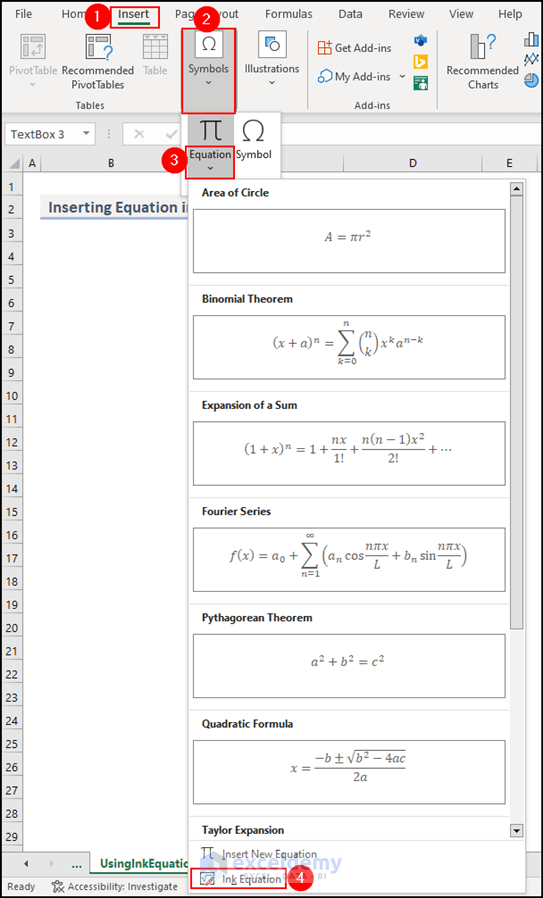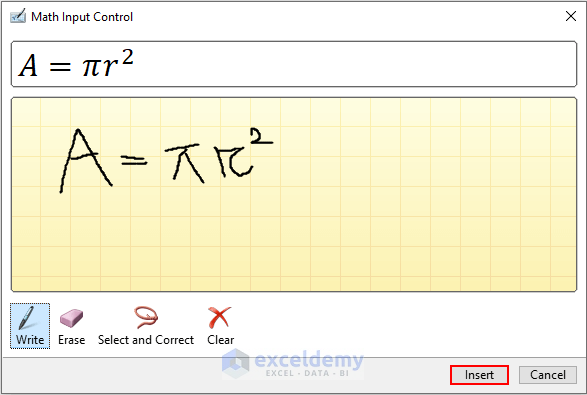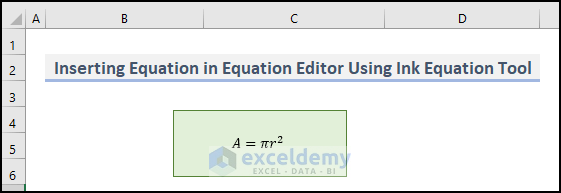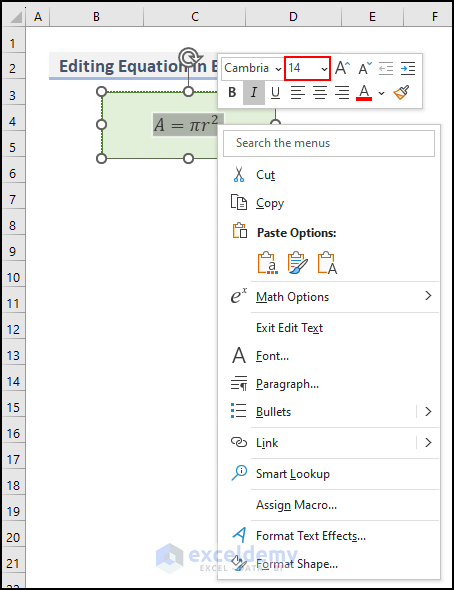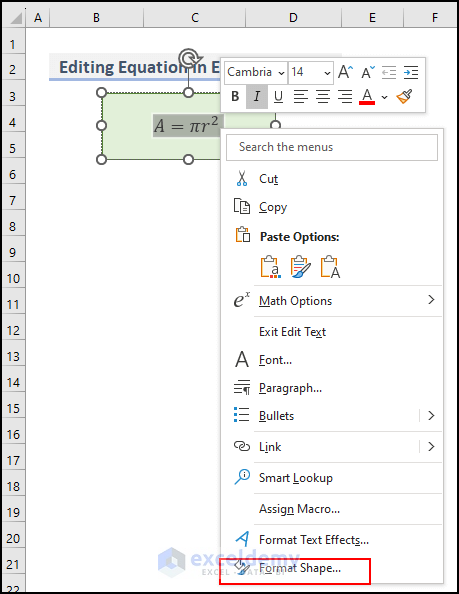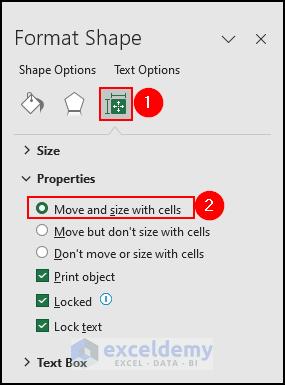The purpose of this article is to provide a concise and comprehensive overview of Equation Editor in Excel. First, we will discuss what the Equation Editor is. Then we will explain how to use the Equation Editor both for predefined equations and also for creating a new equation. We will also show how you can format your equation in the Equation Editor.
If you do mathematics-related reports or assignments with Excel, you have to know about the Equation Editor in Excel. It allows you to create various types of mathematical equations, including basic arithmetic operations and other advanced mathematical expressions. Throughout this article, you will learn every topic you need to know about Equation Editor.
Hope you will find this article informative and useful. So, let’s get into the main discussion.
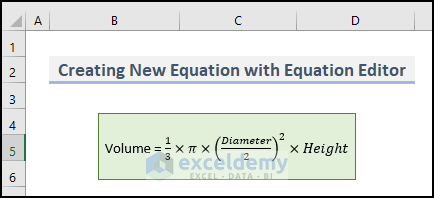
Download Practice Workbook
You can download the practice workbook from here:
What Is Equation Editor in Excel?
Excel is used for calculating and presenting data, but sometimes it is necessary to display the underlying formulas. Excel lets you insert beautiful math equations as graphical objects using the Equation Editor. Users are able to create, edit, and display mathematical equations in their spreadsheets. Equation Editor provides a user-friendly interface for entering complex mathematical expressions and formulas, making it easier for users to work with numbers.
How to Insert a Predefined Equation with Equation Editor in Excel
In this method, we will learn how to use the Equation Editor for inserting a predefined equation effectively in Excel. To do that we need to follow the steps below:
- Go to the Insert tab>> click on Symbols.
- From the Symbols group, click on the Equation dropdown.
As a result, a list of equations will appear. It includes:
- Area of Circle
- Binomial Theorem
- Expansion of a Sum
- Fourier Series
- Pythagorean Theorem
- Quadratic Formula
- Taylor Expansion
- Trig Identity 1
- Trig Identity 2
Now,
- Click on the equation that you need.
- For example, we selected the equation of the Fourier Series.
- Hence, the equation will be inserted into the worksheet.
This way, you can insert a predefined equation in Excel using the Equation Editor.
How to Create a New Equation with Equation Editor in Excel
You can create a new equation in Excel either using the Equation command or through the Ink Equation editor.
1. Create a New Equation Using Equation Command in Excel
We can also create a new equation by using the Excel Equation Editor. Here, we will make the Volume formula. The formula is like the picture below.
- Go to the Insert tab>> click on Symbols.
- From the Symbols group, click on the Equation command.
- In turn, the Equation Editor appears.
- When the Equation Editor is selected, two contextual tabs appear in the tab list. They are Shape Format and Equation.
- However, the Equation Editor is a shape.
- So, you can format the shape using the Shape Format tab.
- The Equation contextual tab is next which allows you to insert an equation in the Equation Editor.
- Now, to write an equation in the Equation Editor, go to the Equation tab.
- You can see the Symbols and Structures sections. You can use these Symbols and Structures in the equation.
- Click on the More button (located in the bottom right corner of the Symbols window) to see more symbols.
- After clicking on the More button, the window will be expanded.
- In the window, there is a drop-down in the top right corner.
- You will see ‘Basic Math’ symbols are showing in the window.
- Click on the drop-down to see the other symbol options.
- Now, if you select Greek Letters, you will get two types of Greek Letters: Lowercase Greek Letters and Uppercase Greek Letters.
- Now, select Geometry from the dropdown instead of Greek Letters.
- After selecting Geometry from the dropdown, we can see the symbols like the screenshot below.
- There are also some structures inside the Equation tab.
- Now, type Volume in the Equation Editor.
- Subsequently, type the equal sign (=).
- Now, click on the Fraction dropdown from the Structures group of commands.
- Select the Stacked Fraction.
- The Equation Editor will look like the image below.
- In the top blank box, type 1, and in the bottom blank box type 3.
- Later, press the right arrow on the keyboard.
- In the Symbols drop-down, select Basic Math and then the Multiplication Sign from the window.
- There is a Pi sign in the equation.
- For inserting it, go to Symbols>> Greek Letters>> Lowercase>> Pi symbol.
- Again, select Basic Math>> Multiplication Sign.
- In the equation, we need to insert ‘diameter/2’ whole square.
- To assign it, select the Superscript structure.
- Now, select the first blank box in the superscript.
- Insert Parentheses with a single value from the Bracket structure.
- Eventually, the Equation Editor will look like the screenshot below.
- Select the box within parentheses.
- Click on the Stacked Fraction structure again.
- At the upper box, type Diameter and type just 2 at the bottom.
- Lastly, type 2 as the superscript.
- Now, press the right arrow on the keyboard.
- Add a cross sign like the previous way and type Height.
- Finally, our equation is complete like in the below image.
Thus you can create a new equation with the Equation Editor in Excel.
2. Insert an Equation in Equation Editor Through Ink Equation Tool
In this part of the article, we will use the ‘Ink Equation Tool’ to insert an equation in the Equation Editor. Here are the necessary steps you need to follow:
- First, go to Insert tab>> Equation>> select Ink Equation.
- A dialog box named Math Input Control will pop up.
- By using this tool, we can now sketch or draw the equation we need like the image below. In our case, we have drawn the equation of Area of Circle.
- After writing the equation click on the Insert button.
- The final output will be like this:
Thus you can insert an equation in the Equation Editor using the Ink Equation tool.
How to Format an Equation in Equation Editor
We can also format our equation by right-clicking and increasing the font size. Follow the below steps:
- Select the equation and right-click.
- Increase the font size as per your choice.
- You can make the formula stay within a cell rather than move around as a floating object. To do this:
- Right-click on the Text box and select the Format Shape option.
- Next, select the Size and Properties option.
- Then mark “Move and size with cells”.
Thus you can format or edit your equation in the Equation Editor easily.
Read More: How to Insert Equation in Excel
Frequently Asked Questions
1. What is the equation in MS Excel?
Equations in Excel refer to a formula that performs calculations or operations on data in cells. Formulas are used to manipulate data and perform various calculations within the spreadsheet. Excel uses a formula syntax that starts with an equal sign (=) followed by the formula or function. To create an equation (formula) in Excel, you simply type it into the formula bar at the top of the Excel window or directly into a cell. When you press Enter, Excel will calculate the result of the formula and display it in the cell.
2. What kind of equations can I create with the Equation Editor in Excel?
The Equation Editor in Excel allows you to create various types of mathematical equations, including basic arithmetic operations (addition, subtraction, multiplication, division), fractions, exponents, radicals, integrals, Greek letters, and other advanced mathematical expressions. It supports a wide range of mathematical symbols and functions.
3. Can I use the Equation Editor to plot graphs or charts in Excel?
No, the Equation Editor in Excel is primarily designed for entering mathematical equations and expressions. It does not have built-in graphing capabilities. To plot graphs or charts in Excel, you’ll need to use the charting tools available in the “Insert” tab.
Key Takeaways from the Article
- In this article, we have discussed everything you need to know about Equation Editor in Excel.
- First, we have discussed what is the Equation Editor in Excel.
- Then we have explained how to use the Equation Editor both for predefined equations and also for creating a new equation.
- Showed a step-by-step procedure of all methods.
- Also showed how to format an equation in the Equation Editor.
- Provide solutions to frequently asked questions by readers.
Conclusion
In this article, we have tried our best to provide a concise and comprehensive overview of Equation Editor in Excel. Don’t forget to download the practice file. Thank you for reading this article. We hope this was helpful. Please let us know in the comment section if you have any queries or suggestions. Please visit our website, ExcelDemy, a one-stop Excel solution provider, to explore more.
<< Go Back to Learn Excel
Get FREE Advanced Excel Exercises with Solutions!