Dataset Overview
We have a dataset containing student details (Name, ID, Scores). In Cell B8 and C12, there are two notes. Additionally, in Cell D7 and D10, we have two comments.
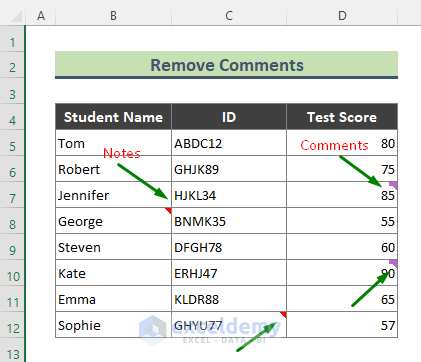
Method 1 – Delete Comment by Right-Clicking
You can easily delete a single comment or note by right-clicking in an Excel cell.
- Right-click on the cell containing the note and choose Delete Note.
- Similarly, select a cell with a comment and click Delete Comment.
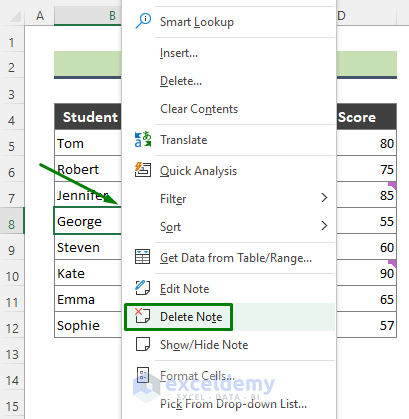
- As a result, the note will be removed. Similarly, the comments as well.
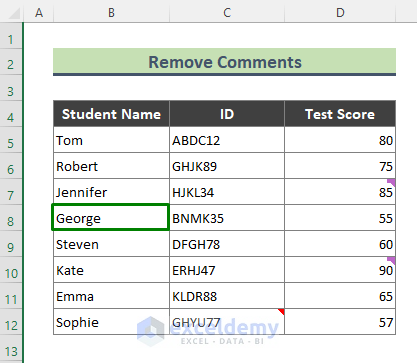
- To remove both comments and notes, select all cells containing them and click Delete Comment.
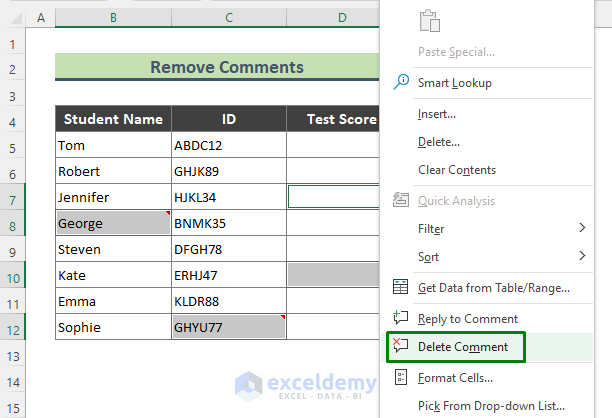
- Clicking on the Delete Comment option will remove both comments and notes.
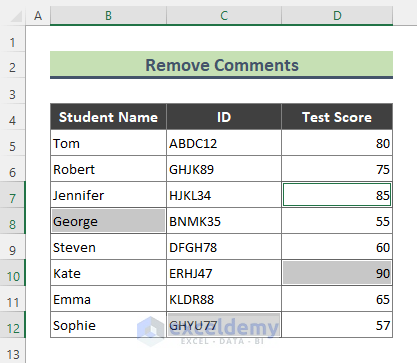
Method 2 – Remove All Comments from the Entire Worksheet
Use the Clear option to delete comments or notes from the entire sheet:
- Select the entire worksheet by pressing Ctrl + A.
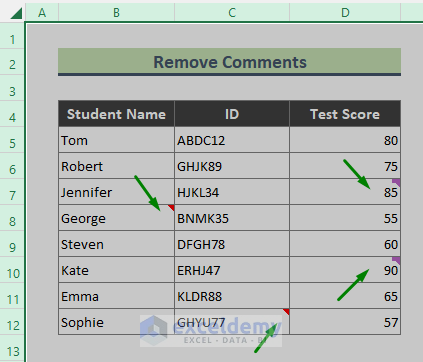
- Go to the Home tab and select Editing.
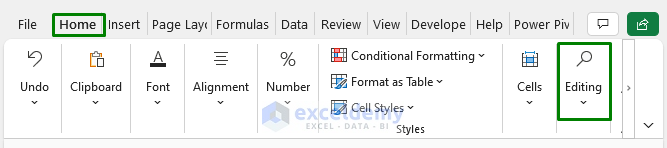
- Click Clear in the Editing group, then choose Clear Comments and Notes.
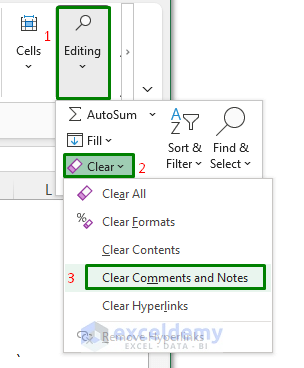
- All the comments have been removed from the active sheet.
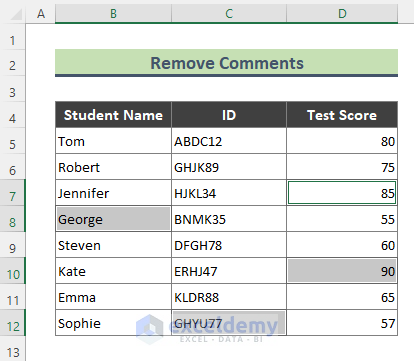
Method 3 – Add ‘Delete Comment’ Button to the Quick Access Toolbar
Quickly delete comments by adding the Delete Comment button to the Quick Access Toolbar:
- Click the Quick Access Toolbar icon under the Excel Ribbon.
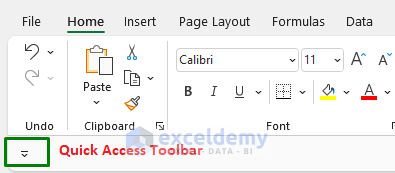
- Choose More Commands.
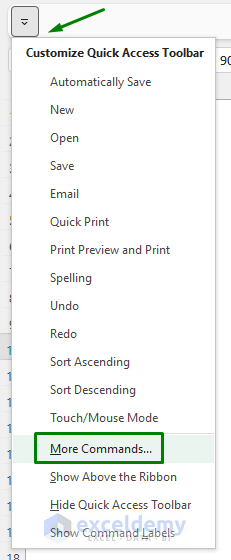
- In the Excel Options window, select All Commands from the Choose commands from field.
- Scroll down, find Delete Comment, and click Add.
- Press OK.
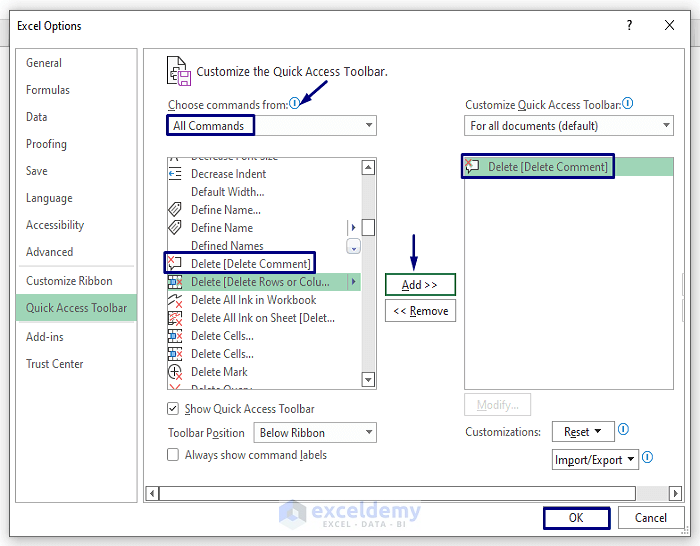
- Select cells with comments and click Delete Comment.
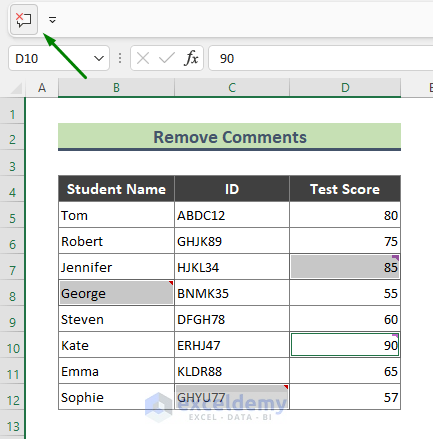
- All the comments have been deleted.
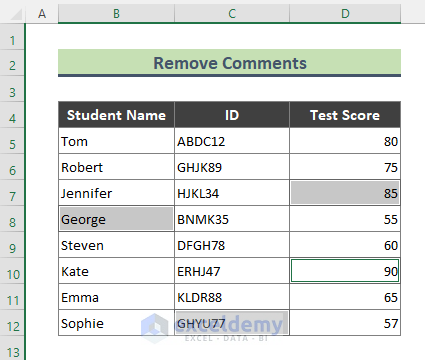
Method 4 – Use the ‘Go To’ Option
Apply the Excel Go To option to delete comments:
- Go to the Home and select Editing.
- Click Find & Select in the Editing group, then choose Go To.
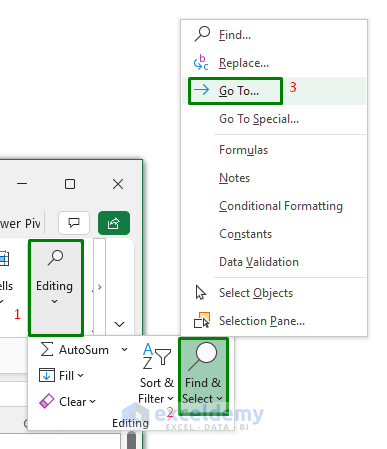
- In the Go To dialog box, click Special (or press F5).
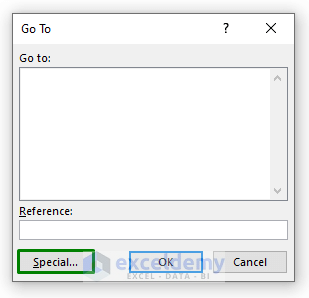
- In the Go To Special dialog, select Notes and press OK.
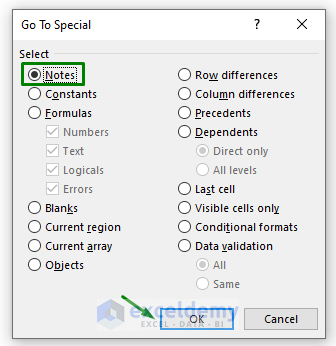
- Right-click any selected cell and choose Delete Note to remove all notes in the entire sheet.
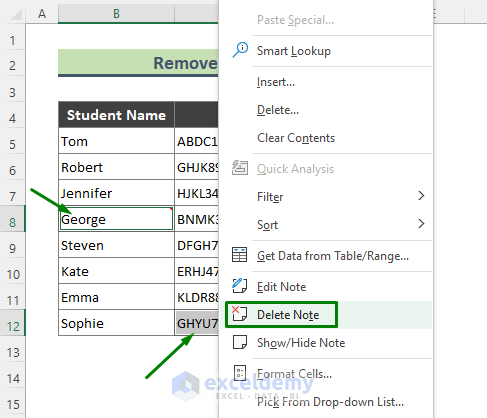
- All the notes in the entire sheet have been removed.
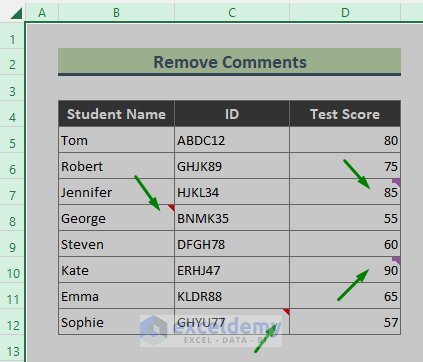
⏩ Note:
In Excel 365, this method won’t directly select cells containing comments. You can’t delete comments using this approach.
Method 5 – Using the ‘Review’ Tab
- Open your Excel workbook.
- Click on the Review tab in the ribbon.
- Select the entire worksheet by pressing Ctrl + A.
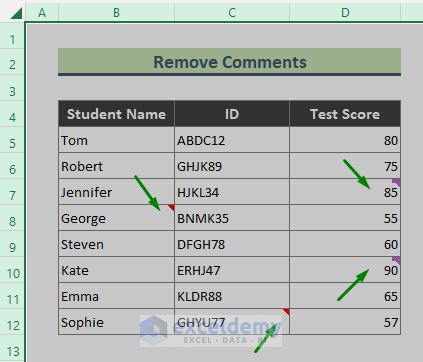
- In the Comments group, click on the Delete option.

- This will remove all comments/notes from the entire sheet.
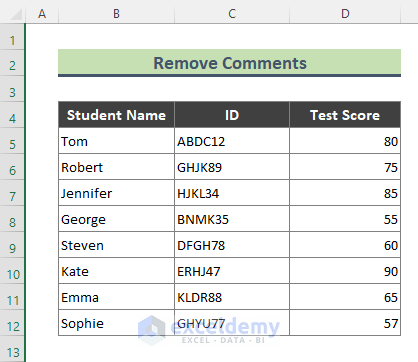
Method 6 – Deleting Comments from a Single Worksheet using VBA
- Go to the sheet where you want to delete the comments/notes.
- Right-click on the sheet name and choose View Code.
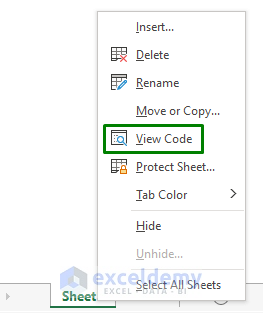
- In the Microsoft Visual Basic for Applications (VBA) window, insert the following code in a new module:
Option Explicit
Sub Delete_All_Comments_From_Worksheet()
Cells.ClearComments
End Sub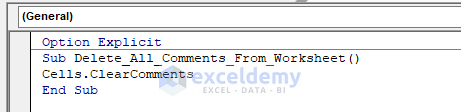
- Press F5 to run the code, and all comments/notes in that sheet will be deleted.
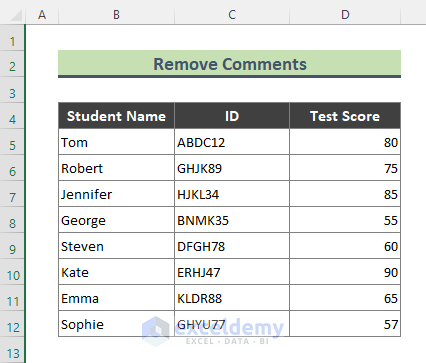
Method 7 – Deleting Comments from All Worksheet using VBA
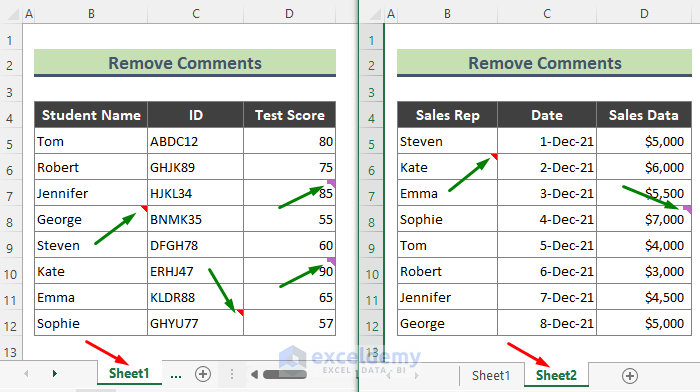
- Open the workbook where you want to delete the comments/notes.
- Right-click on any sheet name and select View Code.
- In the VBA window, go to View > Immediate Window.
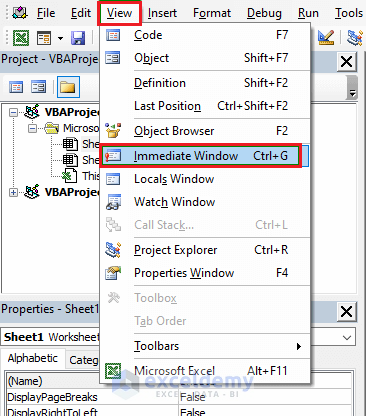
- Insert the following code in the Immediate window:
For each sheet in Worksheets: sheet.cells.ClearComments: Next sheet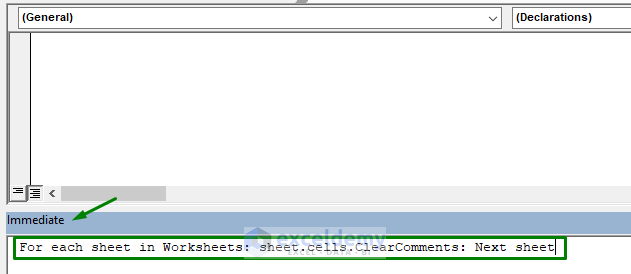
- Press Enter.

- All comments/notes from all sheets in the workbook will be removed.
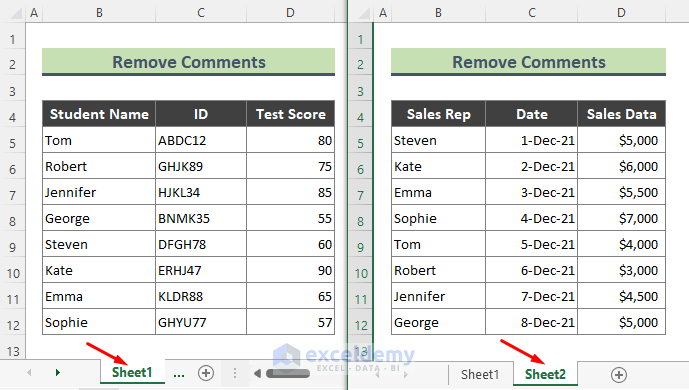
Download Practice Workbook
You can download the practice workbook from here:
How to Delete Comments in Excel: Knowledge Hub
<< Go Back to Comments in Excel | Learn Excel
Get FREE Advanced Excel Exercises with Solutions!

