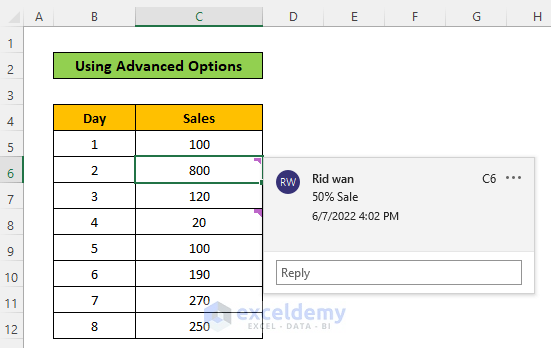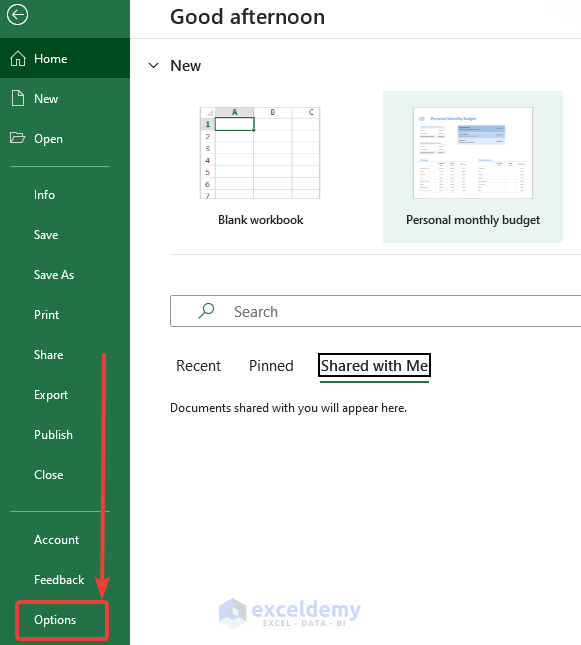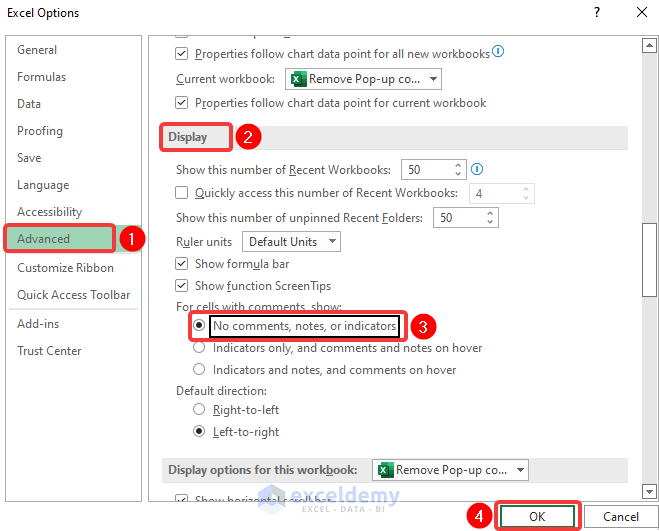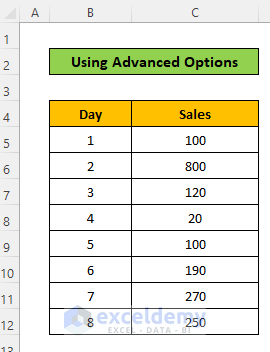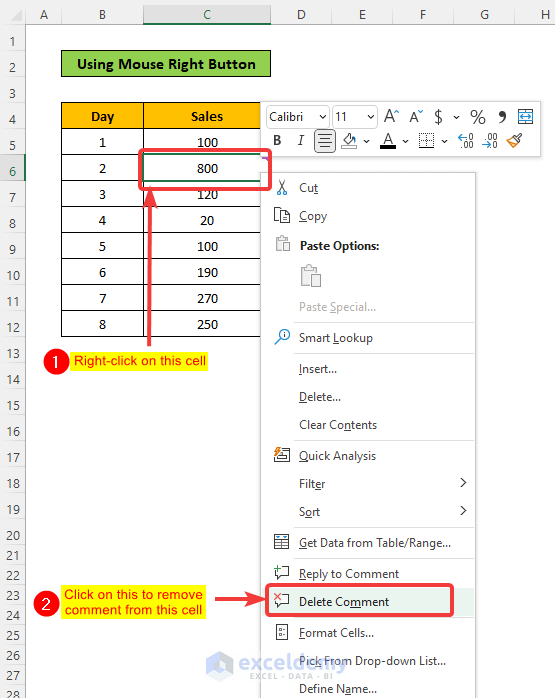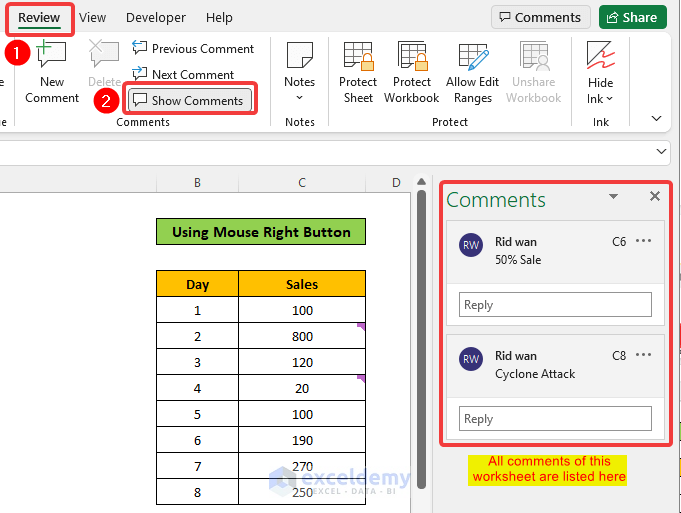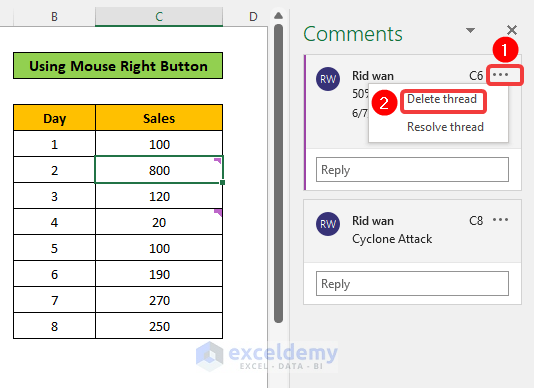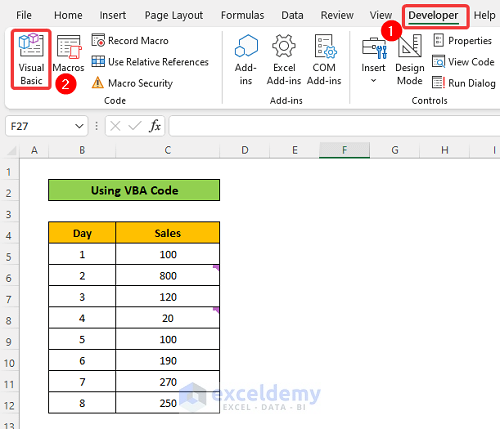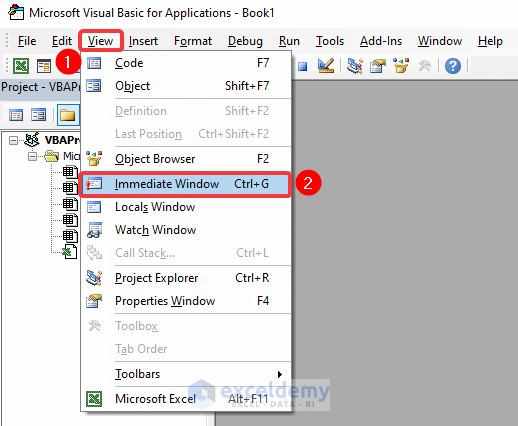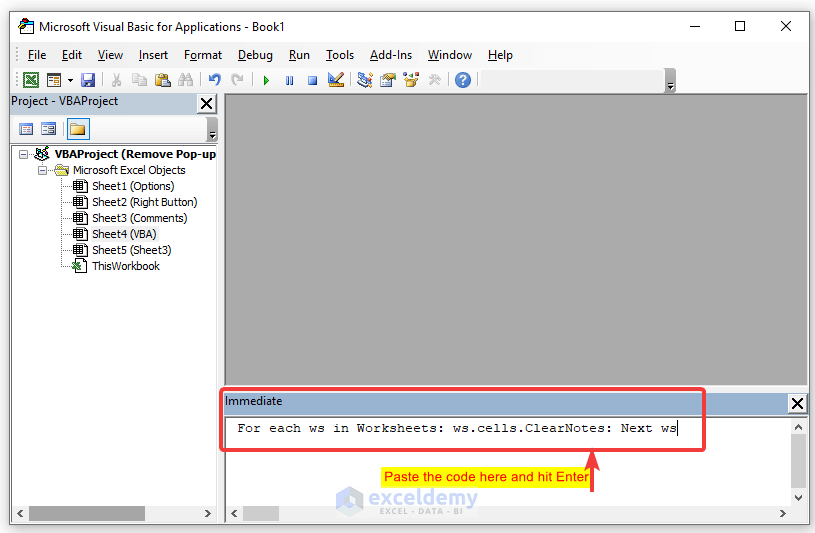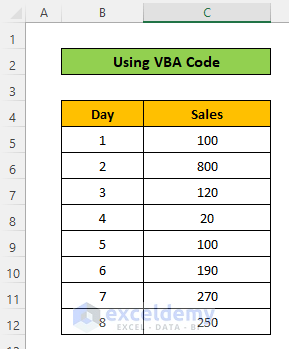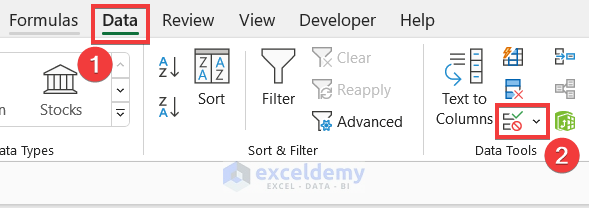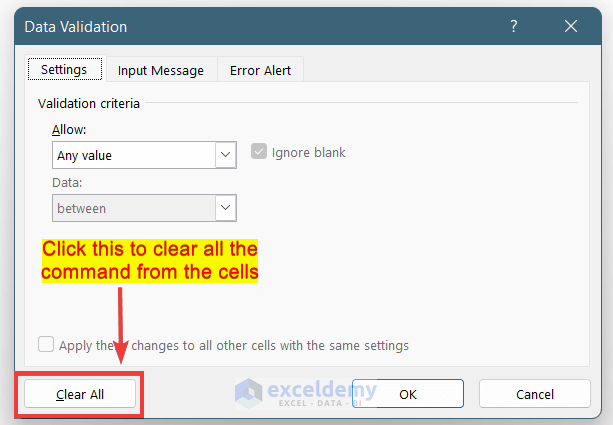While using Excel, we often add comments and notes in cells to communicate with the other users or to explain the formulas. And then, we may need to remove the pop-up comments in Excel. You may also call it floating comments. In this article, I will show you how to remove pop-up comments in Excel.
How to Remove Pop-up Comments in Excel: 4 Suitable Ways
Suppose, you have a data set with some comments in the cell. And, they are giving pop-up comments. Also, there are arrow icons visible in the top right corner of the cell with comments. You may feel bothered by this. So, you want to remove the pop-up comments in Excel. For this, you have to either hide the comments or you can remove comments in Excel. Here, I am showing 4 methods to remove pop-up comments in Excel.
1. Hide Pop-up Comments from Excel Options
You can hide the pop-up comments so they won’t bother you while working. For this, follow the steps below.
Steps:
- First, go to File > Options.
- Then, the Excel Options window will appear.
- Now, go to the Advanced tab and go to the Display option.
- Now, in the “For cells with comments show” menu, select the option “No comments, notes, or indicators”
- Then, press OK.
- As a result, you will see that no comment arrows are visible in the cell corners. Also, there are no comments in the cells.
2. Remove Pop-up Comments from Right-Click Context Menu
You can delete the comments manually from the cells so there will be no pop-up comments.
Steps:
- To delete the comment from the cell, right-click the mouse while the mouse cursor is above the cell.
- Then, a menu will appear and from it, click on the “Delete Comment” option.
- Manually, delete all the comments to remove the pop-up comments in Excel.
3. Delete Pop-up Comments from ‘Comments’ Window
You can also see all the comments in one place in Excel. From the list, you can delete them to remove the pop-up comments. Follow the steps below to do this.
Steps:
- First, go to the top ribbon and press on the Review tab.
- Here, you will find “Show Comments” in the Comments menu.
- Click on this and you will see a window named “Comments” will appear on the right side of the worksheet.
- In this window, you will find all the comments on this worksheet in a list
- Now, click on the 3 dots (…) in the top right corner of the comments.
- Then, click on the Delete thread option to delete this comment.
- Thus, you can delete the comments so they won’t give any pop-up comments.
Read More: [Fixed!] Cannot Delete Comment in Excel
4. Use a VBA Code
You can also use a simple VBA code to remove all comments from the worksheet. To do this, follow the steps below.
Steps:
- First, go to Developer > Visual Basic.
- Then, The Visual Basic Editor window will appear.
- Here, click on the View tab.
- Then, select Immediate Window from the menu or just press Ctrl + G to open this.
- Then, you will find a new window will create at the bottom named “Immediate”.
- Now, paste the following into the box.
For each ws in Worksheets: ws.cells.ClearComments: Next ws- While the mouse cursor is active in the window, press Enter.
- Using this VBA code will clear all the comments from the worksheet.
- As a result, you have removed all the pop-up comments from the worksheet.
Remove Data Validation Pop-up Comments in Excel
Sometimes, you will see pop-up comments in cells where no comment exists but still, there are some unknown messages. These can be created due to errors Data Validation command errors. If comments or pop-ups come for data validation errors, you won’t find any comments in the Comments Window, and hiding comments and indicators will not give any output. Here I have a solution for this and that is to clear the data validation commands. Follow the steps below:
- First, select the range of cells where pop-up comments are showing.
- Then, go to the Data tab in the top ribbon and select the Data Validation icon in the Data Tools menu.
- Then, the Data Validation window will appear, and press the Clear All button to clear all the commands from the cells.
- As a result, you will see that all the pop-ups will go away.
- So, if you fail to remove all pop-up comments by the methods shown at first, you have to understand that, these pop-ups are coming from the Data Validation errors. And follow these steps.
Download Practice Workbook
You can download the practice workbook from here:
Conclusion
In this article, you have found how to remove pop-up comments in some easy methods. You can hide pop-up comments also you can delete the pop comments. Pop-up comments are sometimes called floating comments. So to remove all pop-up or floating comments, I hope you found this article helpful. Please, drop comments, suggestions, or queries if you have any in the comment section below.
<< Go Back to How to Delete Comments in Excel | Comments in Excel | Learn Excel
Get FREE Advanced Excel Exercises with Solutions!