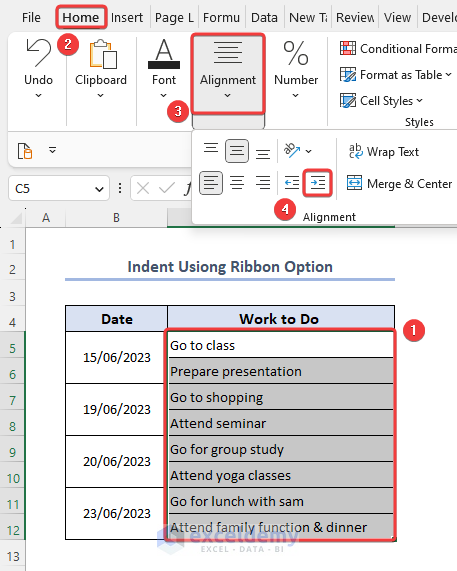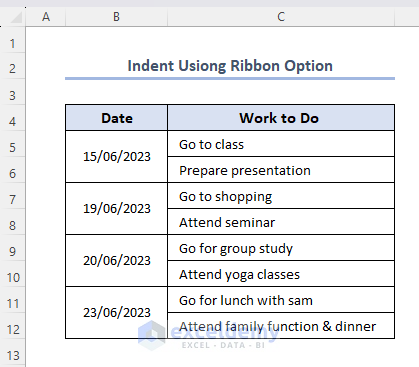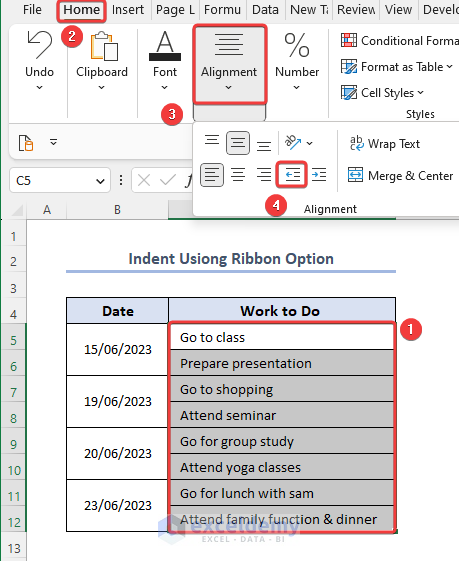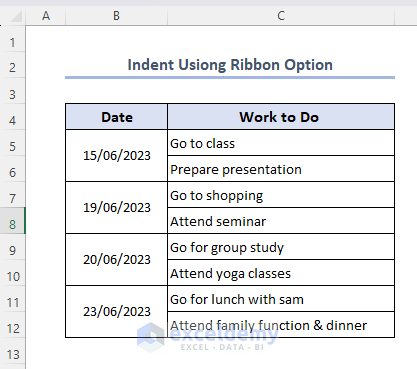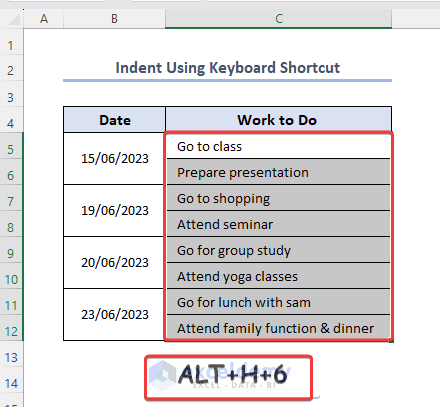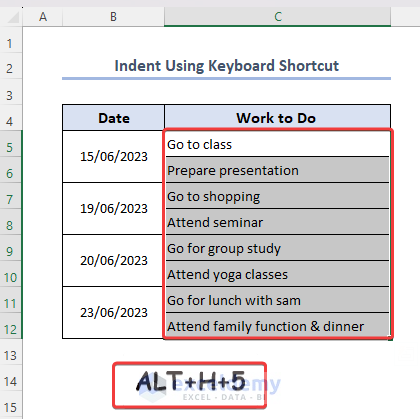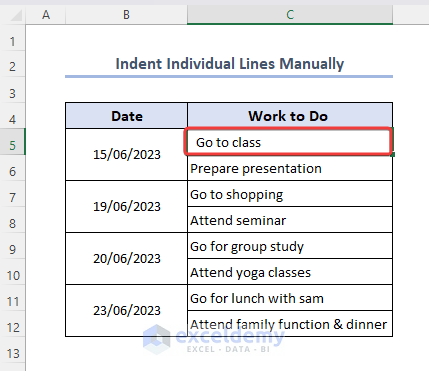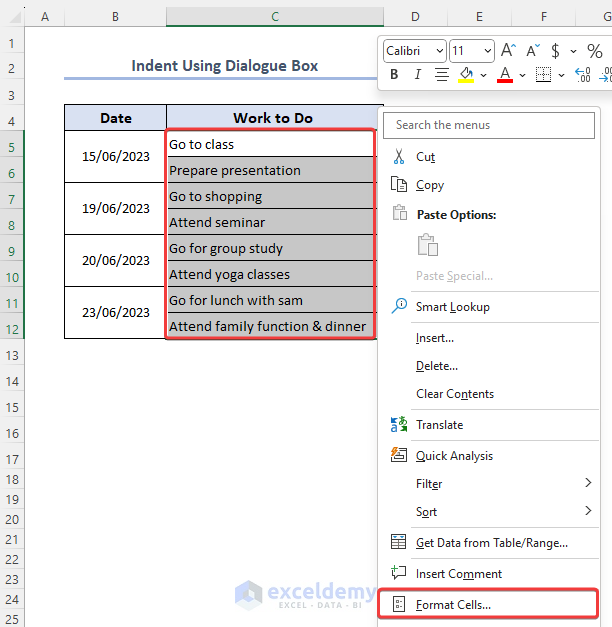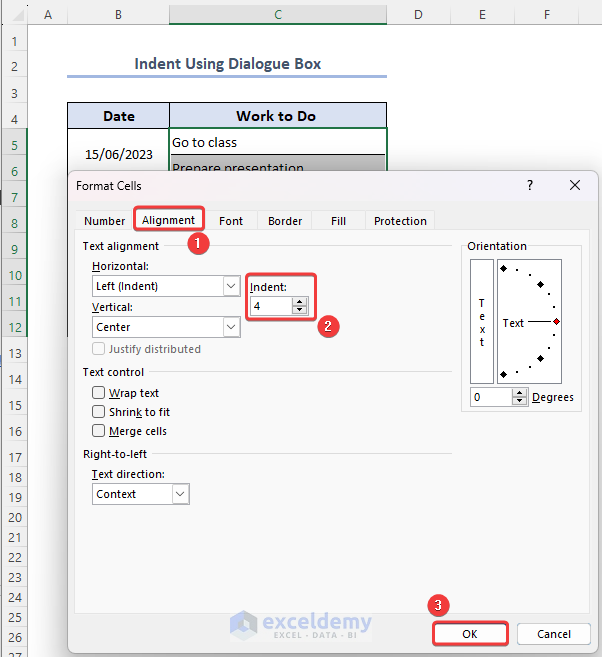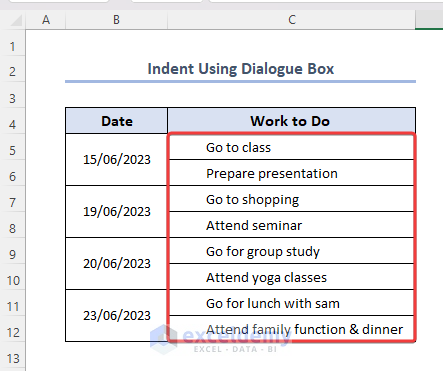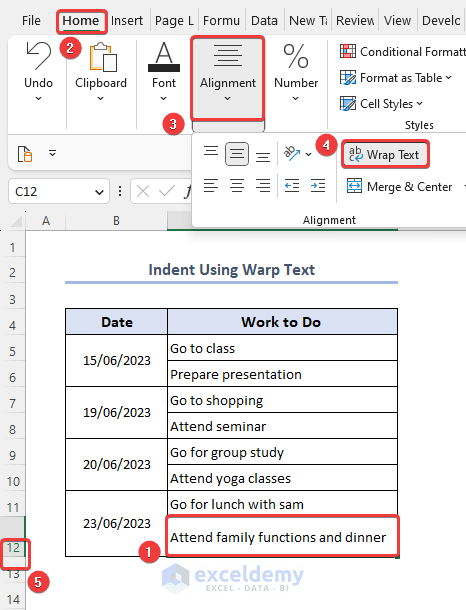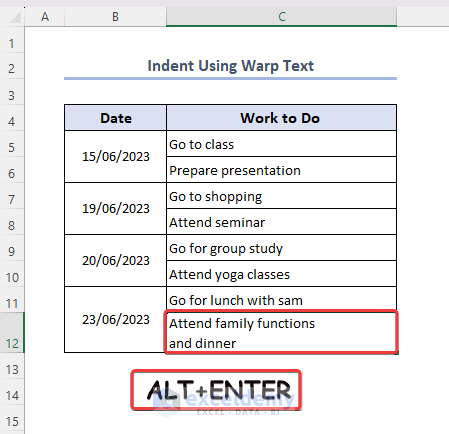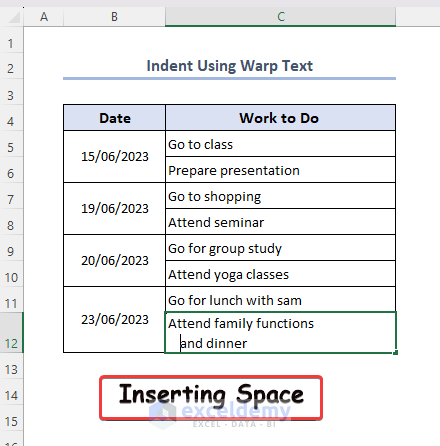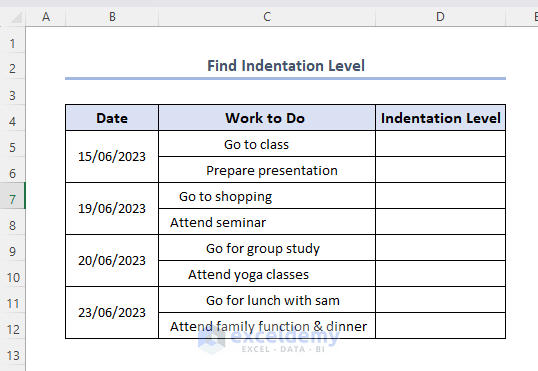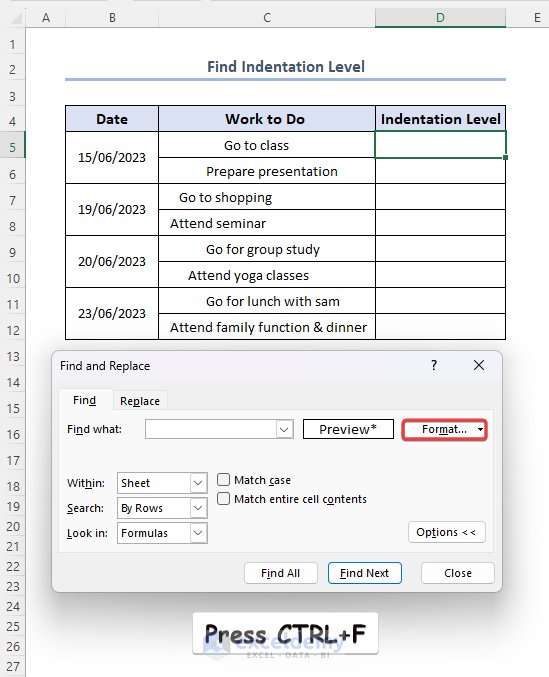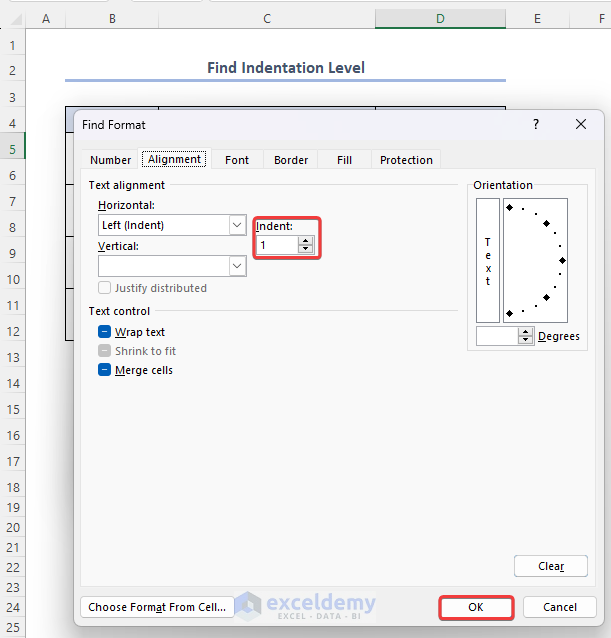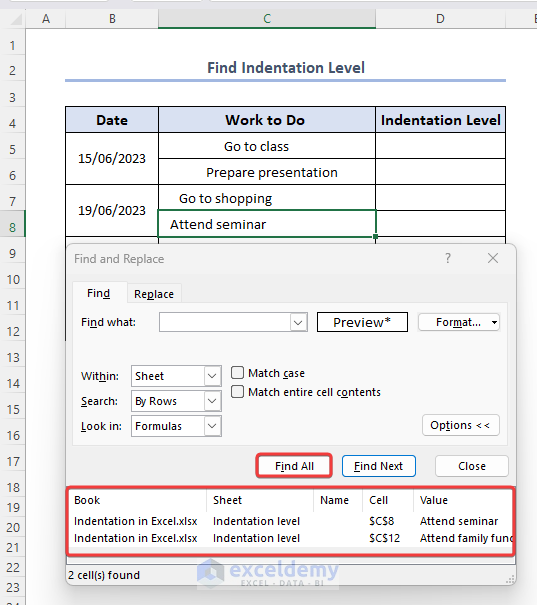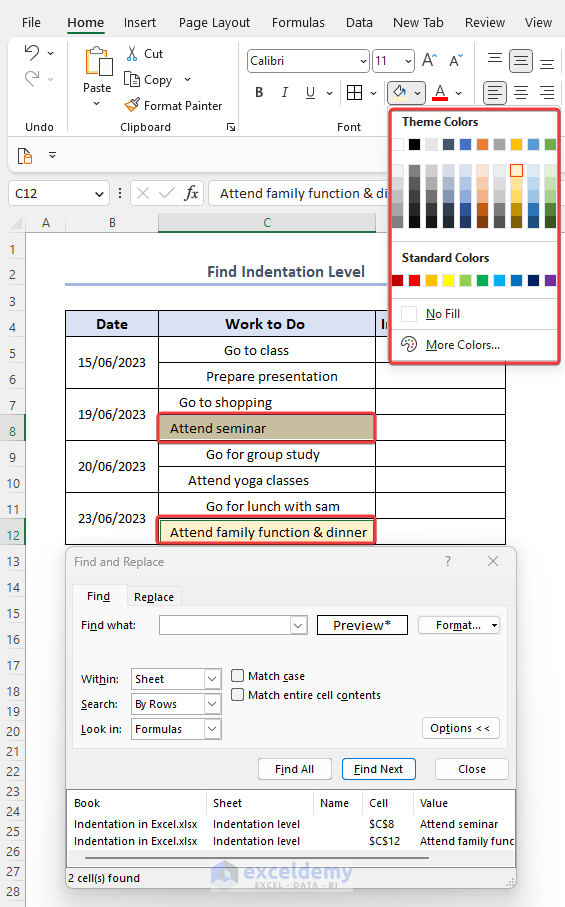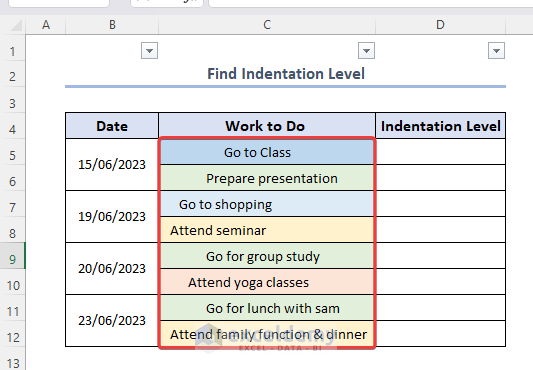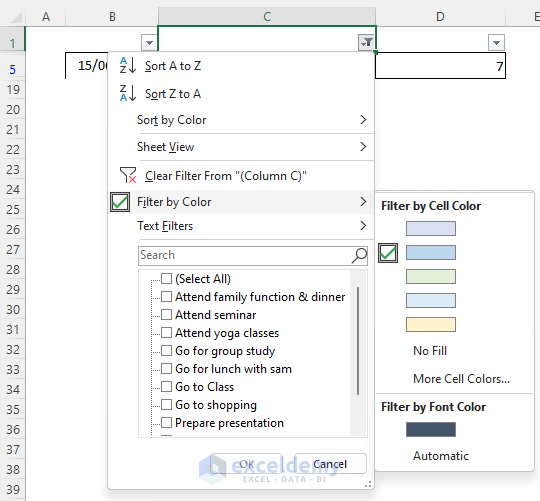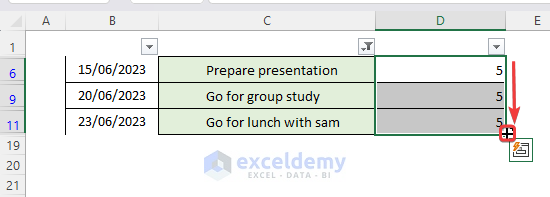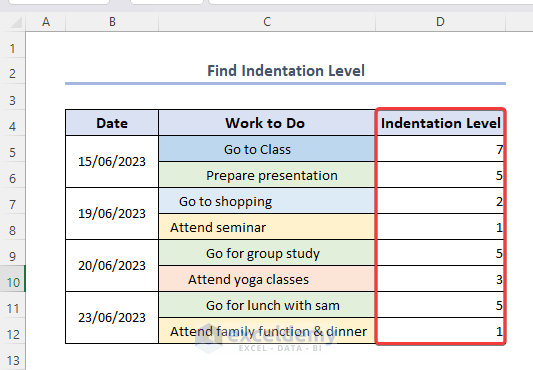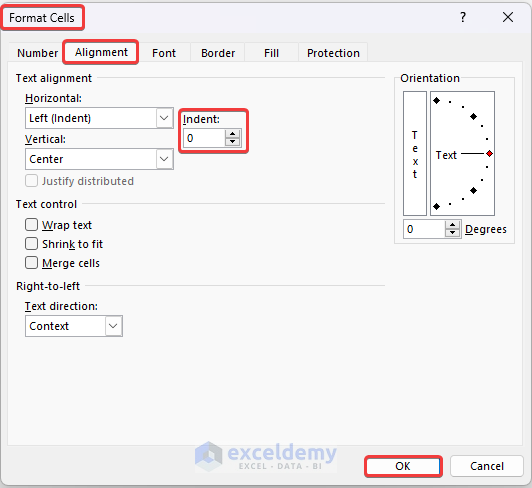This is an overview.
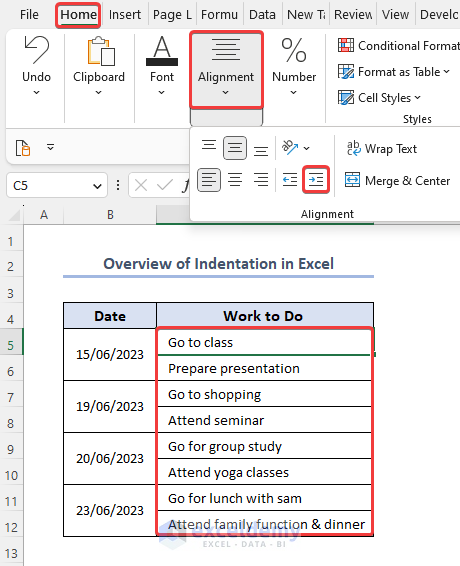
Download Practice Workbook
Download the workbook and practice.
What is Indentation?
Indentation refers to the horizontal alignment and positioning of text within a cell.
How to Indent in Excel
Method 1 – Indent Using Ribbon Option
- Select C5:C12.
- Go to the Home tab and click Alignment.
- Select Increase Indent.
This is the output.
- To indent cells leftward, go to Home >> Alignment.
- Select Decrease Indent.
This is the output.
Method 2 – Indent Using a Keyboard Shortcut
For rightward indentation,
- Select C5:C15.
- Press ALT + H + 6.
- For leftward indentation, select the cells.
- Press ALT + H + 5.
Method 3 – Using the Space Bar to Indent Manually
- Click the cell and press the space button.
Method 4 – Using the Format Cells Dialog Box
- Select C5:C12 and right-click.
- Select Format Cells.
- Go to Alignment and change the Indent. Here, to 4.
- Click OK.
This is the output.
Method 5 -Using the Wrap Text Feature
- Select C12 and go to the Home tab.
- Select Alignment group and choose Wrap Text.
- Increase the row height manually.
- Click the line to add indent and press ALT + ENTER.
This is the output.
- Enter space at the start of 2nd line.
This is the output.
How to Find the Indentation Level?
To find the indentation level, insert a column (Indentation Level).
- Select a cell and press CTRL + F to open up the Find and Replace window.
- Choose Format.
- Change the Indent. Here, to 1.
- Click OK.
- Click Find All in the Find and Replace window.
- You will find information on data containing Indent 1.
- To mark it with different colors, select the cells in the Find and Replace window.
- Select a Fill Color in Font.
- Repeat the process to mark all indentations in the column.
- Filter the column by choosing Filter by Color.
- Enter a number based on the filled color in the Indentation Level column manually.
- Enter the indentation level and drag down the Fill Handle to see the result in the rest of the cells.
- Repeat the process for the other colors.
- Remove the filter.
This is the output.
Frequently Asked Questions
1. Can I apply different levels of indentation to different parts of a cell’s text?
No, in Excel, the indentation settings apply to the entire content of a cell.
2. Is it possible to indent numbers or formulas in Excel?
No, indentation in Excel is primarily used to adjust the alignment of text within a cell.
3. Does indentation in Excel affect the cell width or height?
No, indentation does not directly affect the width or height of a cell. It only changes the horizontal alignment of the text within the cell.
4. Can I remove the indentation from a cell’s text in Excel?
Yes, following these steps:
- Select the cell(s).
- Right-click the selected cell(s) and choose Format Cells.
- In the Format Cells dialog box, choose Alignment.
- In Indent, set the indentation value to 0.
- Click OK.
Indentation in Excel: Knowledge Hub
- How to Indent Twice the Data in Excel
- Indent Bullet Points of a Cell in Excel
- Remove Indent in Excel
<< Go Back to Excel Cell Format | Learn Excel
Get FREE Advanced Excel Exercises with Solutions!