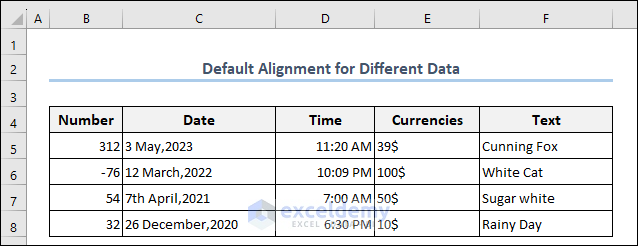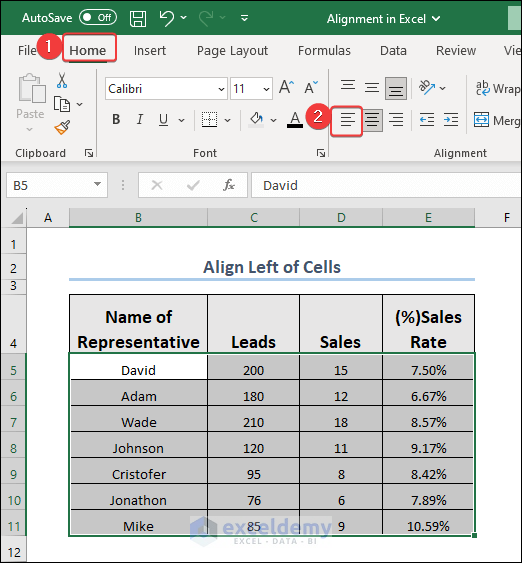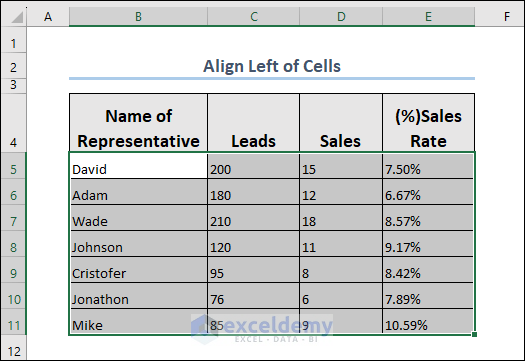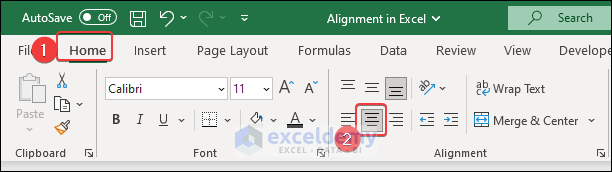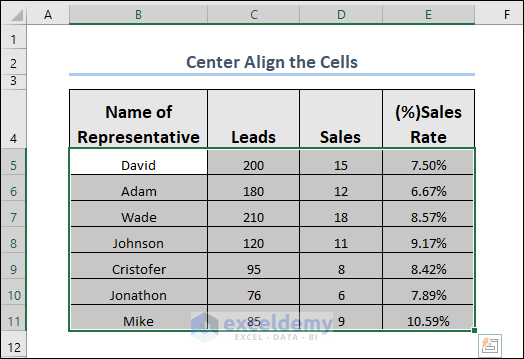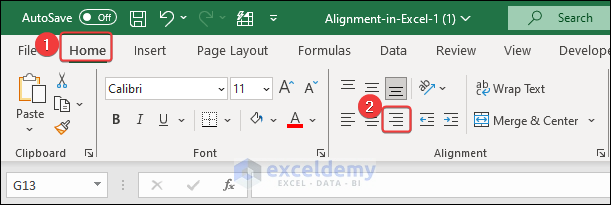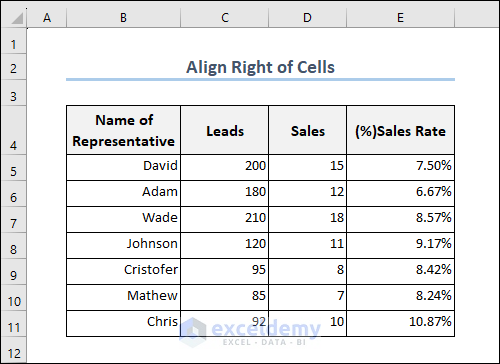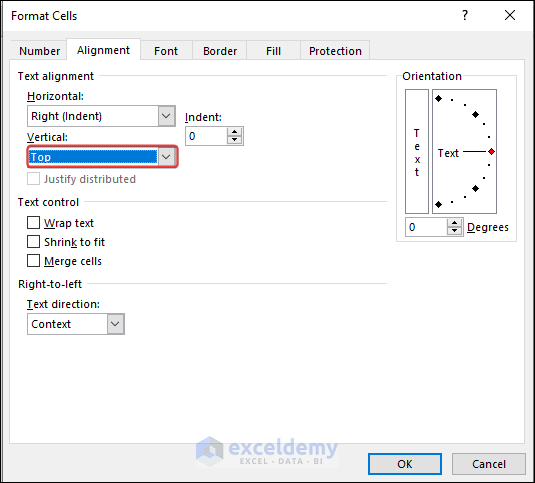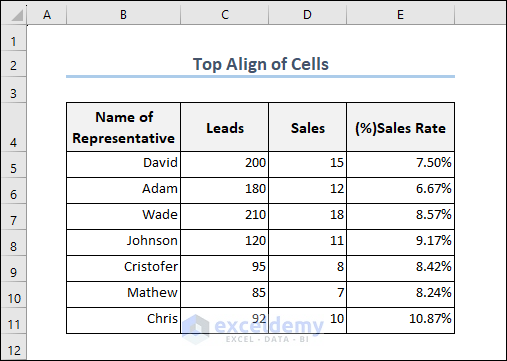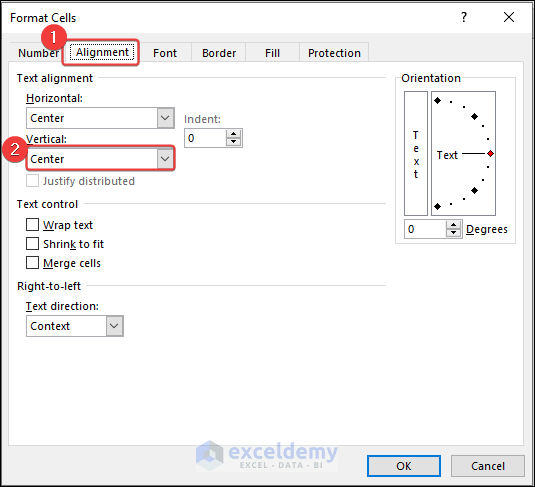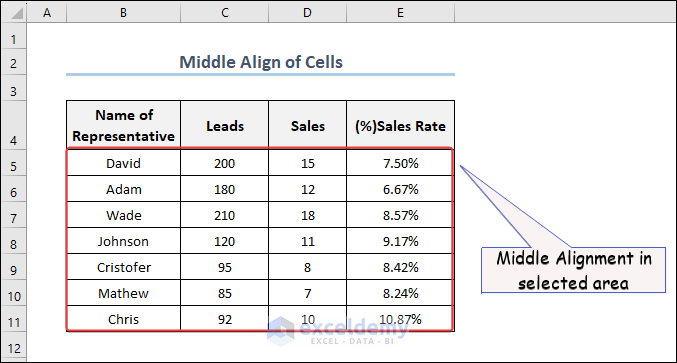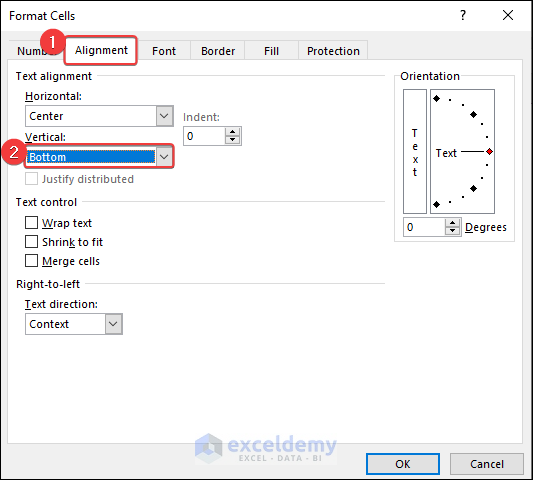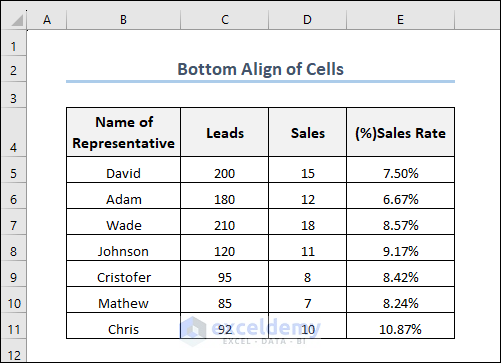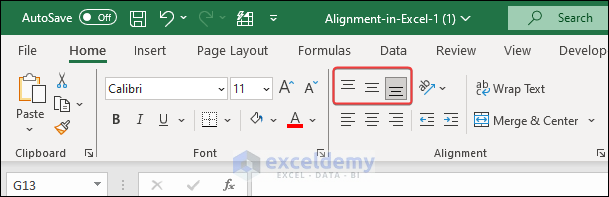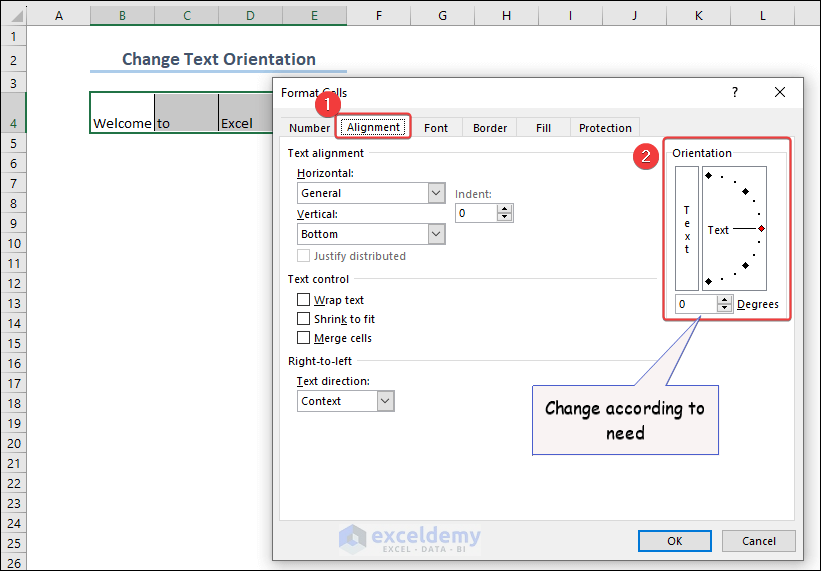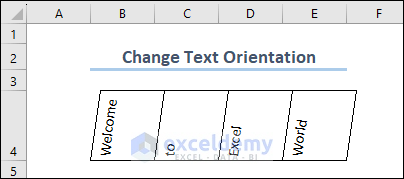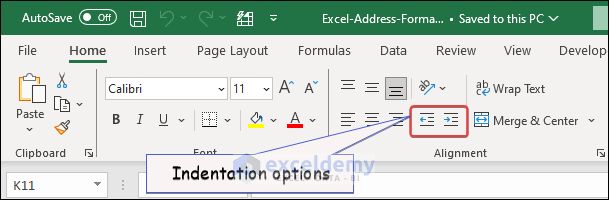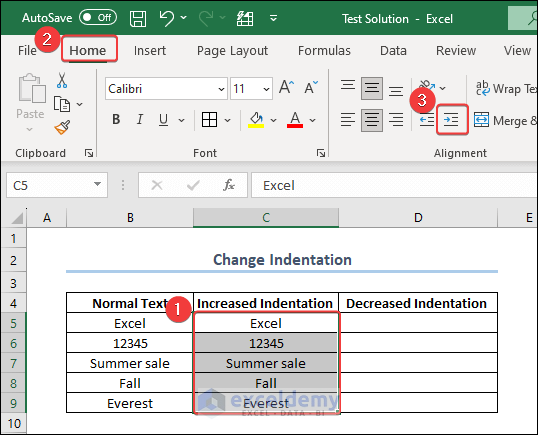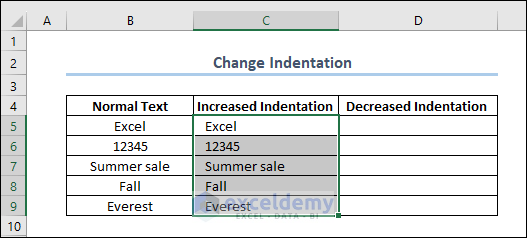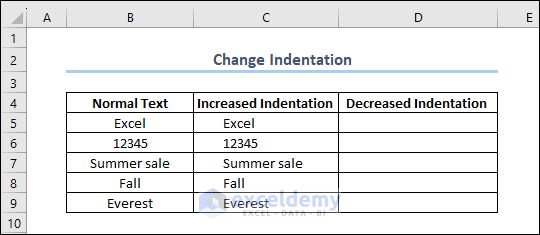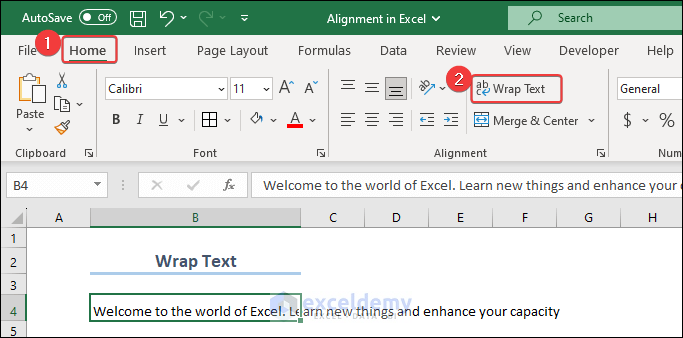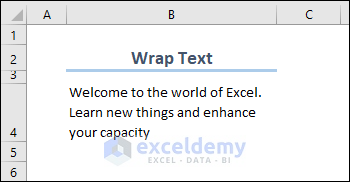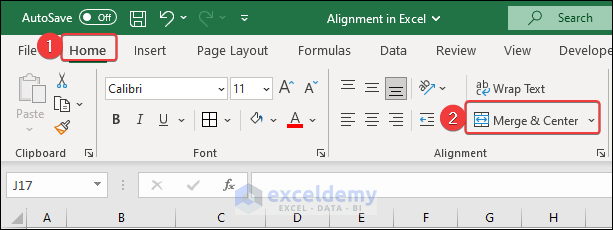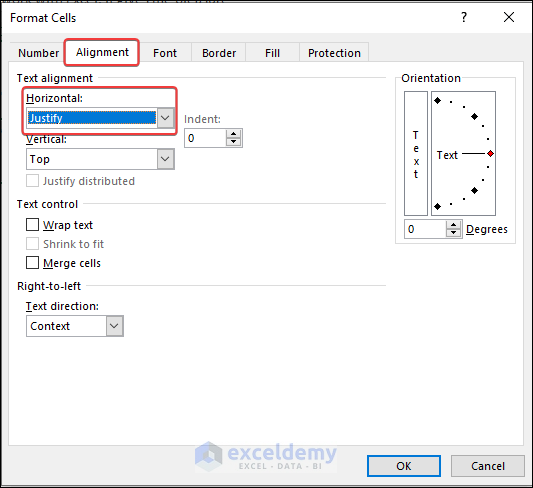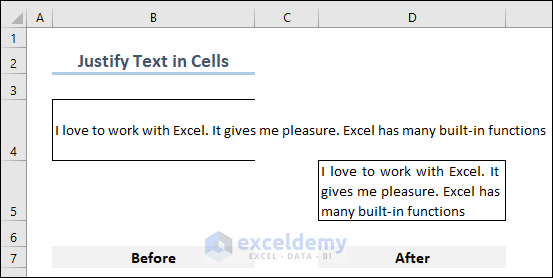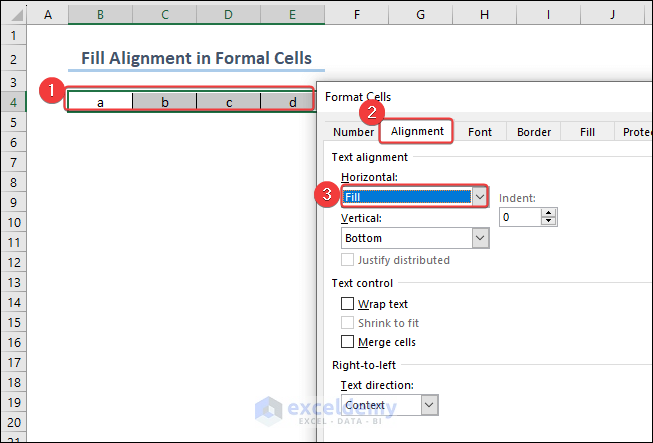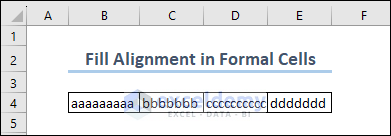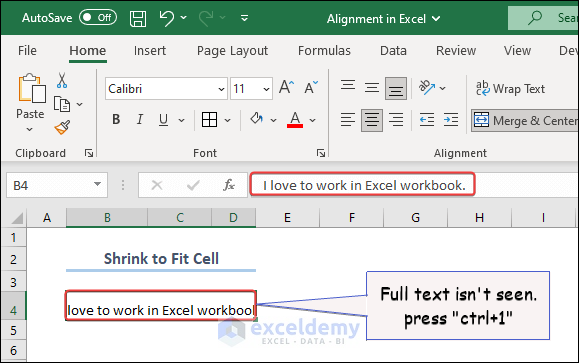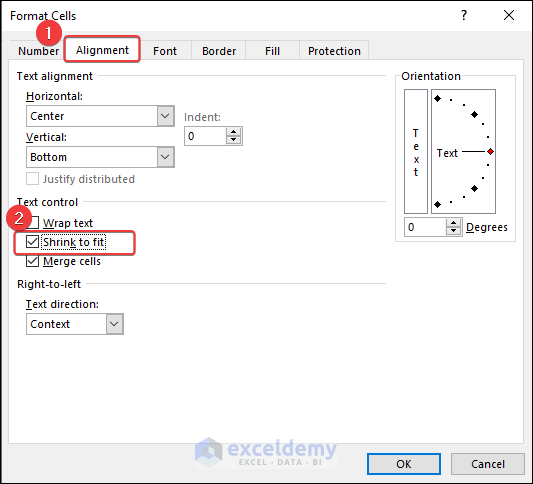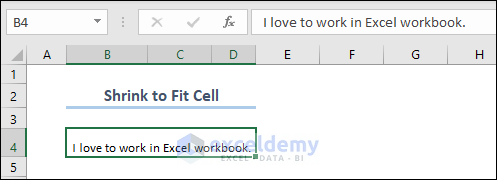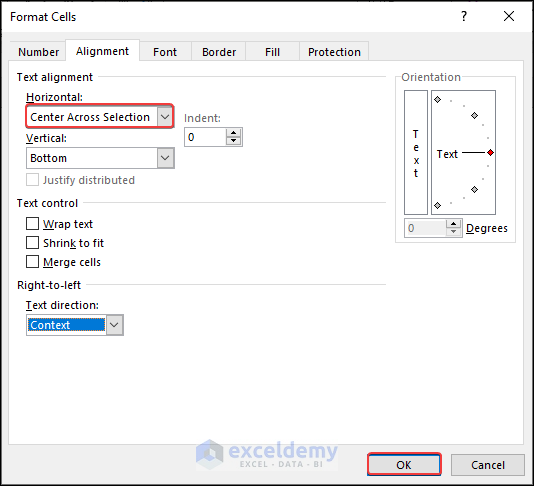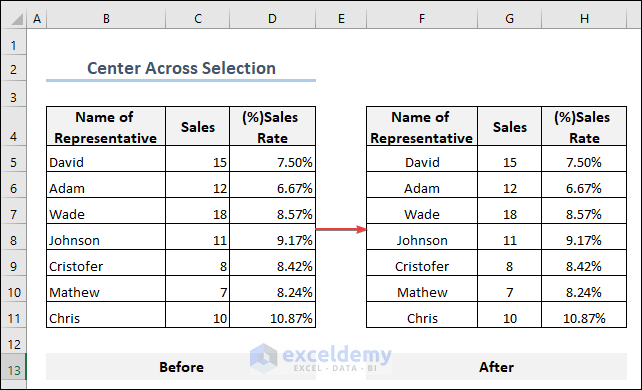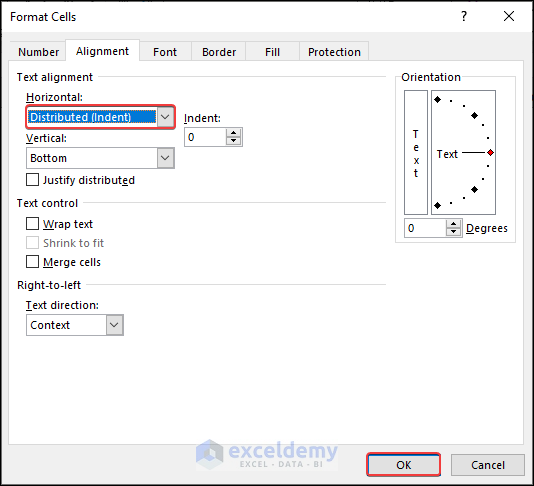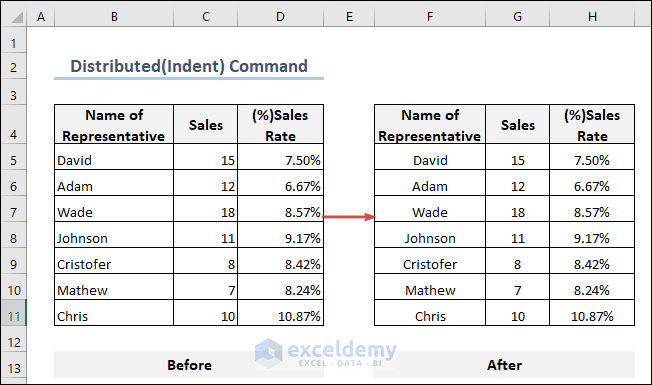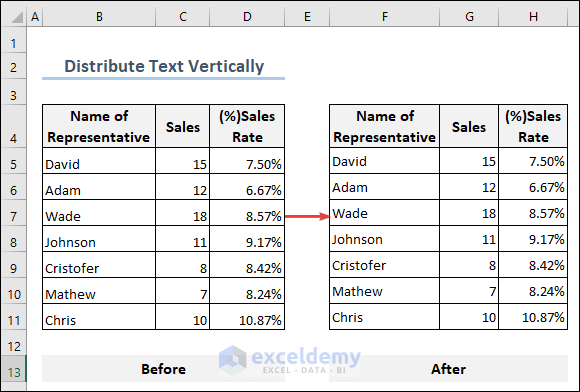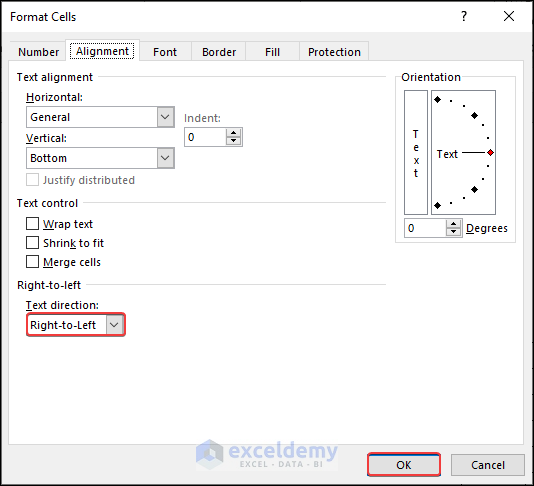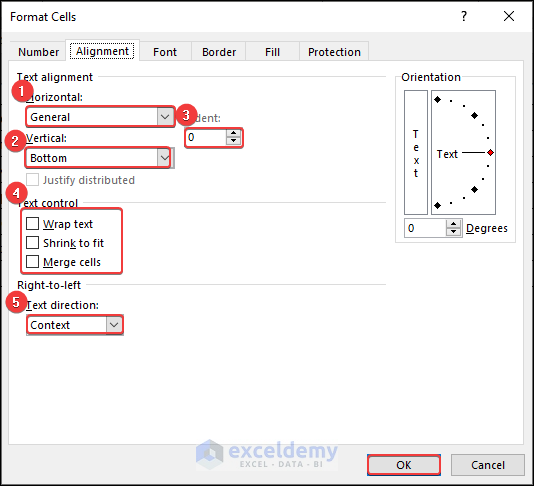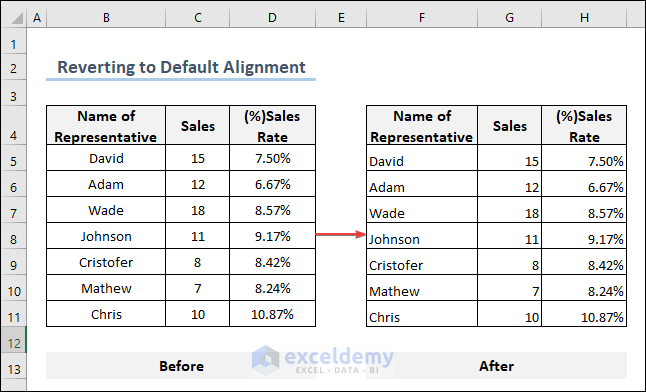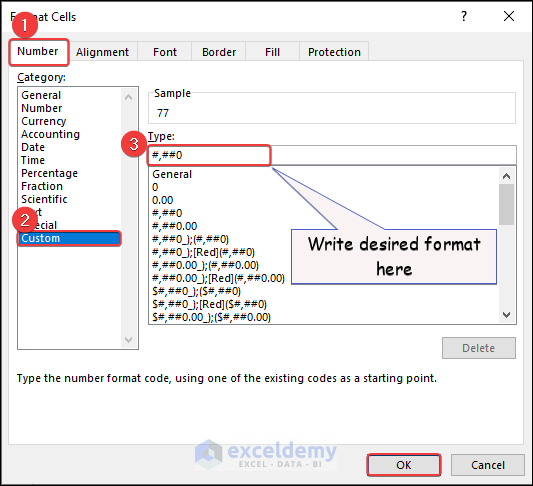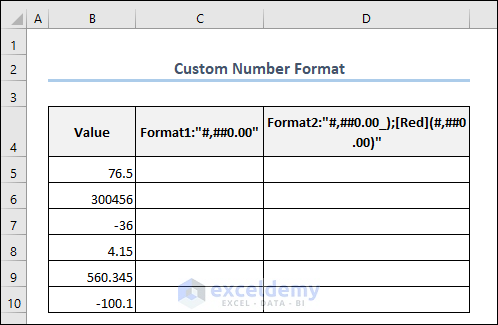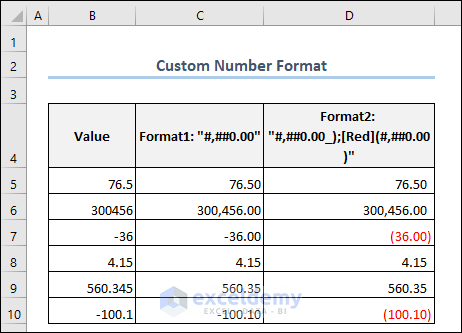In this Excel tutorial, you will learn how to apply different types of alignment in Excel. We will use different techniques like using control text options and the Format Cells dialog box to apply different types of alignments. You will also get an idea of how to change the alignments in Excel. Apart from that, you will find ways to align numbers based on custom number format as well as by using functions.
We have used Microsoft 365 to prepare this article. But you can use these methods in any Excel version.
Usually, we use alignment in Excel to enhance the clarity and readability of data in the spreadsheet. When the data is aligned in a uniform way, comparison and analysis become easier. Also, proper alignment gives the spreadsheet a cleaner look.
In the following image, you will find how to change the alignment of the ribbon. There are vertical and horizontal alignment options there. Also, you will find Orientation, Indentation, Wrap Text, and Merge & Center options. All the other options are available if you click on the marked arrow in the bottom-right corner of the image.
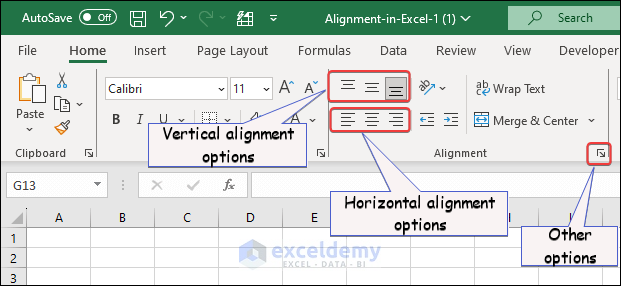
Download Practice Workbook
What Is Alignment in Excel?
Generally, alignment refers to the arrangement and positioning of elements within a document. In Excel, it refers to the positioning of cell contents within a cell. It determines how we display text or data within a cell. Excel provides various alignment options to customize the appearance and layout of data in cells.
There are various types of alignments available in Excel like Horizontal alignment, Vertical alignment, Text Orientation, and so on. Combining these alignment options, we can make data easily understandable and more visually organized in Excel.
The default alignment for numbers and text is different in Excel. For example, the default alignment of number, date, time, and currencies is the right bottom alignment while the text has the left bottom alignment. Look at the following image to get an idea about different alignments for different data types.
What Are the Excel Alignment Options and How to Use Them?
1. Horizontal and Vertical Alignment Options
The two main alignment options in Excel are the horizontal and vertical alignments of texts in Excel. Each of them has three different alignment options. In the following section, you will get an overall idea about all of them.
1.1 Horizontal Alignment of Cells in Excel
I. Left Alignment
In order to apply the Left alignment to your dataset, select it first. Then choose the left option as shown in the following image.
After that, you will find your dataset looking like the image below.
II. Center Alignment
If you wish to apply the Center horizontal alignment, select the cell or your desired area and click on the ribbon shown in the following image.
Ultimately, you will get your desired dataset looking like the image below.
III. Right Alignment
The third type of horizontal alignment is Align Right. Like the methods described above, select the text you want to apply this alignment and then follow the steps shown in the following image.
Your selected data may look like the following image.
1.2 Vertical Alignment of Cells
I. Top Alignment
If you want to put the text or the content in the upper part of a cell, you may choose Top Align. Choose the Top option in the Vertical: drop-down menu of the Format Cells dialog box.
The output of this alignment will look like the following image.
II. Middle Alignment
When you want to apply Middle Align to your cell contents, select the cell first, then follow the steps in the image below.
After selecting the options, your selected area will look like the image below.
III. Bottom Alignment
The last type of vertical alignment is Bottom Align. Have a look at the image to know how to apply bottom alignment in cells.
The output of the bottom alignment looks like the following image.
2. Change Text Orientation
You can easily change the text orientation using the Format Cells dialog box.
- Firstly, choose the text for which you want to change the orientation and press Ctrl+1
- Now, change the Degrees under the Orientation tab and give a suitable value to it. We put 82 in the Degrees box and got the output below.
Read More: All Types of Alignment in Excel
3. Change Indentation
Indentation in Excel is the increase or decrease of space between the left and right margin of a paragraph. There are 2 options available in Excel by which you can increase or decrease the indentation of a text.
Increase Indentation of Texts
- Select the data which you want to change the orientation.
- Go to the Home tab and in the Alignment group click on Increase Alignment
You will get the first output in your sheet like the following image.
- If you further increase the indentation you will get the following output.
4. Wrap Text Command to See Very Long Text in Multiple Lines
When the text in a cell is very large, Excel has some problems accommodating it. The text may expand to the next cell, or it may be difficult to read the contents. You may use Wrap Text to solve the issue.
- First, select the cell, and then select Wrap Text under the Home
You will get an output like the following image.
Read More: How to Align Text in Excel
5. Merge and Center Commands
If you want to combine more than one cell into one, choose the Merge & Center option in the Home tab.
Read More: How to Middle Align in Excel
More Alignment Options Available in Format Cells Dialog Window
1. Justify Mode in Horizontal Alignment
Justification gives text a cleaner and more formal look by adding white space between the words in each line so that all the lines are the same length.
- In order to apply the Justify tool in your text in Excel, select the text and press Ctrl+1 together like before.
- Then, under the Alignment tab >> change the option for Horizontal: Justify >> then click OK.
In the following image, you can compare two scenarios; before and after applying the Justify alignment in a certain text.
Read More: Justify Text in Excel
2. Fill Whole Cell with Current Content
Suppose you need to write the same letter in a cell multiple times. To avoid this tiresome job, use the Fill feature.
- At first, select where you want to apply it
- Then press Ctrl+1 together to open the Format Cells dialog box.
The output is just amazing! The whole cell will have thousands of the same letters in it.
3. Shrink to Fit Command
Another way to represent large text in a single cell is using Shrink to Fit.
- Select the cell >> press Ctrl+1 The Format Cells dialog box will open.
- Choose the following options in the dialog box.
The output will be like the following image.
4. Center Across Selection Command
The Center Across Selection command aligns the content of any cell centrally. We have a dataset where all the cells contain different values that have default alignment. We will change the alignment into Center Across Selection.
- Select the data and open the Format Cells dialog box.
- In the Horizontal: drop-down menu, select Center Across Selection. You are done!
In the following image, you will get an idea regarding the Center Across Selection alignment.
Read More: How to Center Text in a Cell in Excel
5. Distributed (Indent) Command
The last Horizontal alignment that we want to cover is the Distributed(Indent). The whole process is exactly same as Center Across Selection command. Just select the Distributed(Indent) command in the Horizontal: drop-down option instead of Center Across Selection command.
You will get an output similar to the following image.
6. Distribute Text Vertically
To distribute text vertically,
- Open the Format Cells dialog box.
- Choose the Distributed option in the Vertical: drop-down menu. That’s it!
The output will look like the image below.
7. Right-to-Left Option to Change Text Reading Direction
This option is dedicated to those languages that have default right-to-left reading directions like Arabic. If you want to apply this feature to other languages you won’t be able to do that. However, in the following image, you will find how to change the default orientation using the Format Cells dialog box.
Keyboard Shortcuts for Alignment in Excel
So far, we have found various ways to apply different types of alignment to cells. However, there are shortcuts to most of these methods. Look at the following table to learn more about these shortcuts.
| Name of Alignment | Shortcut Keys |
|---|---|
| Align Left | ALT + H + A + L |
| Center | ALT + H + A + C |
| Align Right | ALT + H + A + R |
| Top Align | ALT + H + A + T |
| Middle Align | ALT + H + A + M |
| Bottom Align | ALT + H + A + B |
How Can We Revert to the Default Alignment of Cells
Reverting to default alignments of cells is very easy. To do that
- Click on the cell or cells that you want to revert into default alignments.
- Press Ctrl+1 together to open the Format Cells dialog box.
- Choose Alignment. In the Horizontal: drop-down box select General and in the Vertical: drop-down box select Bottom.
- Set “0” in the Indent Uncheck all the boxes under the Text Control options.
- Set Text Direction to Context.
We have a dataset where the data is in a different alignment other than the default alignment. We will change it into default alignment.
How to Change the Alignment of a Number Using a Custom Format
Let’s first learn how to open the Custom Number Format option.
- Select the column that contains numbers and open Format Cells. Under the Number tab, select
We have a dataset that contains different numbers. We will format and align the numbers using the custom number format.
- In Column C, we will apply the following format to the numbers.
#,##0.00Whereas in Column D, we will apply a different formatting. The formula regarding that formatting is given below.
#,##0.00_);[Red](#,##0.00)The result of applying these two formatting is similar to the following image.
Read More: How to Align Numbers in Excel
Things to Remember
- Maintain consistency throughout the workbook.
- Use merged cells when it is really necessary since they discard data except for the first cell.
- Utilize the Wrap Text feature when the contents of cells are very large to accommodate properly.
- Preview and adjust the alignment to optimize the printed appearance.
Frequently Asked Questions
1. How can I align the content in merged cells to ensure consistency across the merged area?
Answer: Alignment for merged cells is very similar to normal cells. Apply horizontal and vertical alignment and ensure consistency of the content in the merged cell.
2. Can I apply conditional formatting based on the alignment of cell contents in Excel?
Answer: No, you cannot directly apply conditional formatting based on the alignment of cells. Conditional formatting does not have the built-in functionality to consider the alignment of cells.
3. What is the difference between “Merge Cells” and “Center Across Selection” for aligning content across multiple cells?
Answer: Merge Cells combines selected cells into one cell, discarding content from other cells. Whereas Center Across Selection horizontally centers content across selected cells without merging them, maintaining separate cells.
Conclusion
Hey! You have reached the end of the article on Alignment in Excel. Throughout the article, we have covered all types of alignments available in Excel. Also, you will learn the ways to revert to the default alignment. You will also be able to learn some interesting features like Justify, Fill, Shrink to Fit, etc. We hope that this article will be very helpful for you and you will apply these techniques in your worksheet to make it more attractive. If you find this article helpful, please share it with your friends. Moreover, do let us know if you have any further queries. Finally, please visit our site for more exciting articles on Excel.
Alignment in Excel: Knowledge Hub
<< Go Back to Excel Cell Format | Learn Excel