Method 1 – Using Accounting Number Format to Align Currency Symbol
- Highlight the range or cell then select Accounting as Number Format from the Number Format Display.
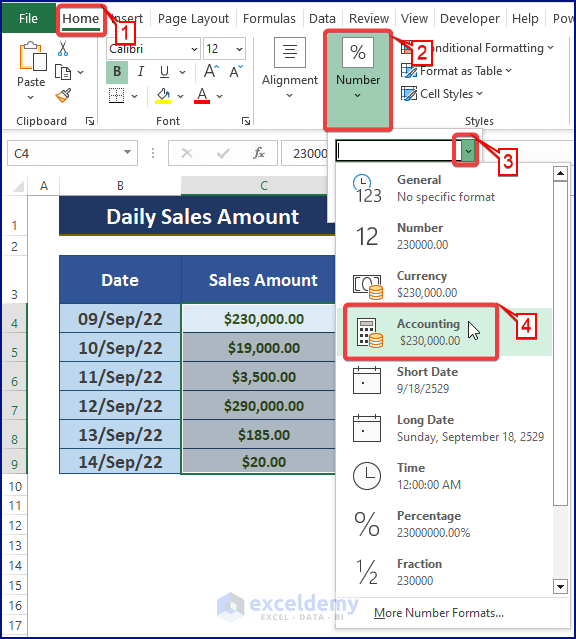
- Use CTRL+1 to fetch the Format Cells window, and choose Accounting from the Number Category. Assigning numbers as Accounting aligns the currency symbol.
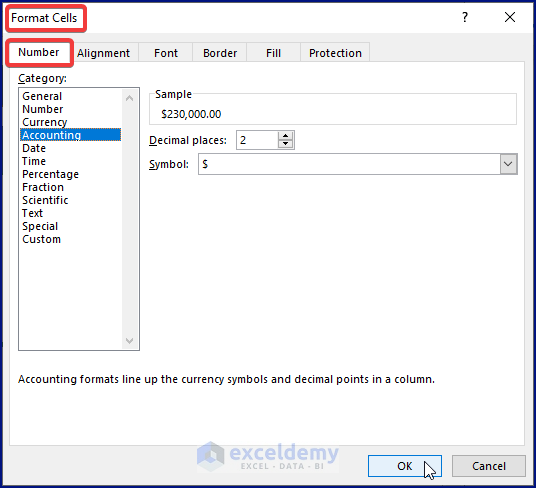
- The outcome of both operations is the same. Excel aligns the currency symbols.
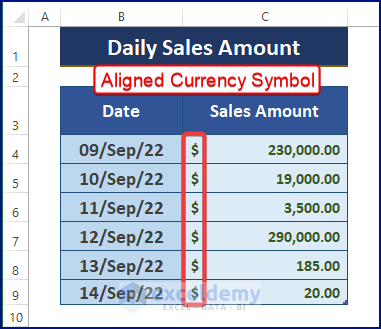
Method 2 – Inserting Custom Number Format in Format Cells Window
- Type the below number format under Type in Format Cells > Custom.
_($* #,##0.00_);_($* (#,##0.00);_($* ""-""??_);_(@_)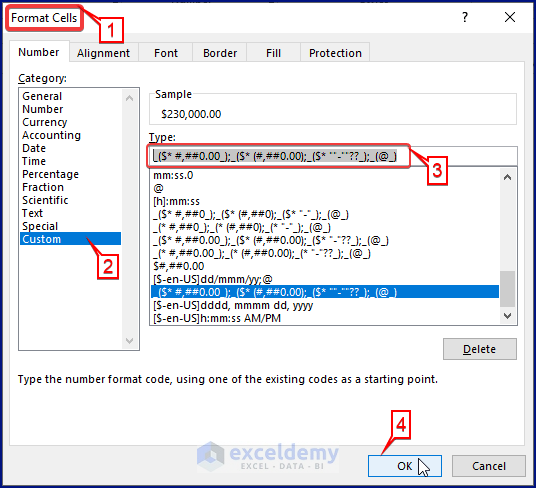
- The consequences of customizing the number format results in aligning the currency symbol.
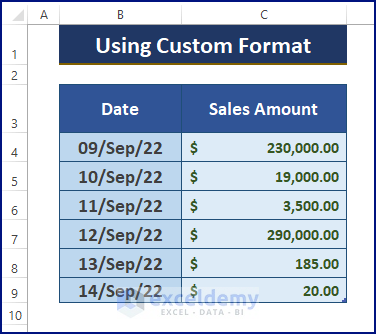
Method 3 – Selecting Preferable Alignment for Aligning Currency Symbol
- After displaying the numbers in Currency format, align the number Left, Right, or Center using the Alignment section of the Home
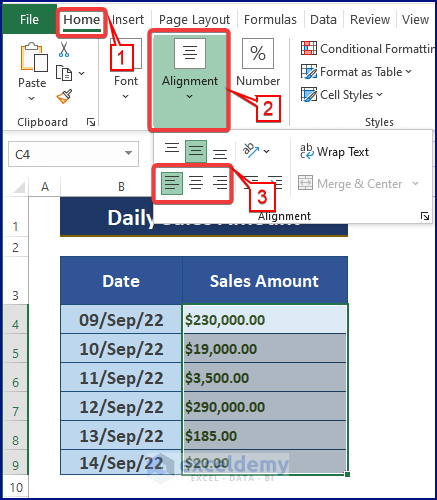
- All the alignment options result in the following depiction. Select the Left alignment to align the currency symbol.
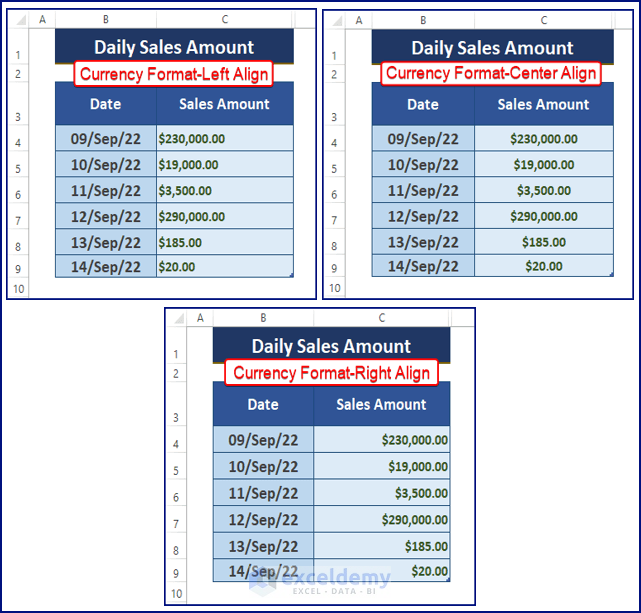
Download Excel Workbook
Download the attached dataset to practice.
Related Articles
<< Go Back to Alignment in Excel | Excel Cell Format | Learn Excel


