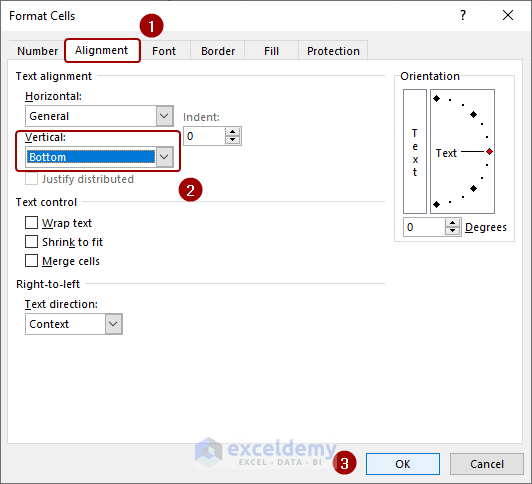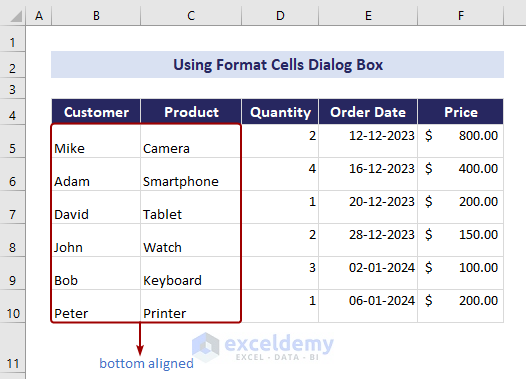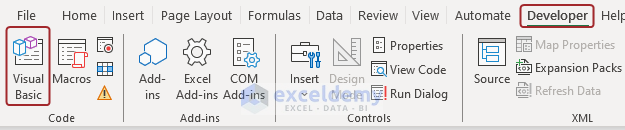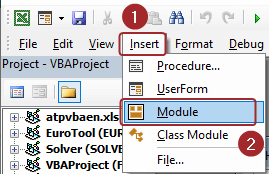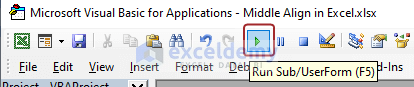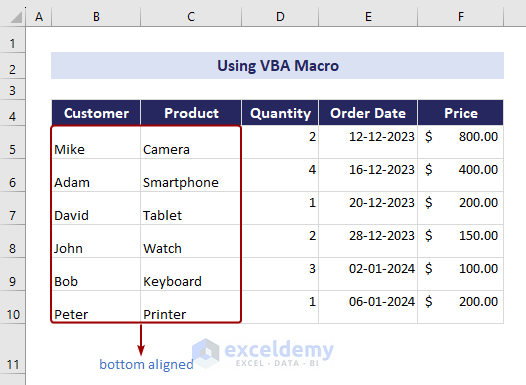Bottom alignment in Excel refers to the alignment of cell content at the bottom of a cell, leaving space above the text. The default alignment of numbers is in the bottom right corner, and for text, it is in the bottom left corner. The Bottom Align command is always active for any type of cell content by default. So, for a new spreadsheet, you will get it bottom-aligned automatically. But if you open a worksheet whose alignment is changed, you may need to align the cells at the bottom.
In this Excel tutorial, you will learn how to bottom-align in Excel. The Alignment group, the Format Cells dialog box, and the VBA code will all be used differently to do the task.
The dataset below contains both texts and numbers, where the texts are vertically bottom-aligned and the numbers are top-aligned.
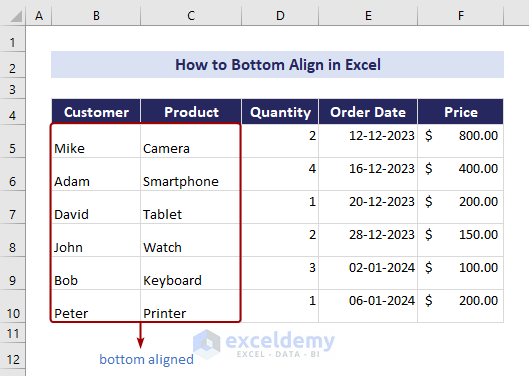
Here are 3 ways to bottom align in Excel:
1. Using Bottom Align Command from Alignment Group
In the Home tab of the Excel ribbon, you will find a dedicated Alignment group that provides multiple options to align your cell content. You will find the Bottom Align command, which aligns text at the bottom of the cell border.
To make your cell content bottom align, follow these steps:
- Select the cells you want to align vertically at the bottom.
Here, we have selected the range B5:C10. - Go to the Home tab on the Excel Ribbon.
- In the Alignment group, select the Bottom Align icon.
In the image below, you can see that Excel has aligned the selected range vertically in the bottom position of the cell.
Note: To bottom-align in Excel, you can use a keyboard shortcut. Select the desired cells and press Alt + H + A + B for instant alignment.
2. Using Format Cells Dialog Box
The Format Cells dialog box offers additional control and customization over the alignment. It provides alignment options beyond the basic top, middle, and bottom alignments. You can adjust text orientation, control text within merged cells, and much more. The dialog box provides more detailed and precise control if you need to set specific margins, indentation, or other alignment-related settings.
To bottom-align in Excel using the Format Cells dialog box, follow these steps:
- Select the range of cells.
- Right-click on your mouse.
- From the context menu, choose the Format Cells command.
Here, the Format Cells dialog box will appear.
- Go to the Alignment tab > Text alignment group > Vertical drop-down > Bottom > OK.
As a result, Excel will bottom-align your cell content. Here, we have selected the range B5:C10 to make it bottom-aligned.
Note: You can also launch the Format Cells dialog box by pressing Ctrl + 1 or clicking the Alignment Settings arrow in the Alignment group of the Home tab.
3. Using VBA Macro
If you want to use advanced features to bottom-align your cell content, a VBA macro can be a better choice in that case.
To bottom-align in Excel using the VBA macro, follow these steps:
- Go to the Developer tab > Visual Basic. Or, just press Alt + F11.
- Hence, the “Microsoft Visual Basic for Applications” window will appear.
- From the window, click Insert > Module.
- Now, insert the following code in the Module:
Code:Sub bottom_alignment() 'Specifying the range for bottom alignment Range("B5:C10").VerticalAlignment = xlBottom End Sub - Click Run to execute the VBA macro.
- Hence, Excel will bottom-align the specified range in the VBA code. As we specified the range “B5:C10” in the code, Excel has adjusted the alignment of this range vertically in the bottom position of the cell.
Read More: How to Align Numbers in Excel
Download Practice Workbook
Conclusion
So, you can bottom align in Excel using the Bottom Align command from the Alignment group, the Format Cells dialog box, and the VBA macro. The Alignment group doesn’t need too much navigation to align text and numbers in a cell. The Format Cells dialog box provides additional customization for alignment. Moreover, VBA macro also provides you with a quick way to bottom-align your cell content.
Frequently Asked Questions
Why does Excel default to bottom alignment?
Excel defaults to bottom alignment for text and numbers to maintain a clean and consistent appearance. As the bottom alignment leaves space above the cell border, you can easily navigate to the end of the content in a cell. Besides, as the aim of inventing Excel was to ease calculations, it drew inspiration from traditional accounting practices, particularly old accounting books.
Why is bottom alignment not working in Excel?
Bottom alignment in Excel may not work as expected due to several reasons. Here are the solutions to fix them:
- Disable text-wrapping through the ‘Wrap Text’ button in the ‘Home’ tab.
- If the row height does not fit with the content, increase the row height.
- Unprotect the worksheet from the ‘Review’ tab if it is protected.
Related Articles
- All Types of Alignment in Excel
- How to Top Align in Excel
- How to Middle Align in Excel
- How to Align Right in Excel
- Align Two Sets of Data in Excel
- How to Apply Center Horizontal Alignment in Excel
- How to Left Align in Excel
- [Fixed!] Excel Cell Alignment Not Working
- How to Change Alignment in Excel
<< Go Back to Alignment | Format Cells | Learn Excel
Get FREE Advanced Excel Exercises with Solutions!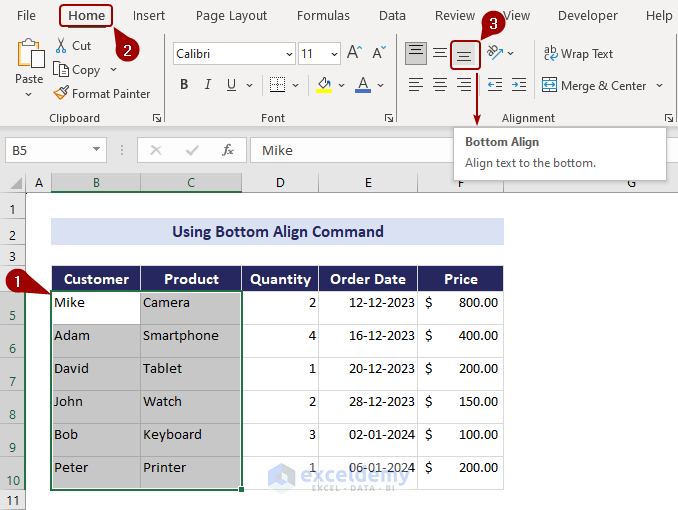 In the image below, you can see that Excel has aligned the selected range vertically in the bottom position of the cell.
In the image below, you can see that Excel has aligned the selected range vertically in the bottom position of the cell.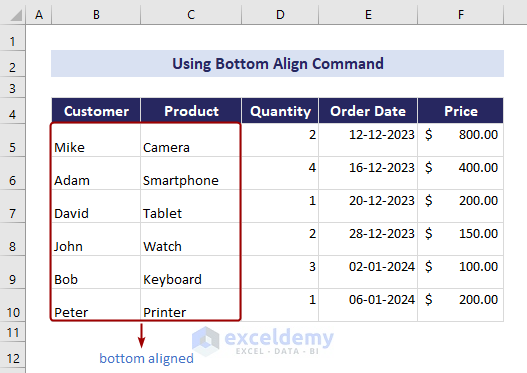
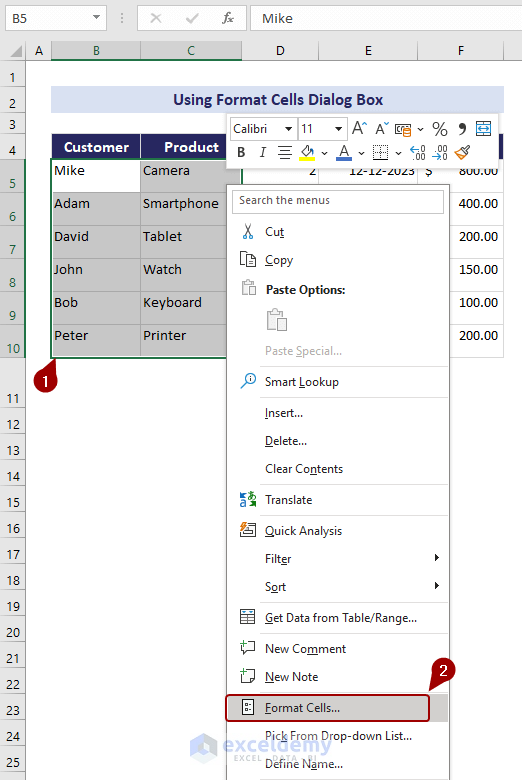 Here, the Format Cells dialog box will appear.
Here, the Format Cells dialog box will appear.