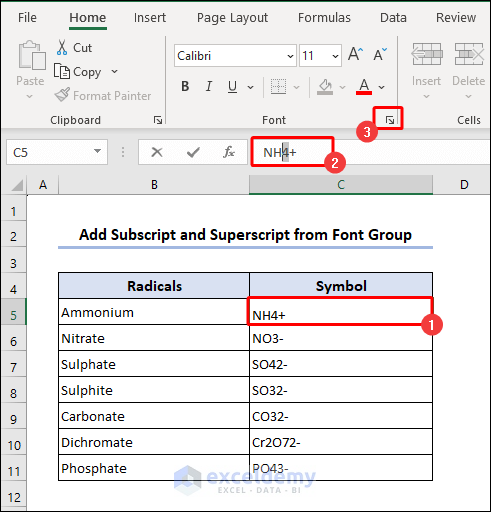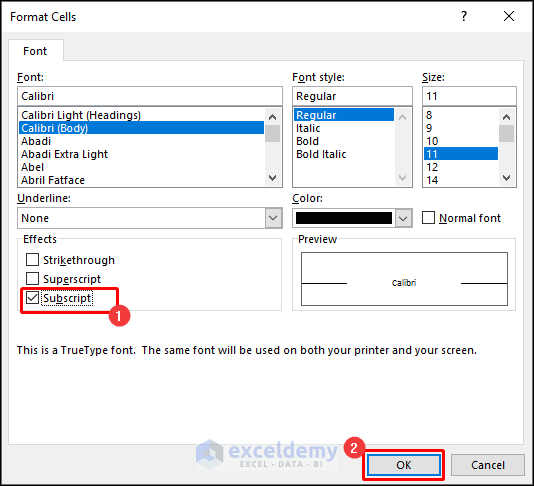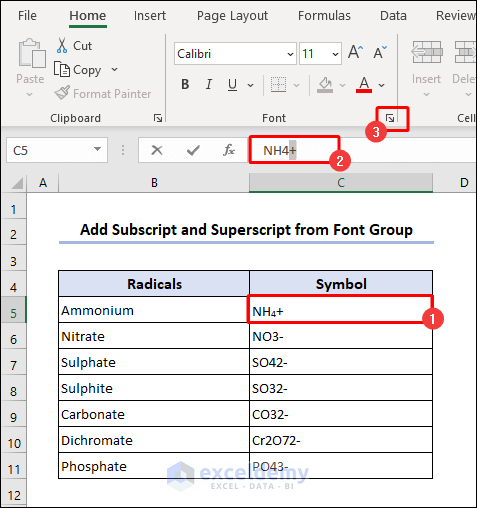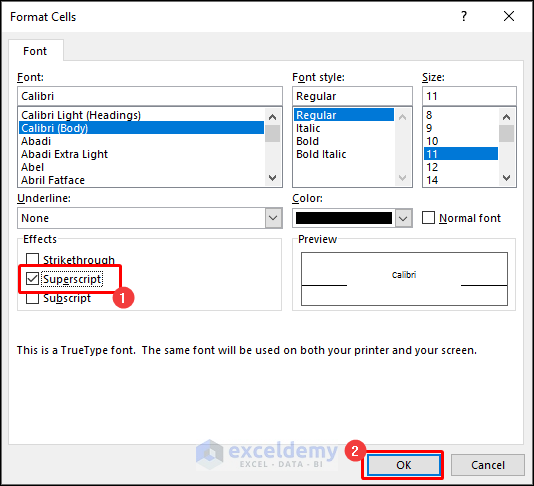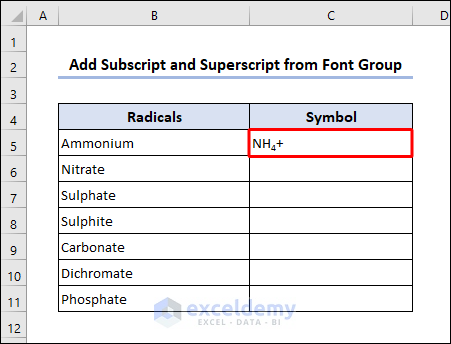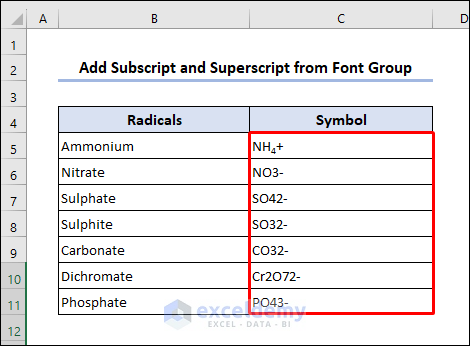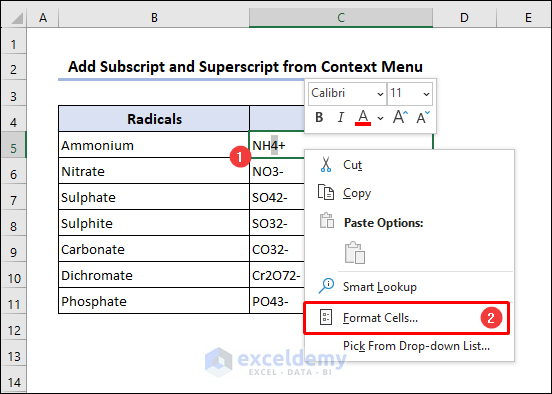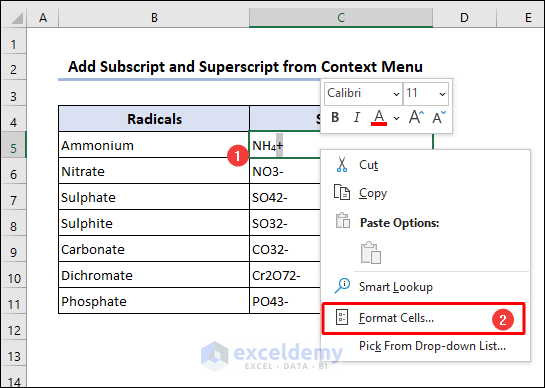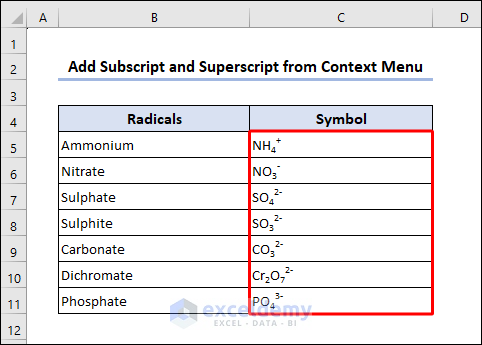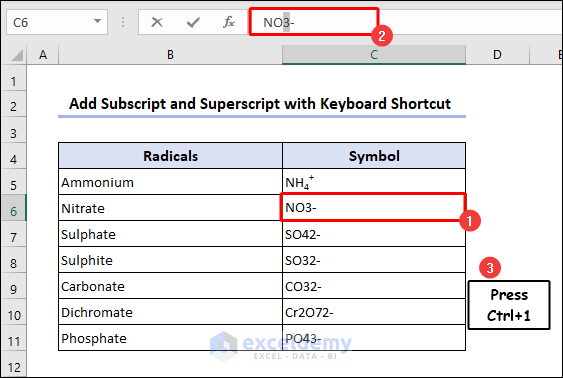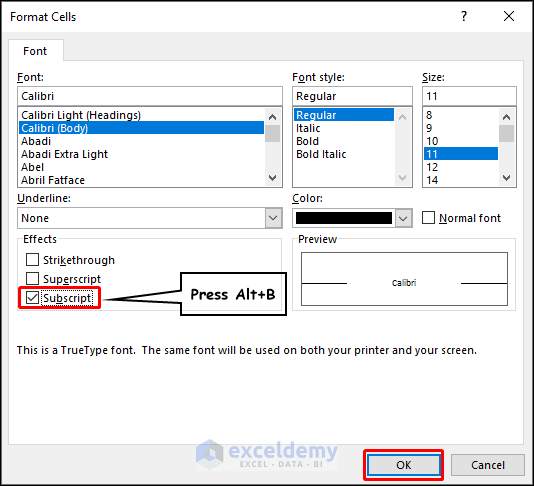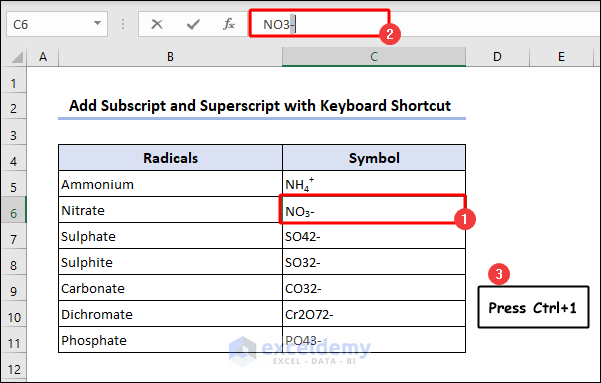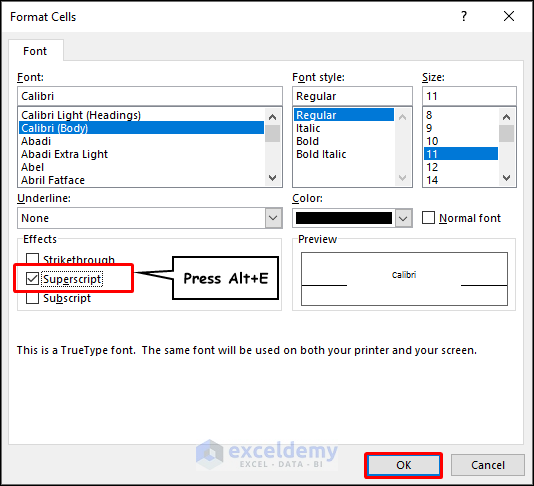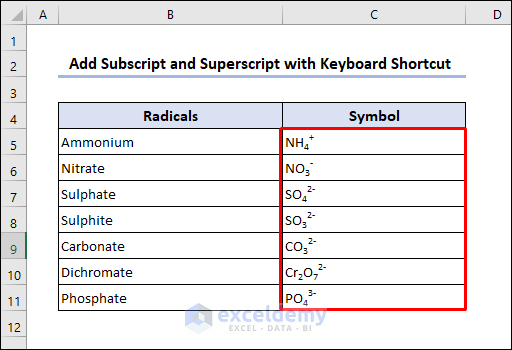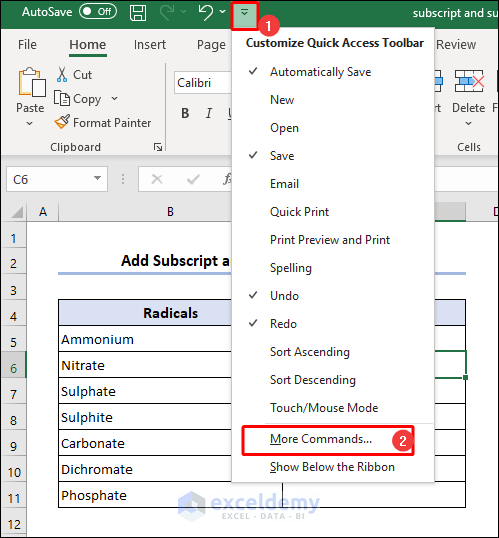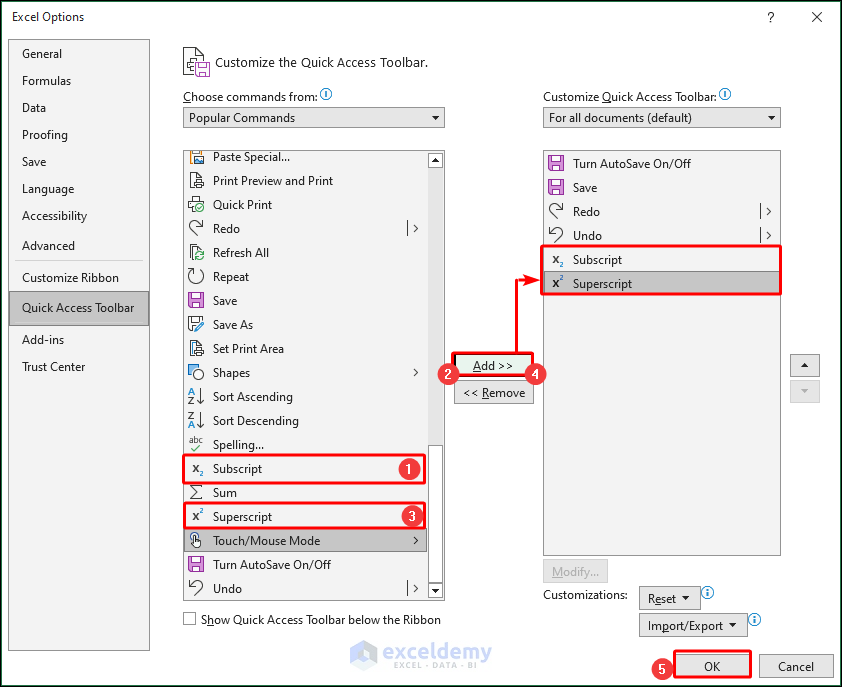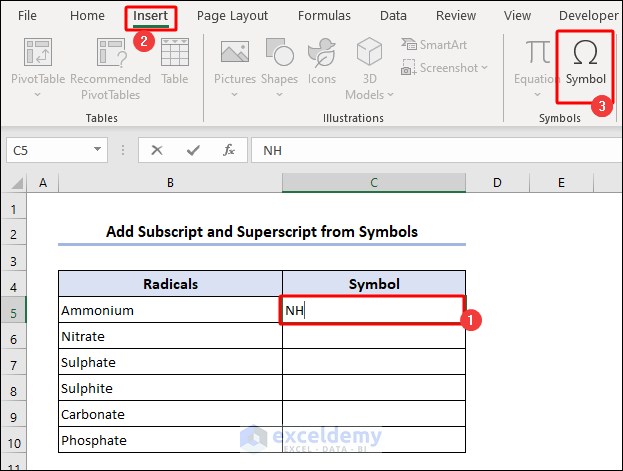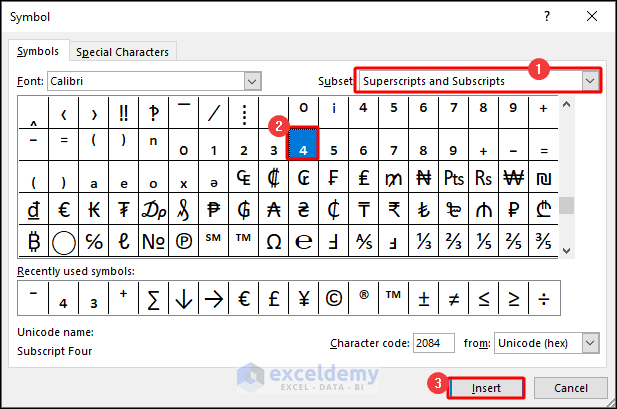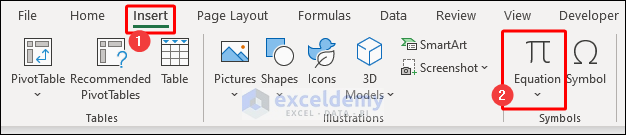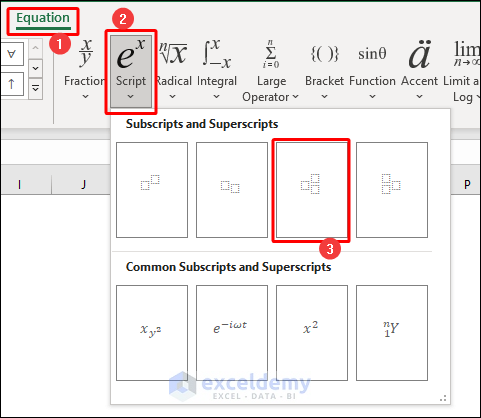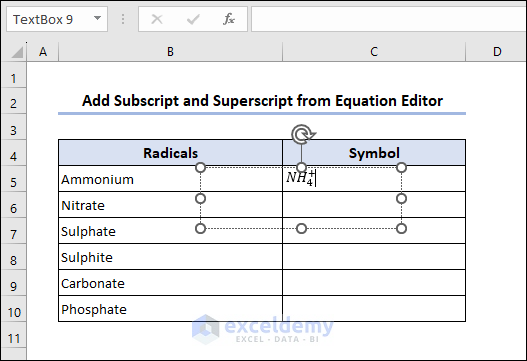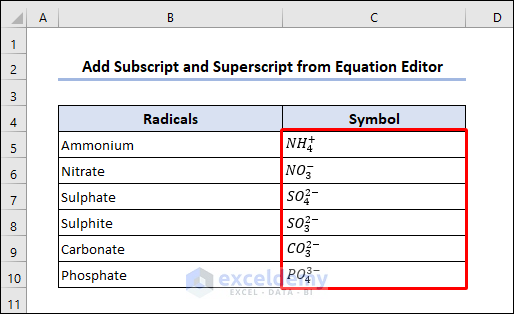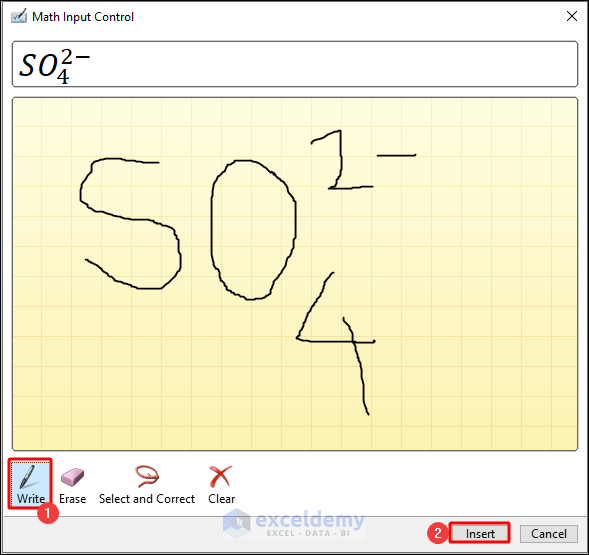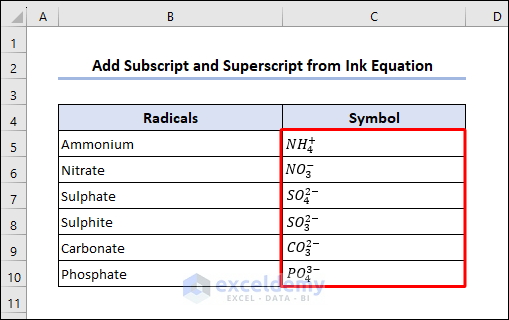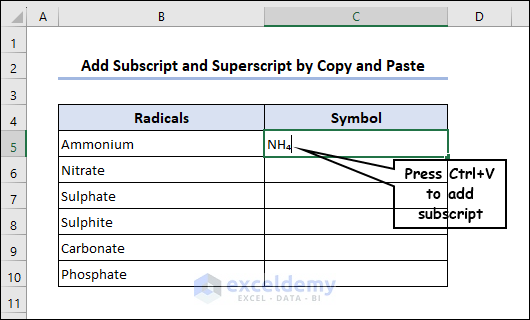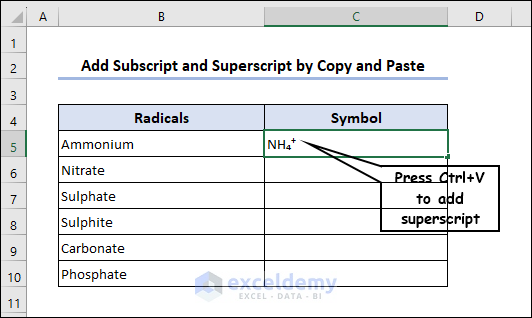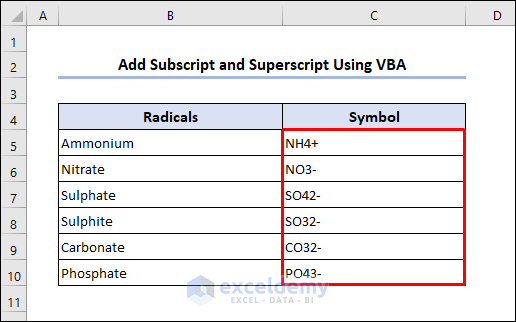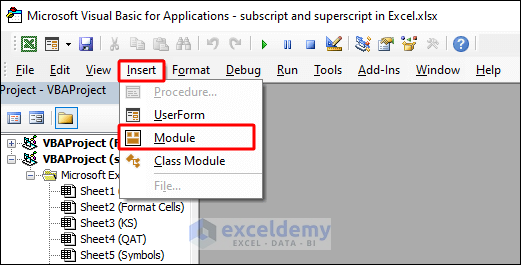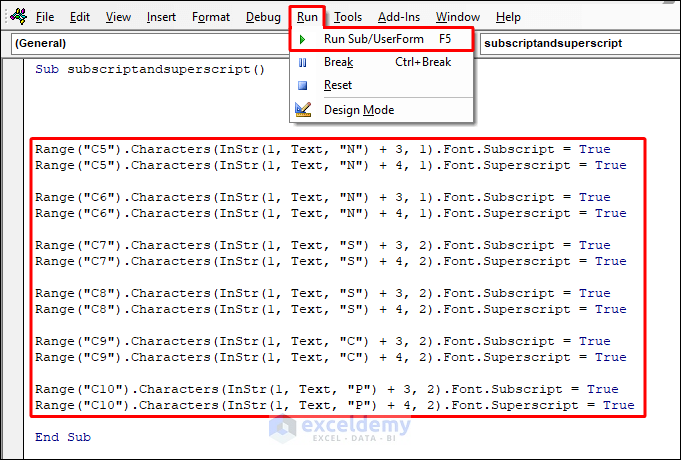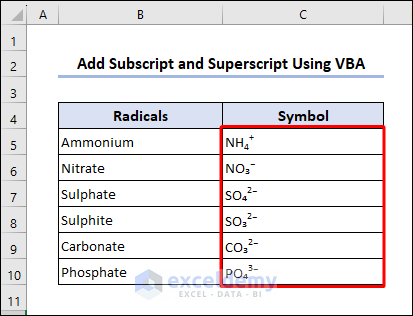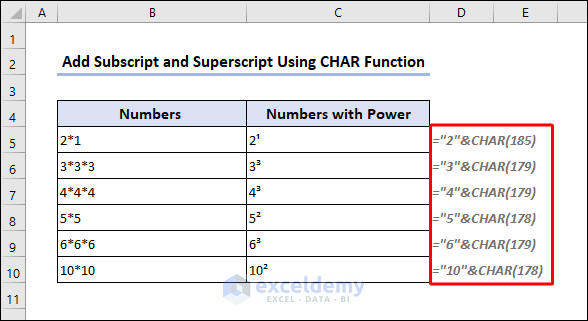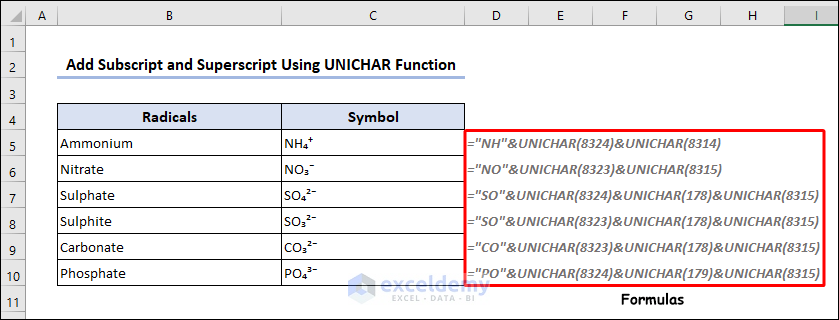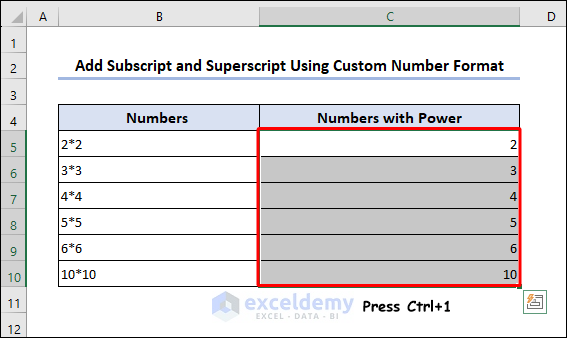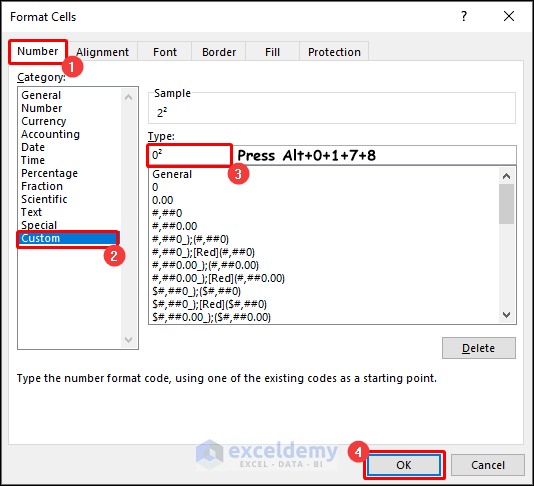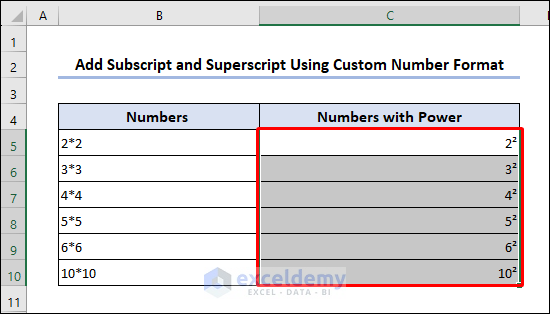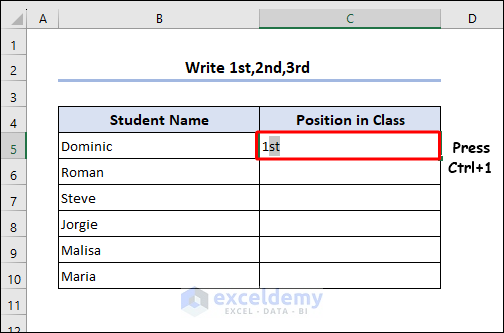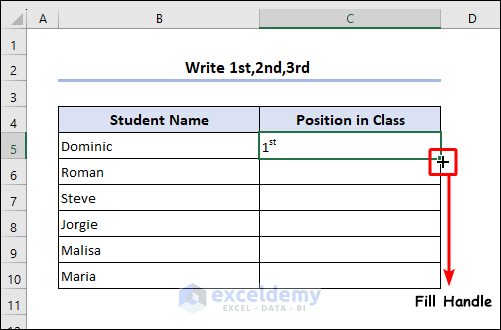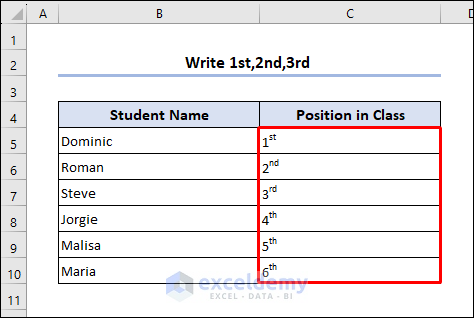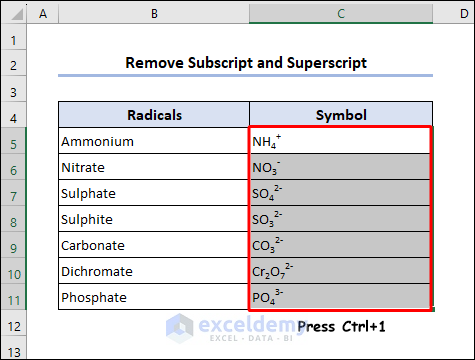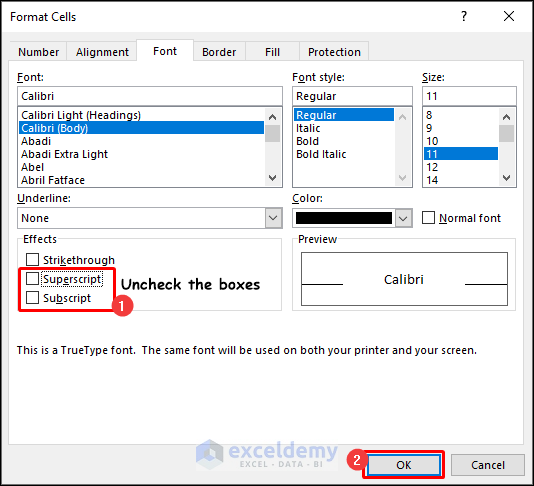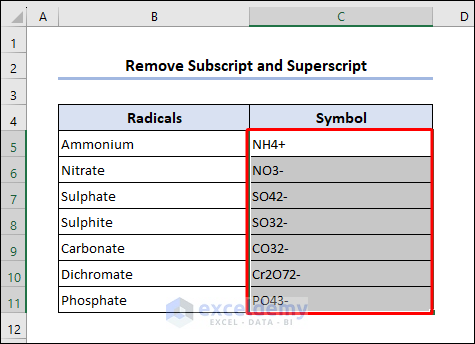Understanding Subscript and Superscript
In mathematics, computing, and typography:
- Subscript: A character or symbol written in the bottom-right section of another character.
- Superscript: A character or symbol written in the upper-right section of another character.
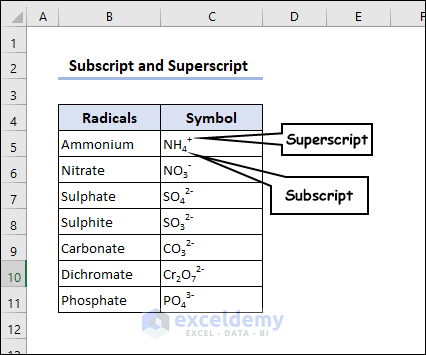
Method 1 – From Font Group
- Select cell C5.
- Highlight 4 in the Formula Bar.
- Click the Launch icon in the Font group.
- Check the Subscript box and press OK.
- Similarly, highlight + and apply Superscript.
- Click OK, and this is how your text will look.
If you have followed the steps correctly your dataset will look like this. Your text will appear correctly formatted.
Method 2 – From Context Menu
- Double-click cell C5 to enter editing mode.
- Highlight 4 and right-click.
- Select Format Cells from the Context Menu.
- Check the Subscript box and press OK.
- Repeat for + and Superscript.
If you have followed the steps correctly your dataset will look like this. Your text will appear correctly formatted.
Method 3 – Apply Keyboard Shortcut
- Select cell C6.
- Highlight 3 in the Formula Bar.
- Press Ctrl + 1 to open Format Cells.
- Press Alt + B for subscript.
- Click OK.
- Repeat for “–” and Superscript.
If you have followed the steps correctly, your dataset will look like this.
Method 4 – From Quick Access Toolbar
- In the Quick Access Toolbar (QAT), click on the Customize Quick Access Toolbar option.
- Click on More Commands.
- Excel Options dialogue box will open up.
- Scroll down the list of popular commands.
- Select and Add Subscript and Superscript buttons.
- Access these features from the QAT.
Method 5 – Using Symbols Feature
- Enter your text.
- Go to the Insert tab > Symbols group > Symbol.
- Choose Superscripts or Subscripts.
- Select desired symbols and insert them.
Method 6 – Use of Equation Editor
- Go to Insert tab and from Symbols group choose Equation.
- This will open up an extended Equation tab.
- From Structures group, click on Script option.
- Insert both Subscript and Superscript.
- This will create a template.
- You can enter your texts with subscripts and superscripts in the template.
Write other texts just like this to complete your dataset.
Method 7 – Apply Excel Ink Equation
- Go to Insert tab and from Symbols group choose Equation.
- This will open up an extended Equation tab.
- From Tools group, click on Ink Equation option.
- In this box, you can write your texts with subscripts and superscripts.
- Excel will convert it and show it in the preview box. If the preview is correct as you have typed, press Insert.
Write all the text and insert it to see what your dataset looks like.
Method 8 – Applying Copy and Paste
- Copy the desired subscript by pressing Ctrl + C.
- Paste them into your cells pressing Ctrl + V.
- Similarly, copy the desired superscript characters and paste them into your cells.
Method 9 – Apply VBA Macro
- Prepare your dataset without any subscripts and superscript.
- Access the Visual Basic Editor by pressing Alt + F11 on your keyboard.
- Create a Module in the Visual Basic Editor from the Insert tab.
- Enter the following code in the module:
Sub subscriptandsuperscript()
Range("C5").Characters(InStr(1, Text, "N") + 3, 1).Font.Subscript = True
Range("C5").Characters(InStr(1, Text, "N") + 4, 1).Font.Superscript = True
Range("C6").Characters(InStr(1, Text, "N") + 3, 1).Font.Subscript = True
Range("C6").Characters(InStr(1, Text, "N") + 4, 1).Font.Superscript = True
Range("C7").Characters(InStr(1, Text, "S") + 3, 2).Font.Subscript = True
Range("C7").Characters(InStr(1, Text, "S") + 4, 2).Font.Superscript = True
Range("C8").Characters(InStr(1, Text, "S") + 3, 2).Font.Subscript = True
Range("C8").Characters(InStr(1, Text, "S") + 4, 2).Font.Superscript = True
Range("C9").Characters(InStr(1, Text, "C") + 3, 2).Font.Subscript = True
Range("C9").Characters(InStr(1, Text, "C") + 4, 2).Font.Superscript = True
Range("C10").Characters(InStr(1, Text, "P") + 3, 2).Font.Subscript = True
Range("C10").Characters(InStr(1, Text, "P") + 4, 2).Font.Superscript = True
End Sub- Press F5 or choose Run Sub/Userform from the Run tab to execute the code.
This is your output.
How to Add Subscript and Superscript with a Formula in Excel
1. Using CHAR Function
- Select cell C5 and enter this formula to add superscripts using the CHAR function:
="2"&CHAR(185)The CHAR function can only return 3 superscripts and no subscripts.
2. Using UNICHAR Function
- Select cell C5 and enter this formula to add subscripts and superscripts using the UNICHAR function:
="NH"&UNICHAR(8324)&UNICHAR(8314)Get the UNICHAR codes for subscripts and superscripts from the table below.
| UNICHAR Codes | Output Subscripts and Superscripts |
|---|---|
| 8304 | ⁰ |
| 185 | ¹ |
| 178 | ² |
| 179 | ³ |
| 8308 | ⁴ |
| 8309 | ⁵ |
| 8310 | ⁶ |
| 8311 | ⁷ |
| 8312 | ⁸ |
| 8313 | ⁹ |
| 8314 | ⁺ |
| 8315 | ⁻ |
| 8316 | ⁼ |
| 8317 | ⁽ |
| 8318 | ⁾ |
| 8305 | ⁱ |
| 8319 | ⁿ |
| 8320 | ₀ |
| 8321 | ₁ |
| 8322 | ₂ |
| 8323 | ₃ |
| 8324 | ₄ |
| 8325 | ₅ |
| 8326 | ₆ |
| 8327 | ₇ |
| 8328 | ₈ |
| 8329 | ₉ |
| 8330 | ₊ |
| 8331 | ₋ |
| 8332 | ₌ |
| 8333 | ₍ |
| 8334 | ₎ |
| 8336 | ₐ |
| 8337 | ₑ |
| 8338 | ₒ |
| 8339 | ₓ |
| 8340 | ₔ |
How to Add Subscript and Superscript with Custom Number Formatting
- Select all the cells where you want to add the same superscript.
- Select range C5:C10
- Press Ctrl + 1 to open Format Cells dialogue box.
- On the Number tab, under Category, select Custom.
- In the Type box, enter 0, hold the Alt key, and enter the desired superscript code. (e.g., Alt+0+1+7+8 to add superscript 2).
- Press OK to see the output.
Use these codes for subscripts and superscripts from the table below. Remember to always press Alt before typing the codes.
| Codes | Output Subscripts and Superscripts |
|---|---|
| 8304 | ⁰ |
| 0185 | ¹ |
| 0178 | ² |
| 0179 | ³ |
| 8308 | ⁴ |
| 8309 | ⁵ |
| 8310 | ⁶ |
| 8311 | ⁷ |
| 8312 | ⁸ |
| 8313 | ⁹ |
| 8314 | ⁺ |
| 8315 | ⁻ |
| 8316 | ⁼ |
| 8317 | ⁽ |
| 8318 | ⁾ |
| 8305 | ⁱ |
| 8319 | ⁿ |
| 8320 | ₀ |
| 8321 | ₁ |
| 8322 | ₂ |
| 8323 | ₃ |
| 8324 | ₄ |
| 8325 | ₅ |
| 8326 | ₆ |
| 8327 | ₇ |
| 8328 | ₈ |
| 8329 | ₉ |
| 8330 | ₊ |
| 8331 | ₋ |
| 8332 | ₌ |
| 8333 | ₍ |
| 8334 | ₎ |
| 8336 | ₐ |
| 8337 | ₑ |
| 8338 | ₒ |
| 8339 | ₓ |
| 8340 | ₔ |
How to Write 1st, 2nd, 3rd in Excel
- Manually enter 1st in cell C5.
- Highlight st in the text.
- Press Ctrl + 1 to open the Format Cells dialog box.
- In the Effects section, check the Superscript box and press OK.
- Use the Fill Handle (+) to make the rest of the serial number appear.
As you can see, the numbers have been formatted as ordinal. Thus, you can write 1st, 2nd and 3rd in Excel.
How to Remove Subscript and Superscript in Excel
- Select range C5:C11.
- Press Ctrl + 1 to open the Format Cells dialog.
- Uncheck Subscript and Superscript boxes and press OK.
As a result, the subscript and superscript formatting will be removed from the specified cells.
Download Practice Workbook
You can download the practice workbook from here:
Frequently Asked Questions
1. How do I change the default font or style for subscript or superscript text in Excel?
- Select a cell with the desired subscript or superscript formatting.
- Press Ctrl + Shift + F to open the Format Cells dialog box.
- In the Font tab, choose the desired font, size, and style.
- Click on the Subscript or Superscript checkbox.
- Click OK.
The changes will apply as the new default for subscript or superscript formatting in Excel.
2. Are there any limitations or compatibility issues when using subscript or superscript formatting in Excel?
- There are no specific limitations or compatibility issues when using subscript or superscript formatting in Excel.
- However, note that the formatting may not be preserved when copying and pasting text into other applications or exporting Excel files to different formats.
- Check the compatibility of the target application or file format to ensure proper display of subscript and superscript formatting.
3. Can I use subscript or superscript formatting in Excel’s data validation messages or error alerts?
- No, direct subscript or superscript formatting is not available for data validation messages or error alerts in Excel.
- The formatting options for these elements are limited to basic text formatting (font style, size, color, and alignment).
Subscript and Superscript in Excel: Knowledge Hub
<< Go Back to Text Formatting | Learn Excel
Get FREE Advanced Excel Exercises with Solutions!