Download Practice Workbook
Method 1 – Add New Line with Keyboard Shortcut
- Place your cursor where you want to start a new line and press ALT+ENTER.
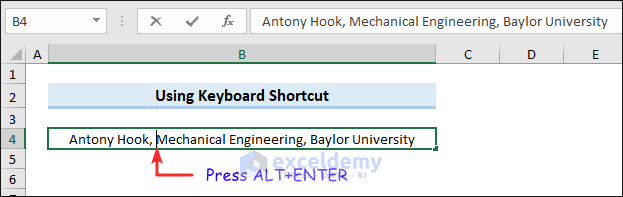
- This command will send the next part after the cursor to a new line.
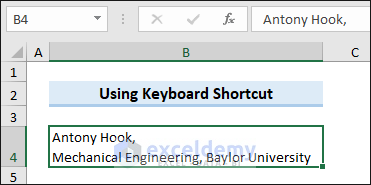
Repeat the process for as many lines as required.
Method 2 – Use the Find and Replace Feature to Insert New Line
Let’s consider a new case where you have multiple cells that has multiple texts separated by commas, and you want to replace a comma with a new line in each cell. In such cases, you can use the Find and Replace dialog box to insert a new line by replacing the commas.
- Press CTRL+H to launch the Find and Replace dialog box. You can also launch this box from the Home tab: click the drop-down of the Find & Select icon > select Replace.
- In the Find what field, add a comma.
- In the Replace with field, press CTRL+J (this is the shortcut key for carriage return or new line).
- Click Replace All.
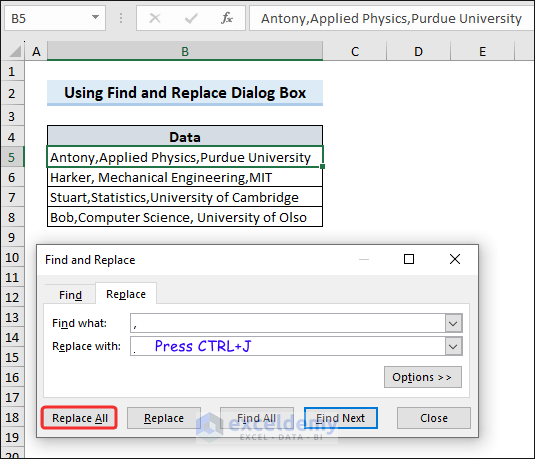
You will see only the first part of the text before the first comma in each cell. To see the full text, you will need to autofit the rows.
- Select all rows > place your cursor in between any of the rows and double-click.
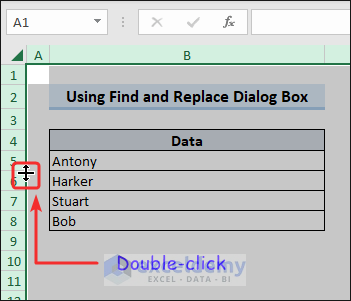
You will get the expected result. The new lines will be visible after adjusting the height of the rows.
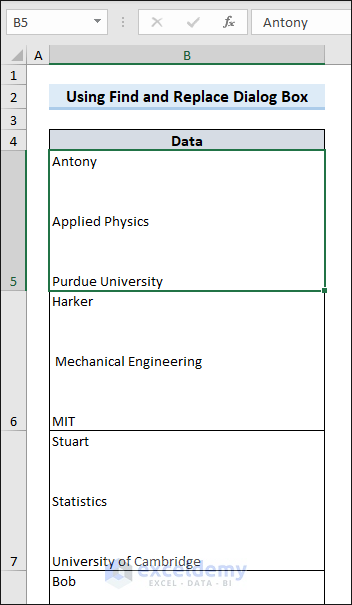
Method 3 – Start New Line Using Excel Formula
The next three functions can be used when you have multiple texts in multiple cells and want to join the content of the cells but want to show the content of each cell in new lines.
3.1. Using CHAR Function
The CHAR function returns the character specified by the code number from the character set for your computer. Among the character codes of CHAR function, only the CHAR(10) function inserts line breaks in Excel.
- In cell E5, enter the following formula to combine the texts of cells B5, C5 and D5 to join them with a line break.
=B5&""&CHAR(10)&C5&""&CHAR(10)&D5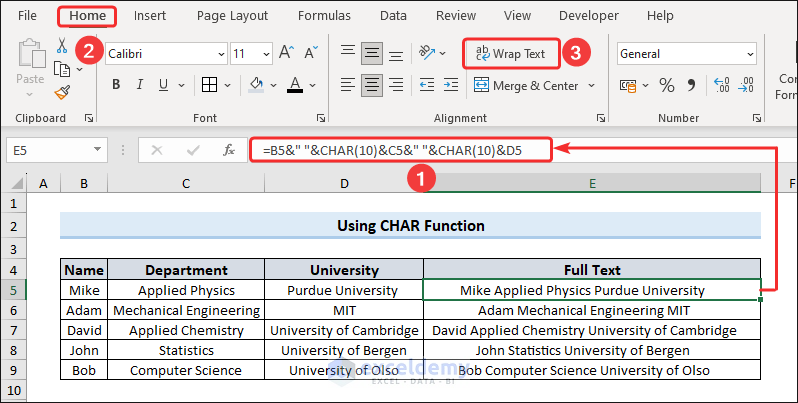
💡 Formula Breakdown
B5 & “ ” => the cell value of B5 and “ ” indicates a space after the cell value.
CHAR(10) represents a line break
The ampersand operator (&) joins texts in a formula.
B5&” “&CHAR(10)&C5&” “&CHAR(10) returns => Mike Applied Physics
B5&” “&CHAR(10)&C5&” “&CHAR(10)&D5 returns => Mike Applied Physics Purdue University
- Go to the Home tab and activate the Wrap Text icon.
Applying the formula with the Wrap Text command will insert new lines in the corresponding cell.
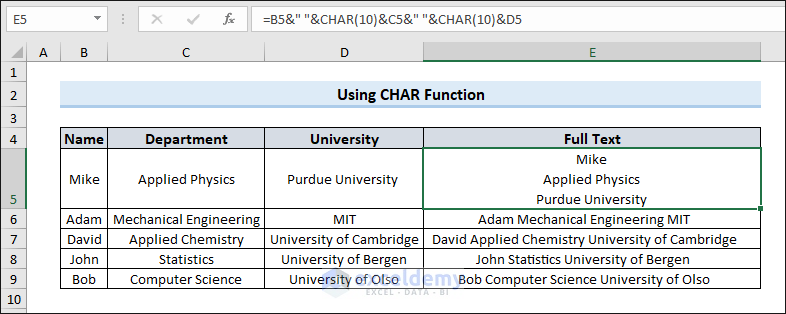
3.2. Applying CONCATENATE Function
The CONCATENATE function joins several text strings into one text string. A combination of CONCATENATE with CHAR(10) function followed by the Wrap Text command will insert new lines in a cell.
=CONCATENATE(B5,CHAR(10),C5,CHAR(10),D5)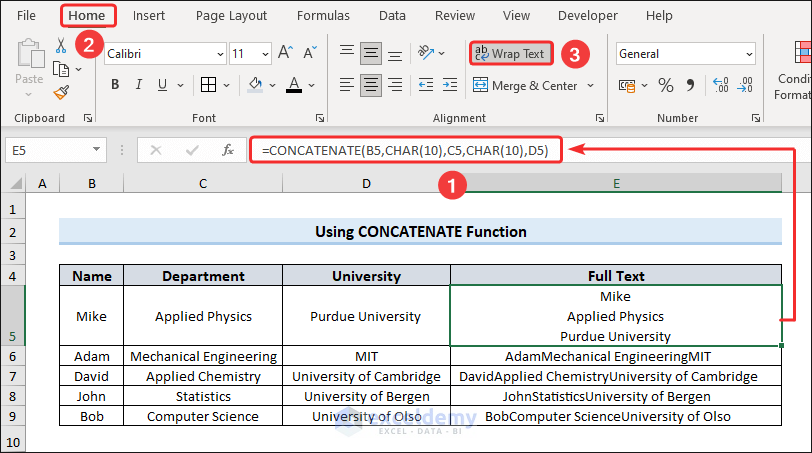
3.3. Using TEXTJOIN Function
A combination of TEXTJOIN with the CHAR(10) function can also perform the same task. The TEXTJOIN function concatenates a list or range of text strings using a delimiter.
The syntax of the TEXTJOIN function:
=TEXTJOIN(delimiter,ignore_empty,text1,[text2], ...)As we want to insert a line break, our delimiter is the CHAR(10) function. Apply the following formula followed by the Wrap Text feature.
=TEXTJOIN(CHAR(10),TRUE,B5:D5)The argument TRUE means we will ignore empty cells. If you want to include empty cells, the argument should be set to FALSE.
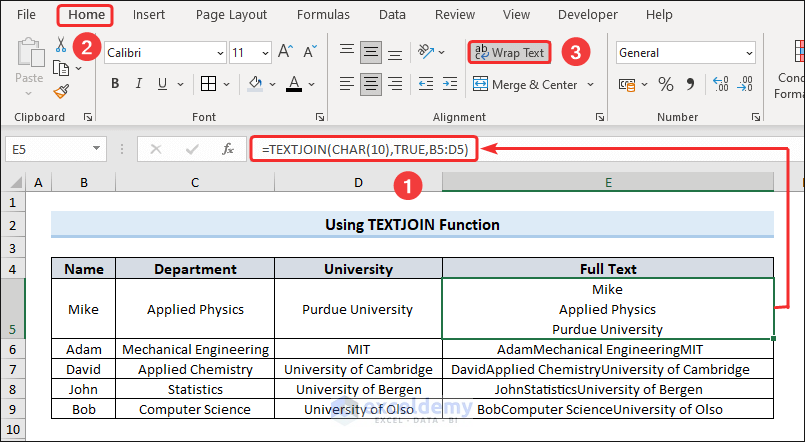
Read More: Insert New Line in Cell Formula
Show New Lines with Wrap Text
When you have a large number of texts in a single cell and you don’t want to apply any of the methods stated above but want to insert new lines in the cell, you can use the Wrap Text feature of Excel.
Wrap Text is a formatting feature in Microsoft Excel that allows text to wrap within a cell, displaying multiline content. When enabled, long text strings will automatically wrap to fit within the cell width, and any additional text will continue on the next line within the same cell.
By default, the Wrap Text feature is disabled which means that long text strings will extend beyond the visible cell boundary. You will need to manually adjust the cell width or use the horizontal scrollbar to read the entire content.
By enabling the Wrap Text option, Excel will automatically adjust the row height to accommodate the multiline content and send the additional contents in a new line to read within the cell.
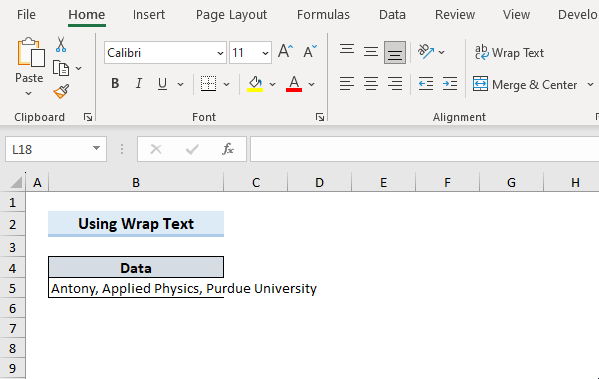
Insert New Line in Excel on Android
To insert a new line in Excel on your Android device:
- Double-tap on the cell where you want to insert a new line or line break.
- Tap on the character from where you want to start a new line > tap on the appeared blue cursor > select New Line.
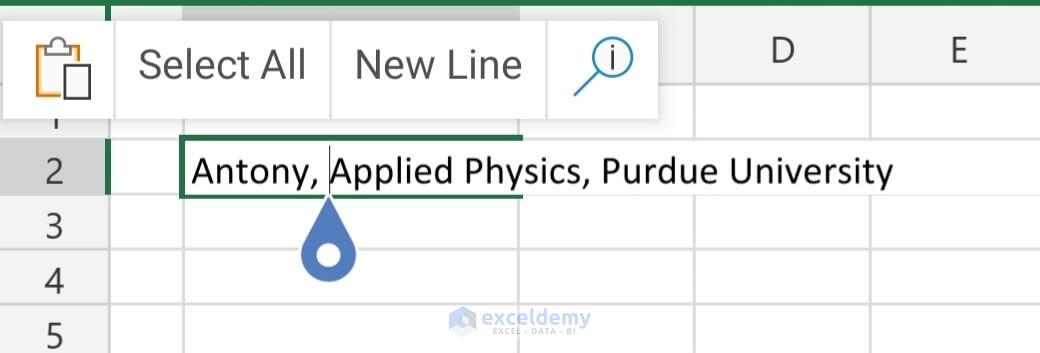
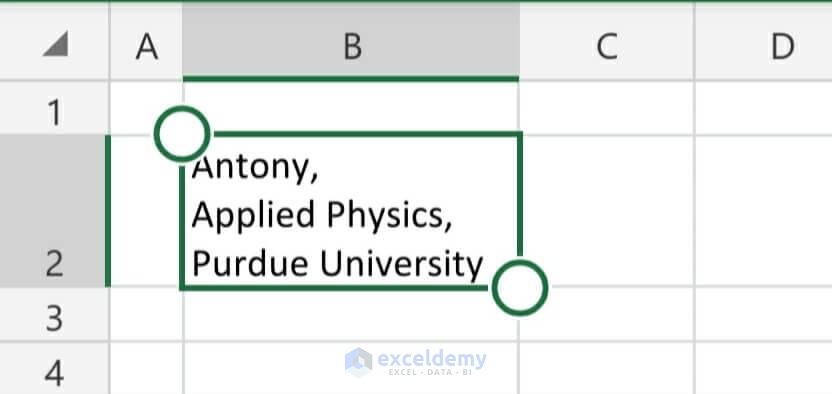
Read More: How to Put Multiple Lines in Excel Cell
New Line in Excel Cell Not Working
Sometimes, when trying to add a new line in an Excel cell, it might not work as expected. This can happen for a few reasons.
- Make sure that you turned on the Wrap Text If it is disabled, the cell may not show a new line in it.
- When manually typing in multiline content, remember to use the ALT+ENTER keyboard shortcut to insert new lines. Avoid using other symbols like “\n” or line breaks copied from other sources, as they may not be recognized as new lines in Excel.
- If you are using an older Excel version or a file saved in compatibility mode, some formatting features may not work correctly. Save the file in the latest Excel format to ensure optimal functionality.
New Line in Excel: Knowledge Hub
<< Go Back to Text Formatting | Learn Excel
Get FREE Advanced Excel Exercises with Solutions!

