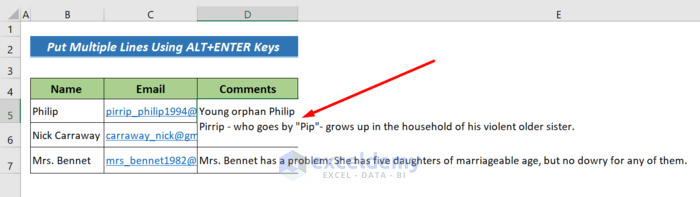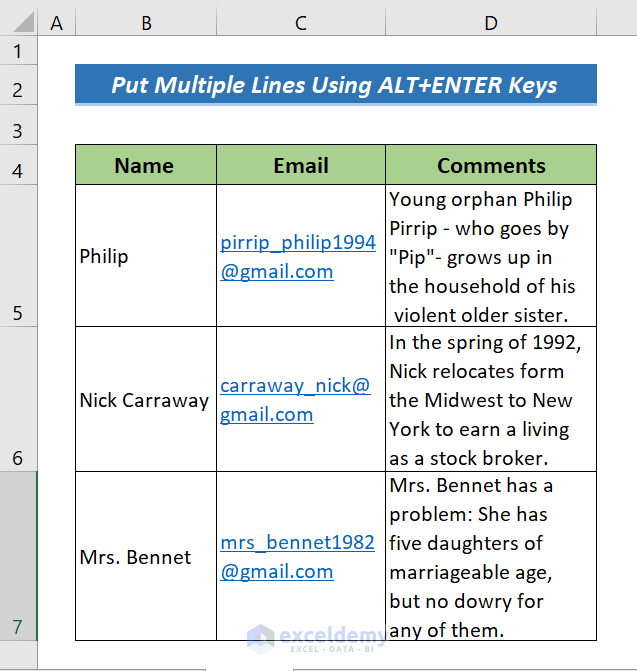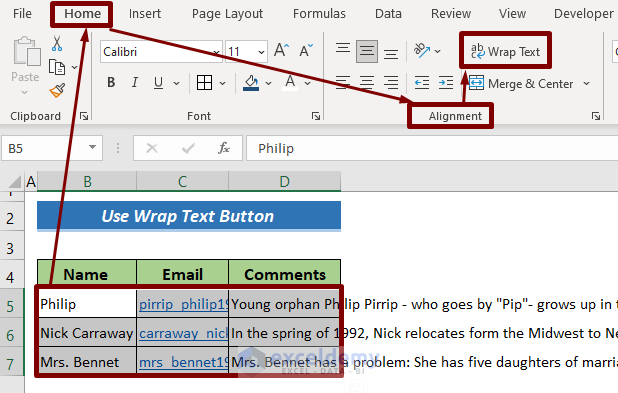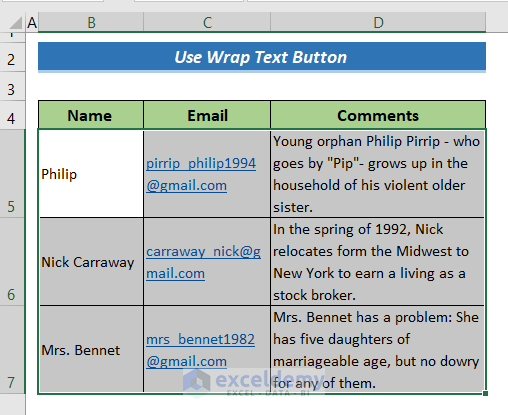Let’s first introduce our sample dataset, which contains text too long to fit inside the cell on one line.
Here are 2 ways to put extra lines in a cell, to display the contents of the cell more effectively.
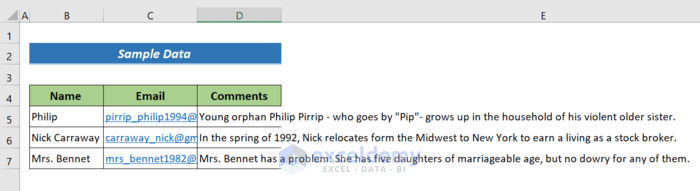
Method 1 – Using ALT+ENTER Key
We can add lines inside a cell by inserting line breaks.
Steps:
- Click the cell where you want to insert extra lines, for example cell D5.
- Place the cursor at the point inside the text where you would like to add a new line.
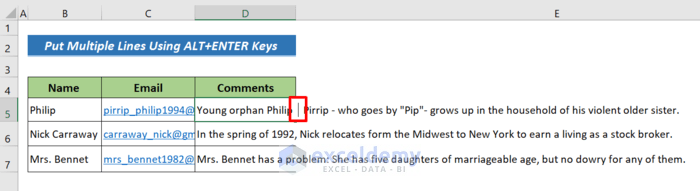
- Press ALT+ENTER.
- A line break is added at the selected point in the text.
- Use ALT+ENTER to insert more line breaks into the text as desired.
Here is the result:
Read More: How to Enter within a Cell in Excel
Method 2 – Using the Wrap Text Feature
The Wrap Text feature is the easiest and most frequently used method to automatically add new lines in an Excel cell.
Steps:
- Select the cells containing the text you need to wrap, B5:D7 here.
- Click the Home tab on the top menu.
- In the Alignment section, click the Wrap Text button.
- To make the text visible within the wrapped cells, press the hotkeys Alt+H+O+A on your keyboard.
Here is the final output:
Read More: Excel: Inserts New Line in Cell Formula
Download Practice Workbook
Related Articles
<< Go Back to New Line | Text Formatting | Learn Excel
Get FREE Advanced Excel Exercises with Solutions!