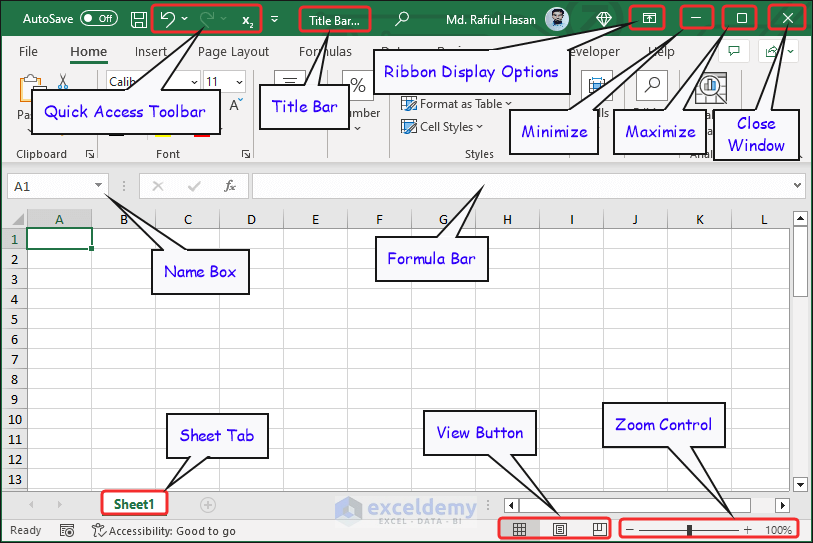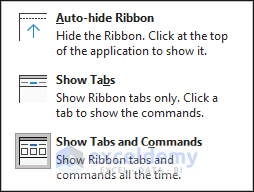This is an overview.
Title Bar
The title bar is the horizontal bar located at the top of the Excel window. It displays the name of the workbook or files that you are currently working on. It typically shows the default name assigned by Excel, as “Book1” or “New Microsoft Excel Worksheet,” .
On the right side of the bar, you will find the Ribbon Display Options icon, the standard controls for minimizing, maximizing, and closing the Excel window. On the left side of the Excel window, there is the Quick Access Toolbar.
Minimize Button
Clicking the minimize button (usually represented by an underscore symbol) shrinks the Excel window and sends it to the taskbar.
Maximize/Restore Button
The maximize/restore button (often depicted as a square or two overlapping squares) adjusts the Excel window size. Clicking it expands the window to fill the entire screen if it is currently restored, and vice versa.
Close Button
Represented by an “X” symbol, the close button closes the Excel application and terminates your current session.
Quick Access Toolbar
The Quick Access Toolbar in Excel is not technically part of the title bar itself but is located directly adjacent to it. It allows you to customize and access frequently used commands.
Ribbon Display Options
Excel offers you three options for the Ribbon.
- Auto-hide Ribbon
- Show Tabs only
- Show Tabs and Commands
Name Box
This box shows the address of the active cell or current selection.
Formula Bar
The formula bar shows the content of the current cell or the texts you are typing in an active cell.
View Buttons
There are 3 View Buttons available .
- Normal
- Page Layout
- Page Break Preview
View buttons provide you direct access to these views.
Zoom Control
Zoom control has a plus (+) sign to zoom in and a minus (-) sign to zoom out. It has also a slider to zoom the worksheet.
Frequently Asked Questions
1. Can I hide the title bar?
Ans: In general, the title bar cannot be hidden as it contains essential navigation and control features. However, you can maximize the Excel window to occupy the entire screen.
2. Is the title bar the same in all versions of Excel?
Ans: While the general purpose and functionality of the title bar remains consistent across different versions of Excel, the specific elements and features may vary.
<< Go Back to Excel Parts | Learn Excel
Get FREE Advanced Excel Exercises with Solutions!