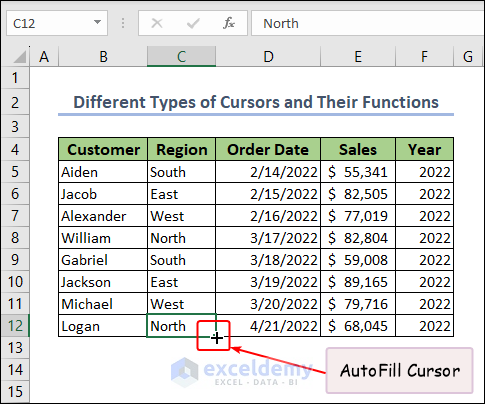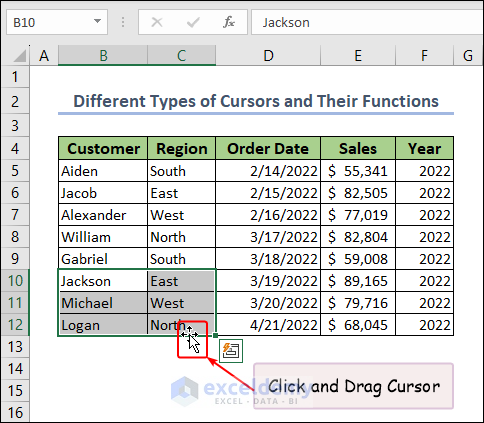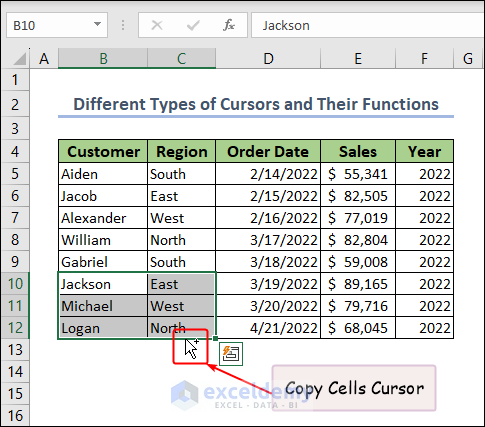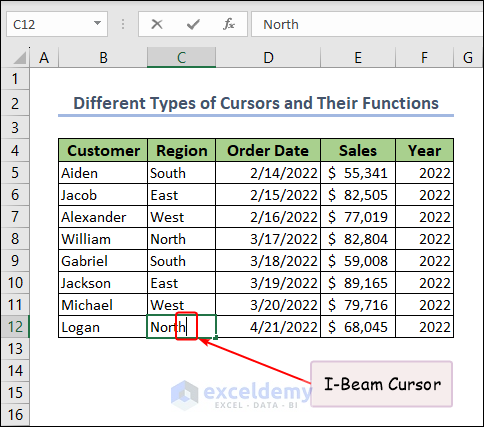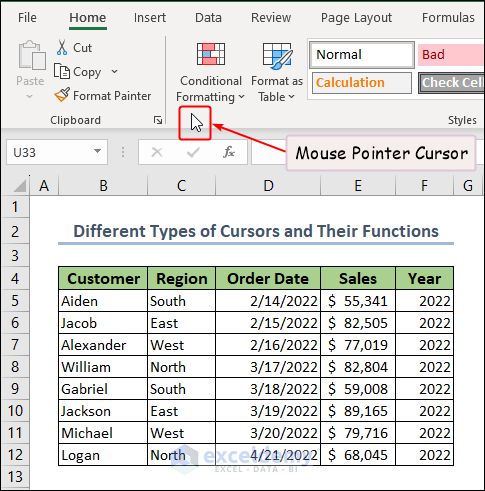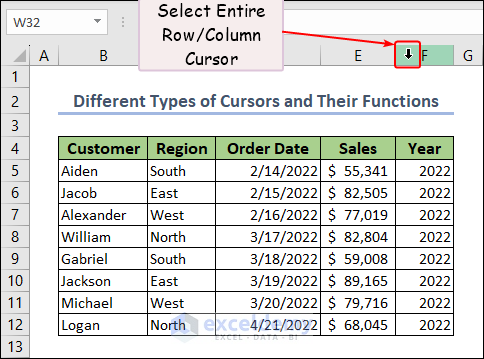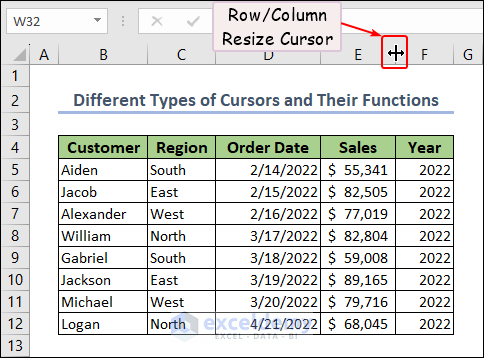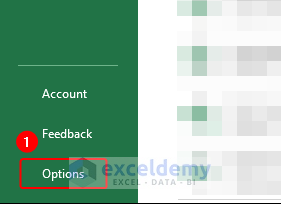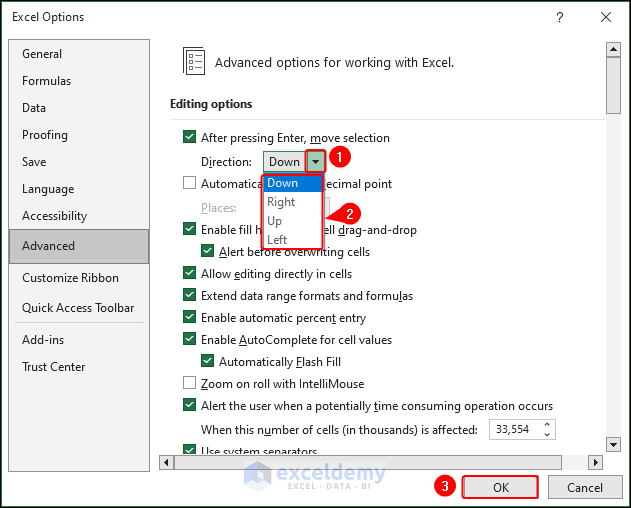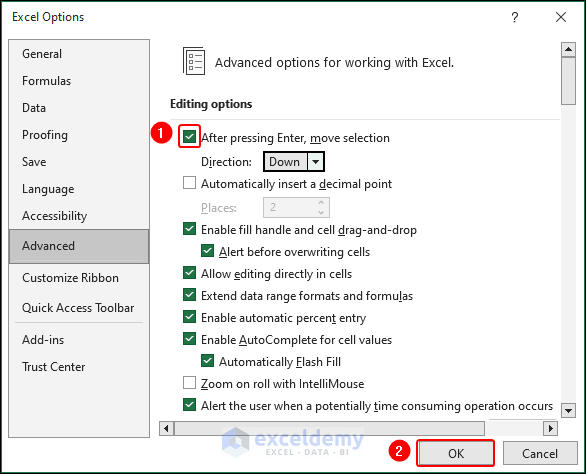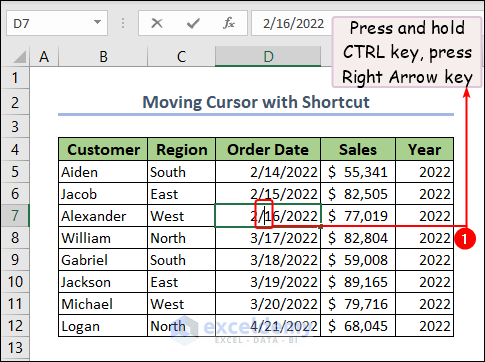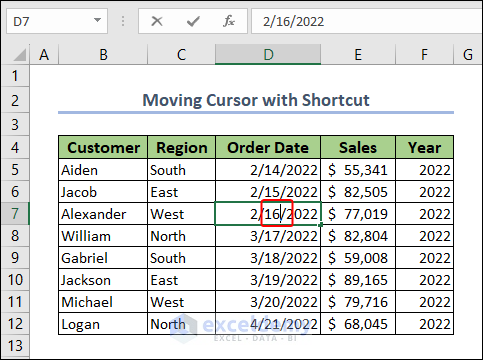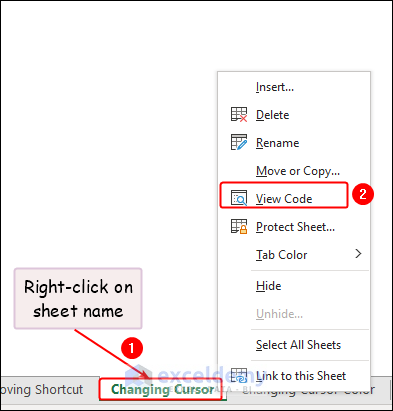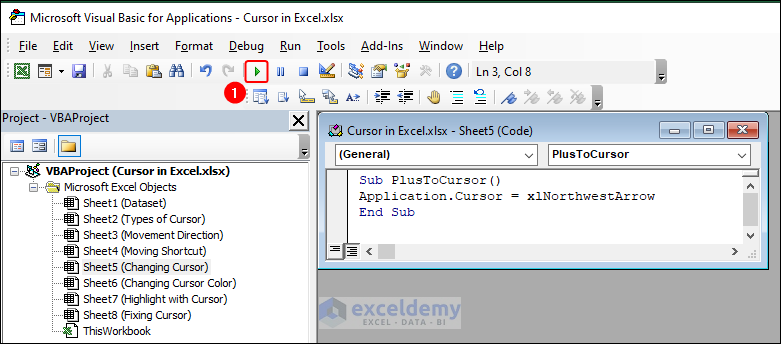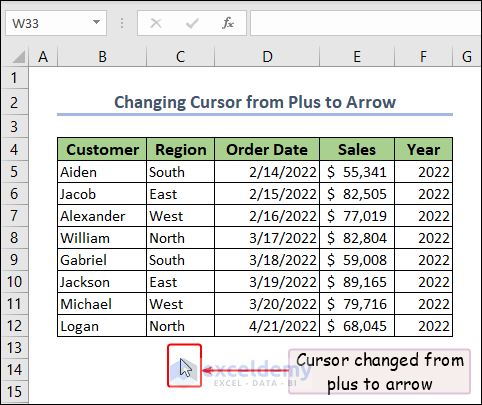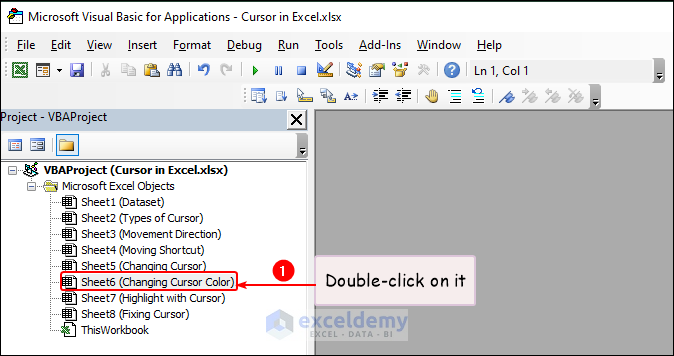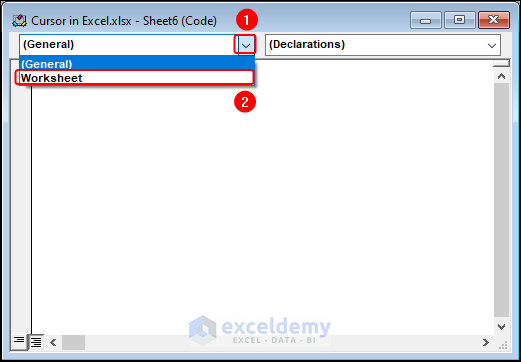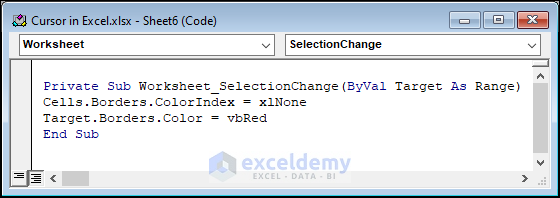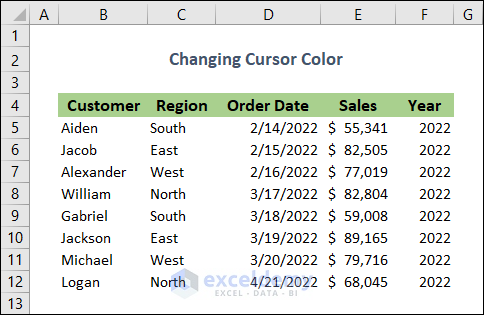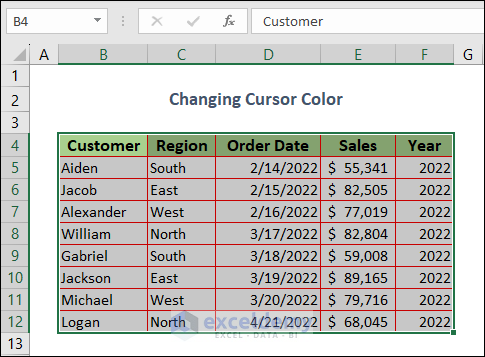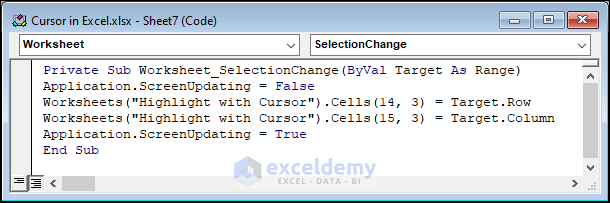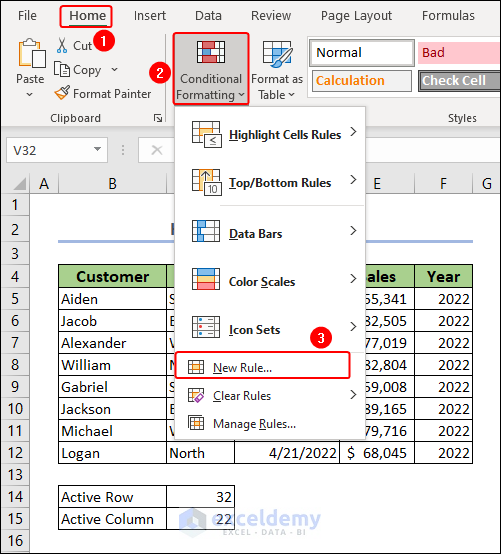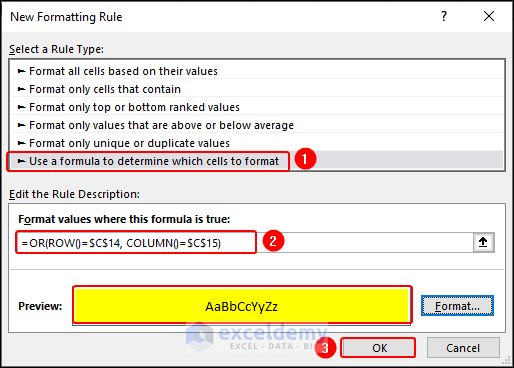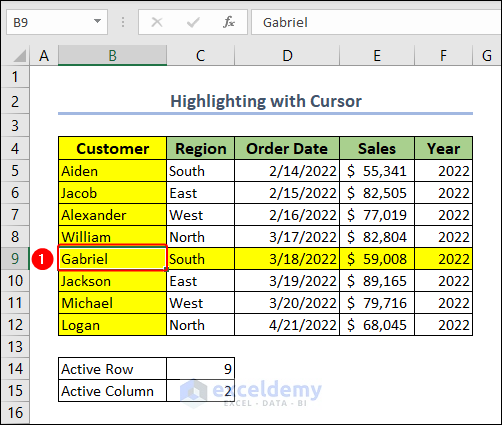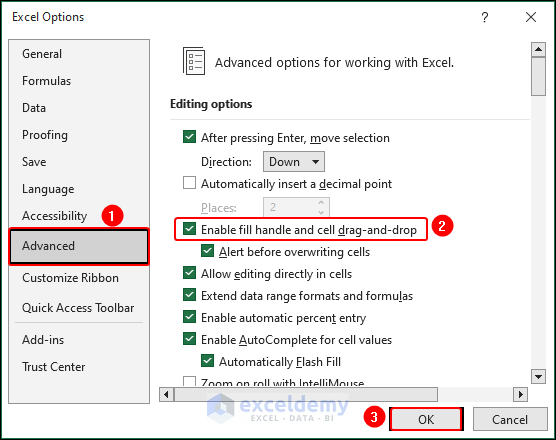This is a sample dataset.
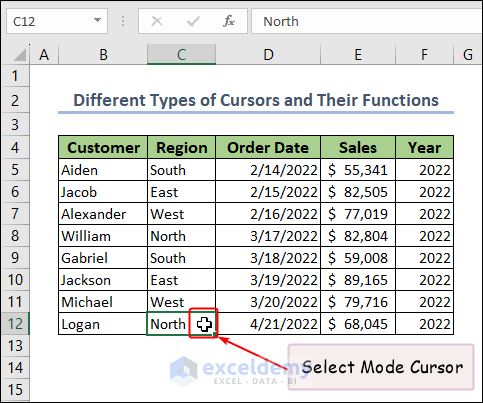
Download Practice Workbook
Download the free Excel workbook here.
Different Types of Cursors and Their Functions
- Use the Select Mode to select cells by clicking and dragging.
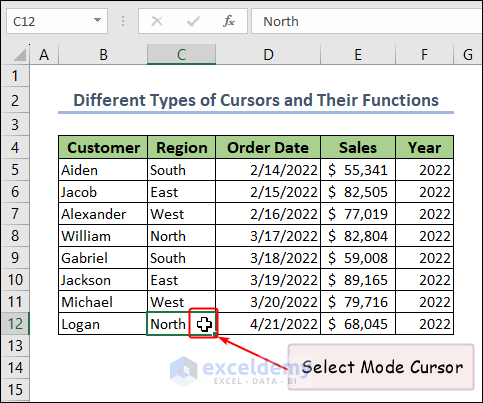
- To fill data or expand a data series, move your mouse over the little square in the right corner of the cell and use the AutoFill cursor.
- To move selected cells, use the Click and Drag cursor.
- To copy selected data, hold CTRL and move your mouse to the edge of a cell or group of cells and use the Copy Cells cursor.
- To enter data or edit existing values, double-click any cell and use the I-Beam Cursor.
- To select a menu on the Ribbon, use the Mouse Pointer cursor.
- To select an entire row/column, place the cursor on the row or column number.
- Move the mouse to the column or row borders to use the Resizer cursor.
How to Change Cursor Movement Direction in Excel
By default, the cursor moves vertically downward while pressing ENTER . If you press SHIFT + ENTER the selection will go one cell upward. Default direction can be changed, though.
- Go to the File tab and click Options.
- In the Excel Options dialog box, choose Editing options and click Direction.
- Choose a direction for the cursor. The cursor will move in this direction when ENTER is pressed.
- Click OK.
- To keep the cursor on the same cell after pressing ENTER, uncheck After pressing ENTER, move selection and click OK.
How to Move the Cursor using Shortcuts in Excel
- Double-click the cell to open the editing mode. Press and hold CTRL and press Right Arrow to move the cursor one word forward.
This is the output.
How to Change the Cursor from a Plus to an Arrow in Excel
You can change the cursor from a plus to an arrow in Excel with the help of a VBA code.
- Right-click the sheet name and select View Code.
- Enter the following code.
Sub PlusToCursor()
Application.Cursor = xlNorthwestArrow
End Sub- Run the code by clicking the green play button or F5.
The cursor becomes an arrow.
How to Change the Cursor Color in Excel
- Double-click the sheet name to insert a code module.
- Select Worksheet.
- Now, enter the following code.
Private Sub Worksheet_SelectionChange(ByVal Target As Range)
Cells.Borders.ColorIndex = xlNone
Target.Borders.Color = vbRed
End Sub- Borders were removed.
- Select the B4:F12 range and red Borders will automatically be applied.
Read More: Excel Cursor Movement: Logical vs Visual
How to Highlight with the Cursor in Excel
- Enter following code.
Private Sub Worksheet_SelectionChange(ByVal Target As Range)
Application.ScreenUpdating = False
Worksheets("Highlight with Cursor").Cells(14, 3) = Target.Row
Worksheets("Highlight with Cursor").Cells(15, 3) = Target.Column
Application.ScreenUpdating = True
End Sub- Go to the Home tab >> Conditional Formatting >> New Rule.
In the New Formatting Rule dialog box, choose Select a Rule Type.
- Click Use a formula to determine which cells to format.
- Enter this formula in Format values where this formula is true.
=OR(ROW()=$C$14, COLUMN()=$C$15)- Select a fill color and click OK.
By selecting any cell, the associated row and column will be highlighted.
Read More: How to Highlight with Cursor in Excel
How to Fix it When the Cursor Is Not Showing in Excel
- Open Excel Options.
- Go to the Advanced tab and check Enable fill handle and cell drag-and-drop. Click OK.
Read More: [Fixed!]: Excel Cursor Not Showing
Cursor in Excel: Knowledge Hub
- How to Get Rid of Plus Sign Cursor in Excel
- [Fixed!] Excel Cursor Not Changing to Plus
- [Fixed!] Excel Cursor Changed to Plus Sign
- [Fixed:] Cursor Keys Not Working in Excel
- [Fixed!] Cursor Selecting Wrong Cell in Excel
- [Fixed!] Excel Cursor Locked in Select Mode
- [Fixed!] Excel Cursor Stuck on White Cross
<< Go Back to Excel Parts | Learn Excel
Get FREE Advanced Excel Exercises with Solutions!