Dataset Overview
To explain the steps of the solution, we will use a dataset that contains information about the sales amount for the first two months. In the dataset, we have calculated the sum of the sales amount in Cell E6.
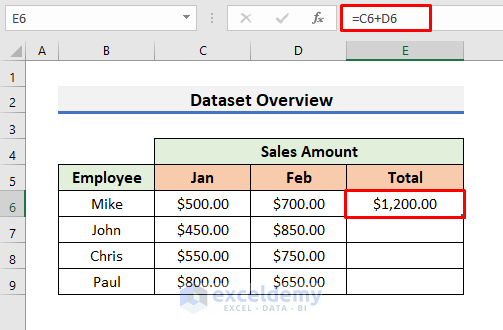
If we try to autofill the formula, the cursor doesn’t change to a black plus sign. It stays as a white plus sign.
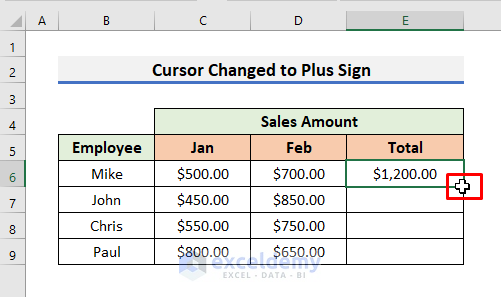
For that reason, you can’t copy the formula to the other cells, and it becomes a problem. To resolve the problem, follow the steps below.
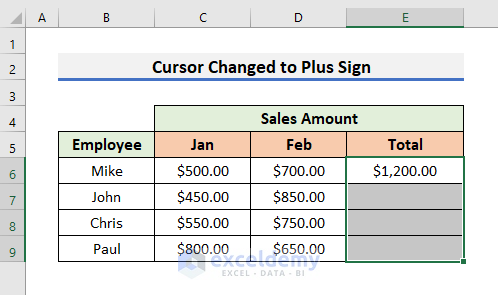
STEP 1 – Open the Excel Options Window
- Click the File tab.
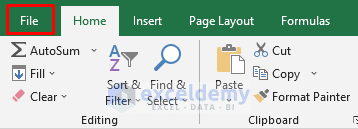
- Select Options from the bottom left corner of the screen.
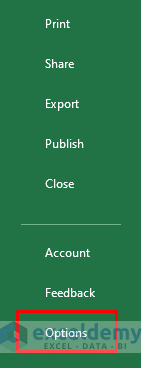
- The Excel Options window will appear.
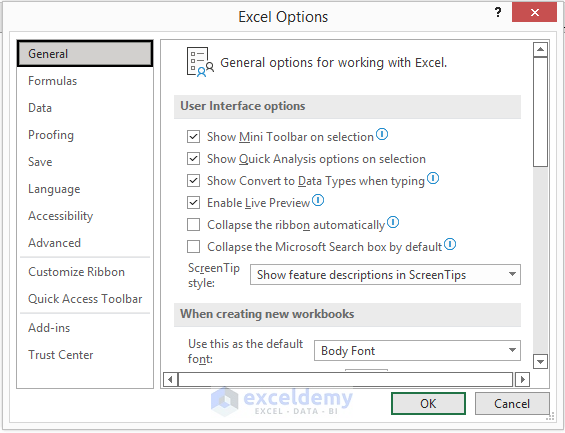
STEP 2 – Enable Fill Handle and Cell Drag-and-Drop
- In the Excel Options window, choose Advanced.
- Check the Enable fill handle and cell drag-and-drop option.
- Click OK to proceed.
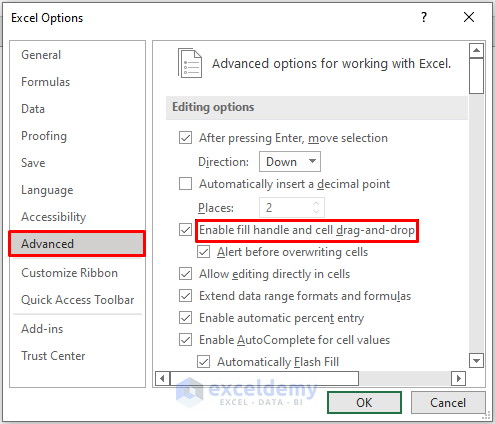
STEP 3 – Apply Changes Using the Cursor
- Place the cursor at the bottom right corner of Cell E6.
- The cursor will change into a small black plus sign.
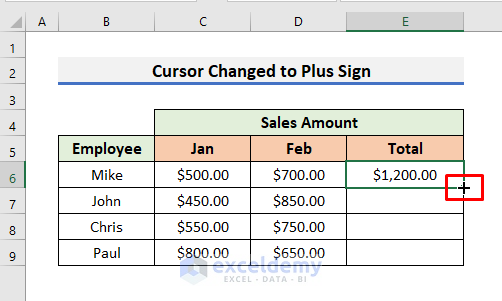
- Double-click the black plus sign to apply the changes.
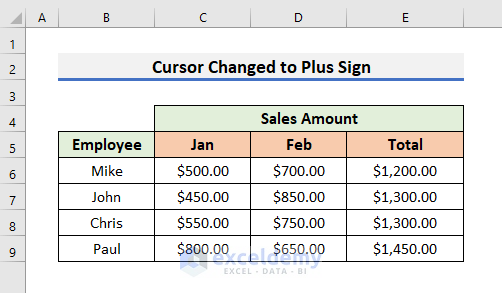
How to Change the Cursor Types in Excel
Let’s learn about different cursor types in Excel and their purposes using the previous dataset:
- General Pointer (Fat White Plus Sign):
- Place the cursor anywhere inside the sheet. It will look like a fat white plus sign.
- This is the general pointer in Excel. Used for selecting cells (single or groups).
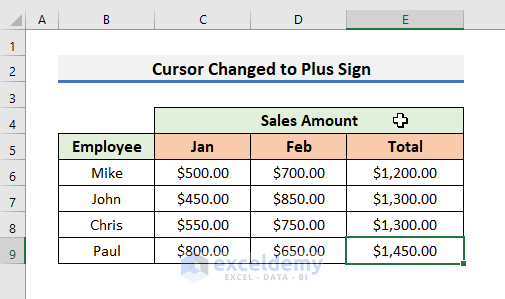
- Fill Handle (Black Plus Sign):
- Select a cell and put the cursor at the bottom right corner of the cell. The cursor will change into a black plus sign.
- It is called the Fill Handle. Used for copying formulas or extending data series.
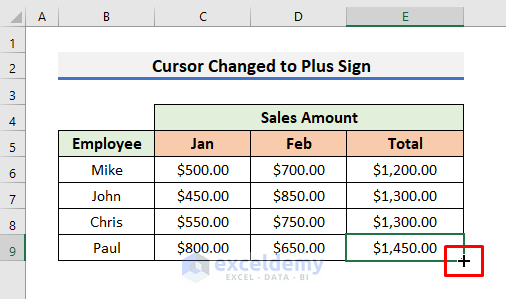
- White Arrow with Smaller 4-Headed Arrow:
- Hover the cursor on any side of a selected group of cells. The cursor will change into a white arrow with a smaller 4-headed arrow.
- Used to move a selected group of cells from one position to another.
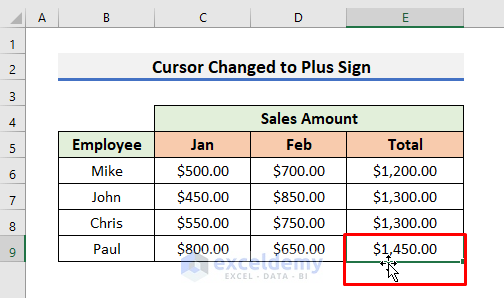
- Capital ‘I’ Symbol (Inside Formula Bar):
- Place the cursor inside the formula bar. It will change into a capital ‘I’ symbol.
- We use this cursor to edit the cell contents in the formula bar.
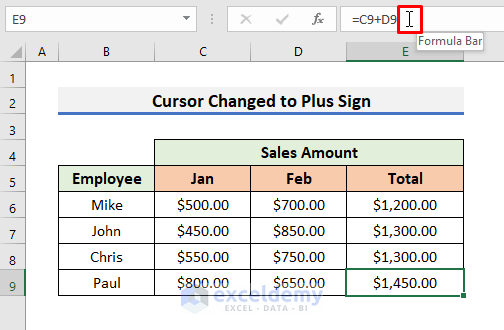
- Regular Windows Pointer (Toolbar/Options):
- Place the cursor on any toolbar or option. It will change into a regular Windows pointer.
- Used to select options and tabs in the ribbon.
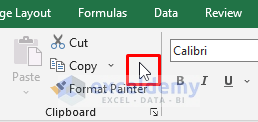
- 2-Headed Arrow (Between Columns or Rows):
- Hover the cursor in between two columns or rows, it will change into a 2-headed arrow.
- Used to adjust column width or row height.
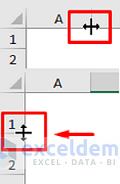
How to Change Cursor Movement Direction in Excel
In Excel, the selection generally moves down after pressing Enter. Following a few steps, we can change the cursor’s movement direction.
- Click the File tab.
- Select Options in the bottom left corner.
- In the Excel Options window, choose Advanced.
- Select different directions in the After pressing Enter, move selection section.
- Click OK to close the window.
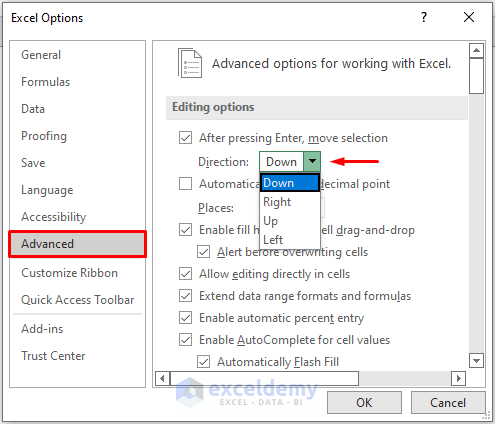
Download Practice Book
You can download the practice workbook from here:
Related Articles
- How to Get Rid of Plus Sign Cursor in Excel
- [Fixed!]: Excel Cursor Not Showing
- [Fixed!] Cursor Selecting Wrong Cell in Excel
- [Fixed:] Cursor Keys Not Working in Excel
- [Fixed!] Excel Cursor Not Changing to Plus
- How to Change Cursor from Plus to Arrow in Excel
<< Go Back to Cursor in Excel | Excel Parts | Learn Excel
Get FREE Advanced Excel Exercises with Solutions!

