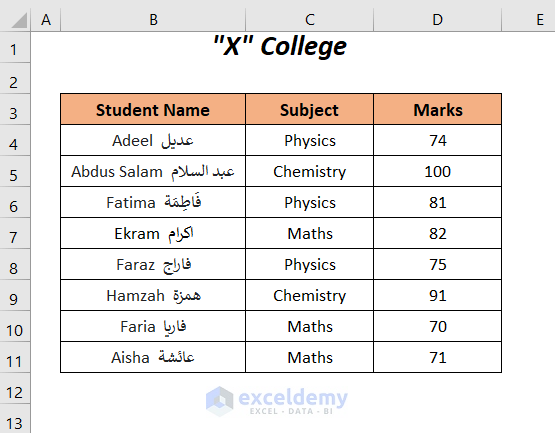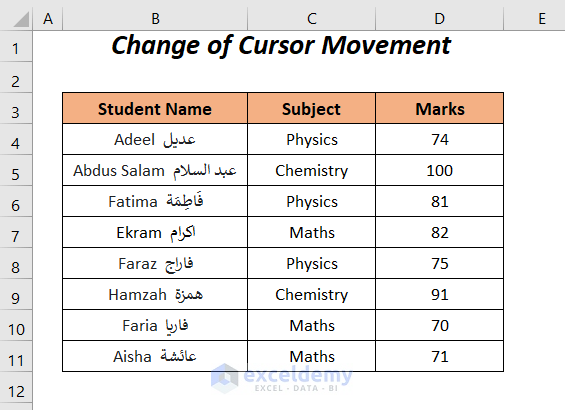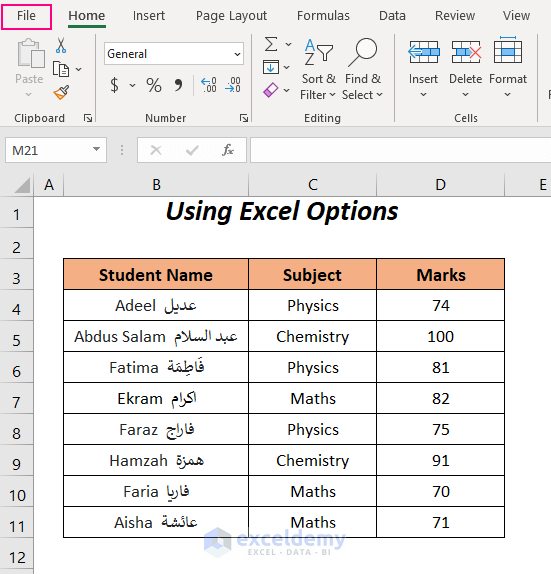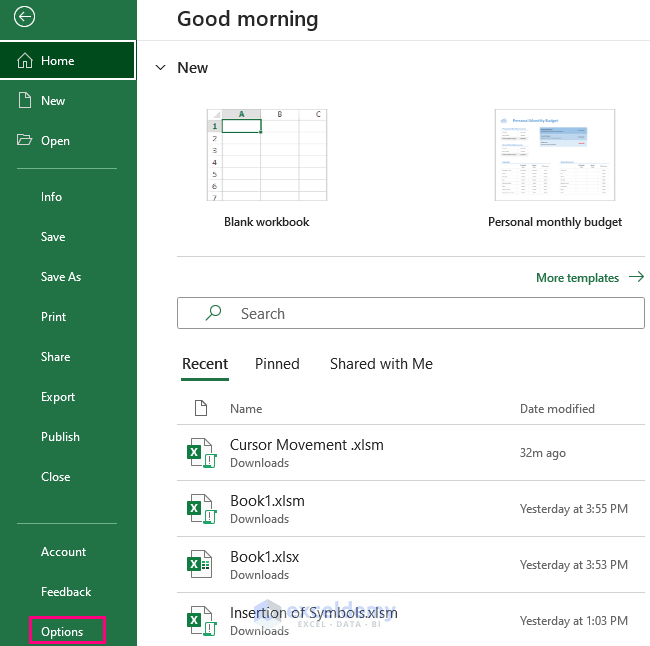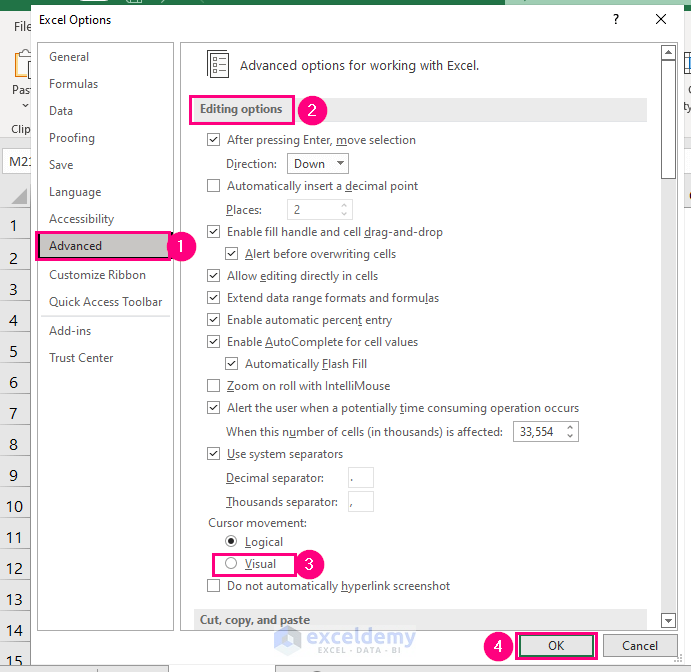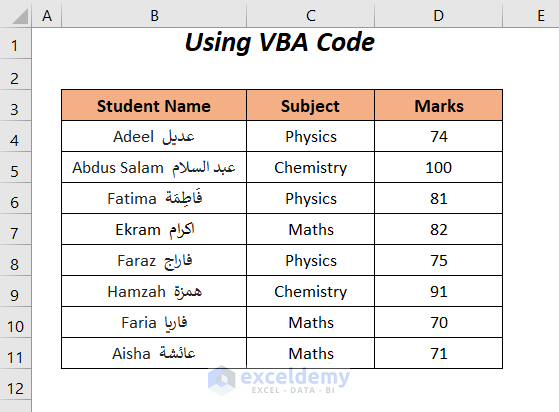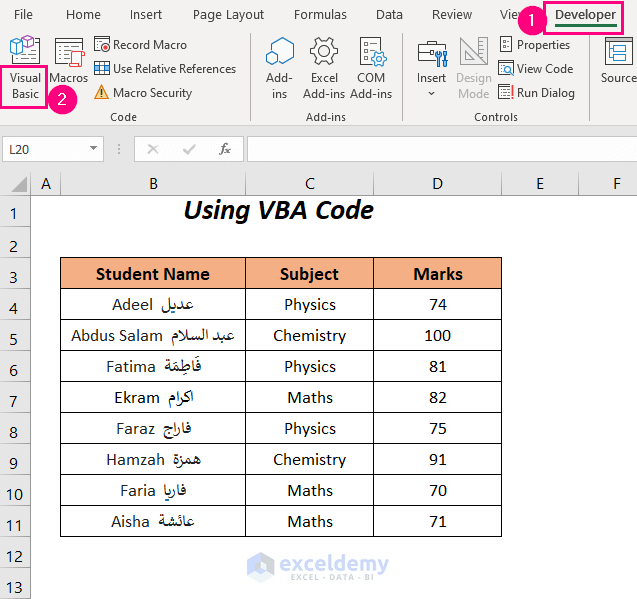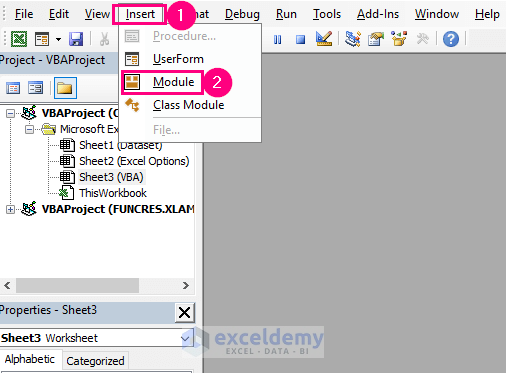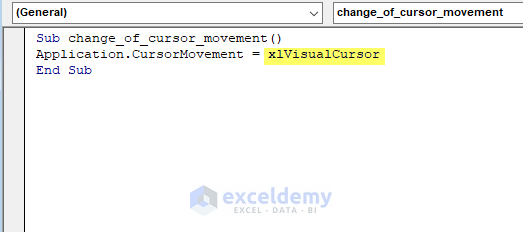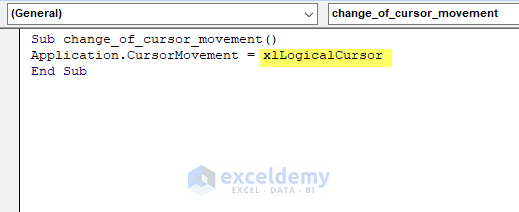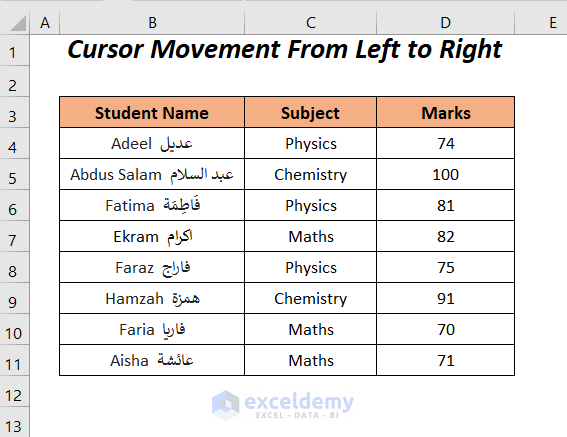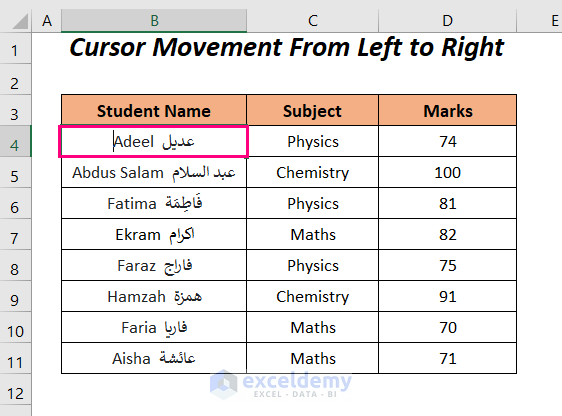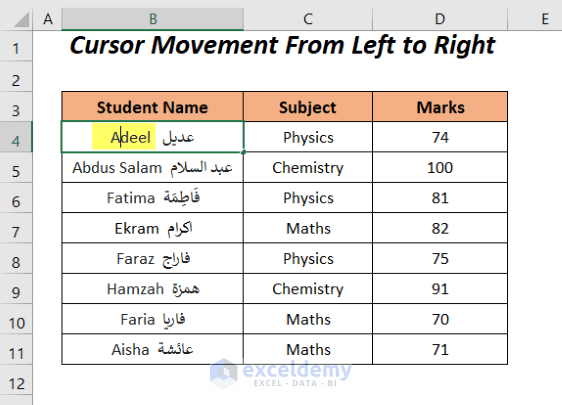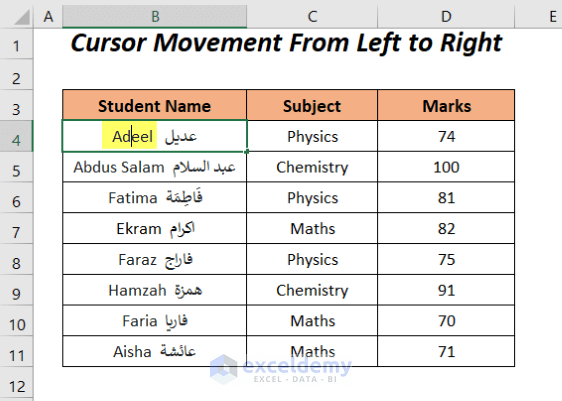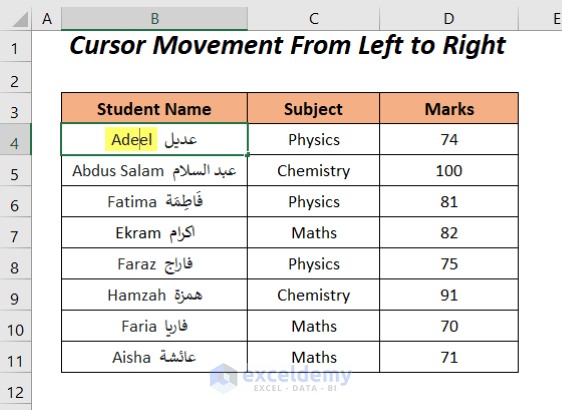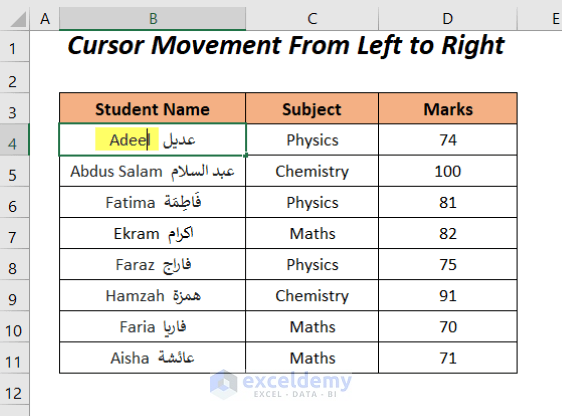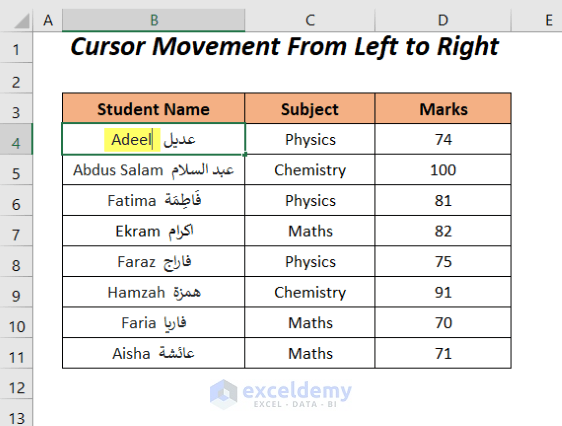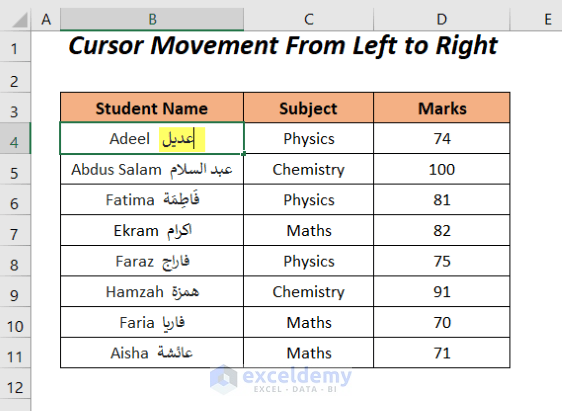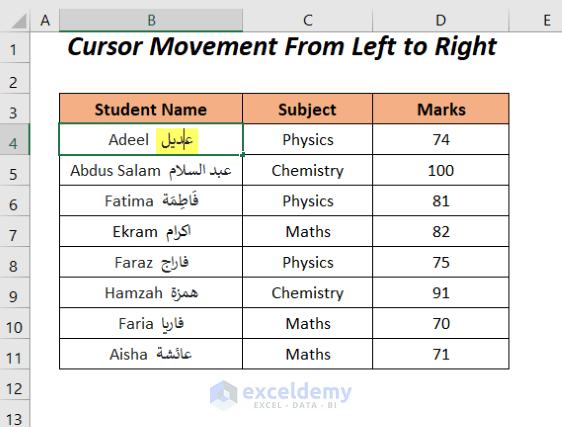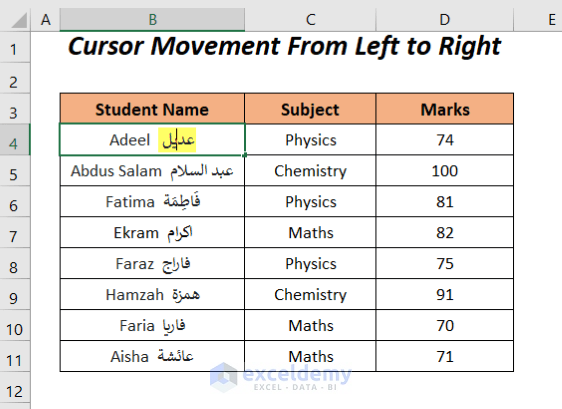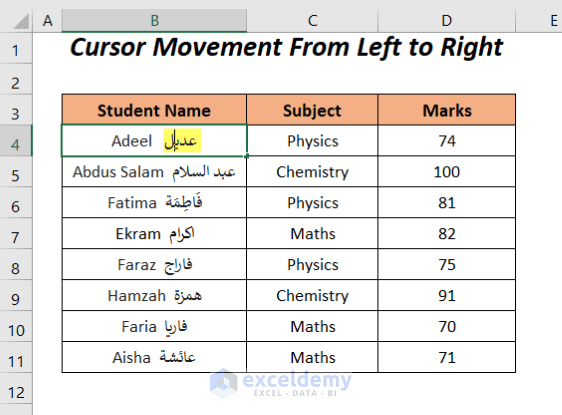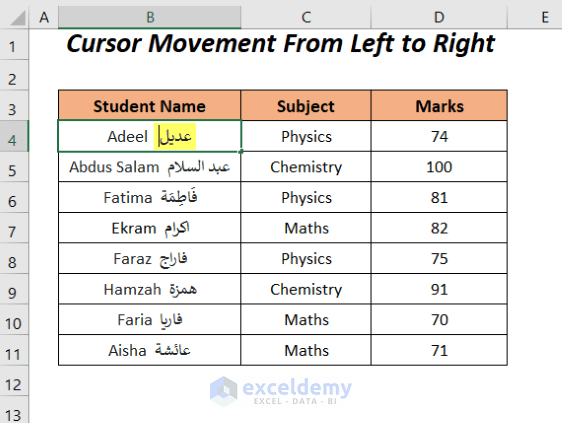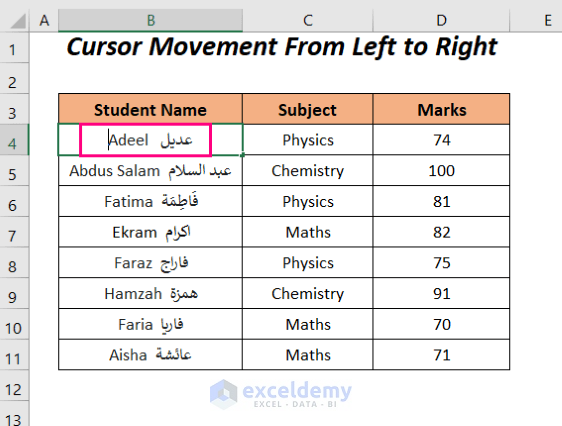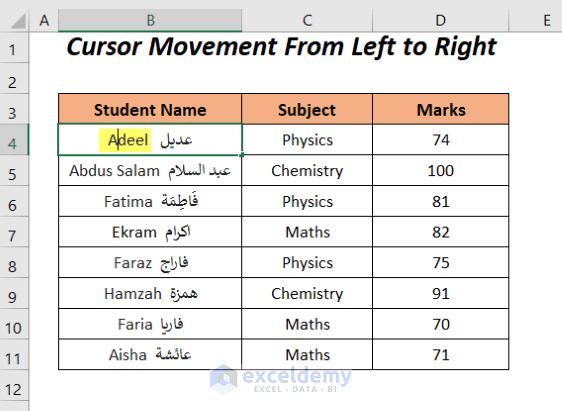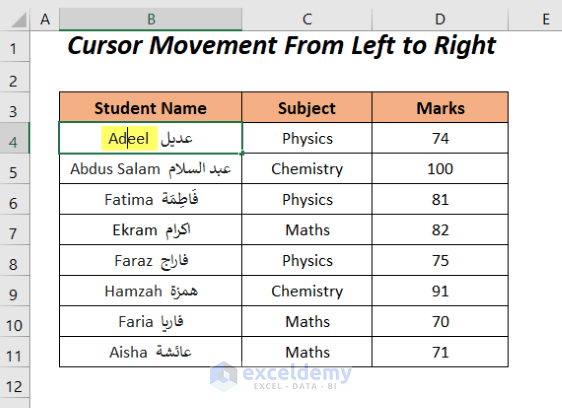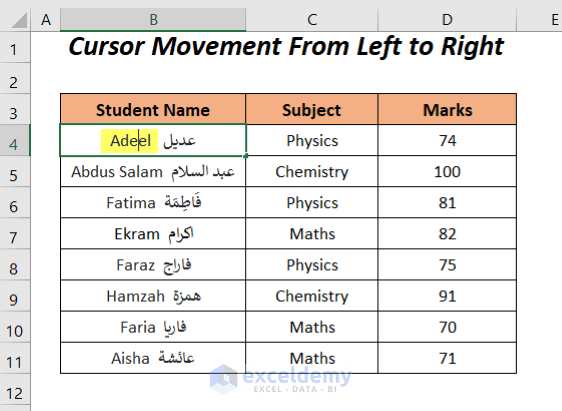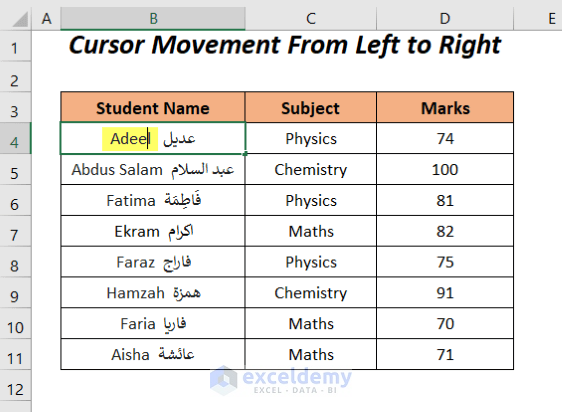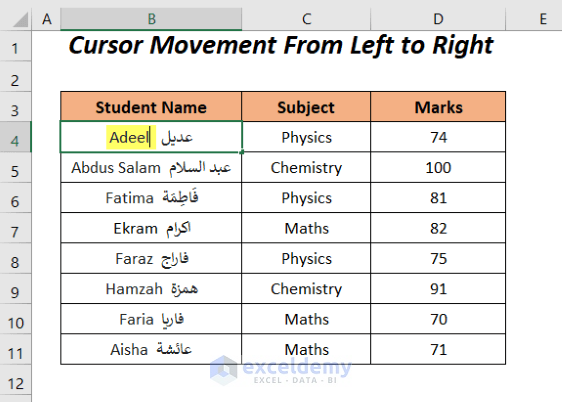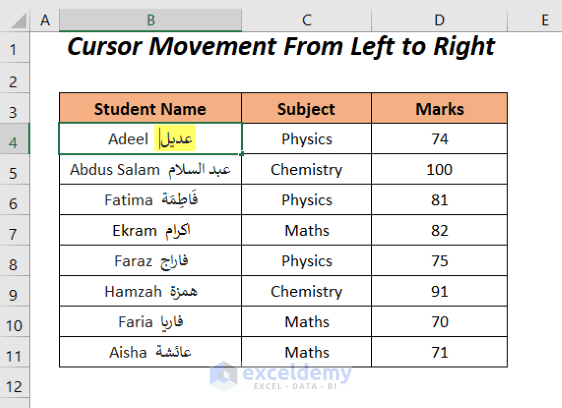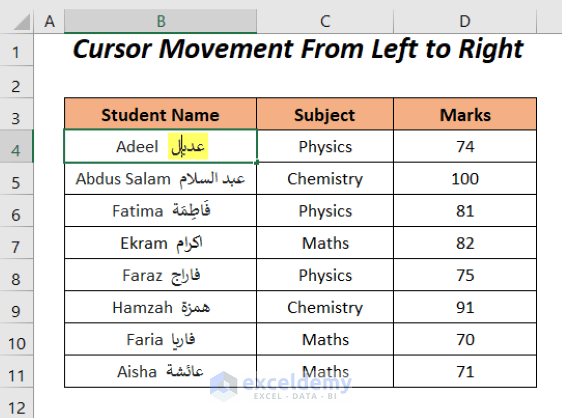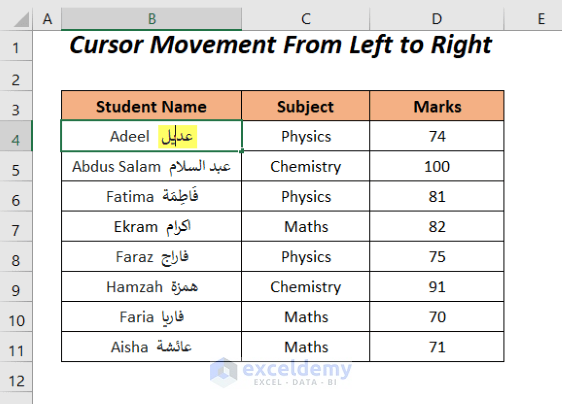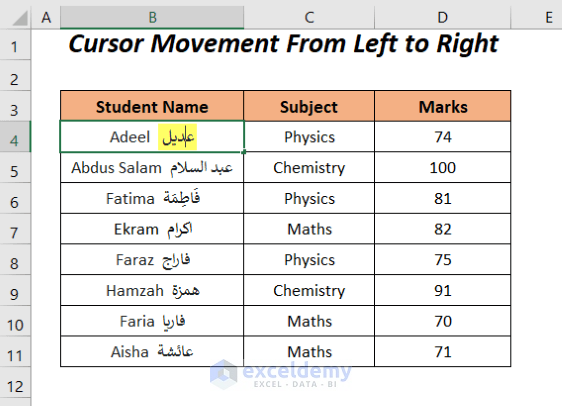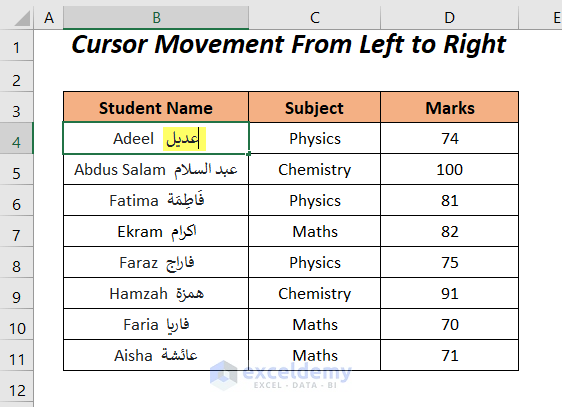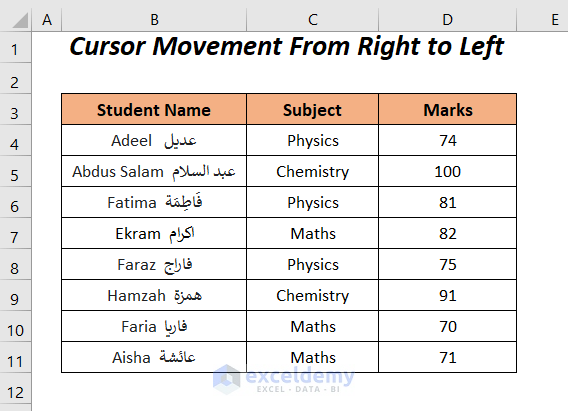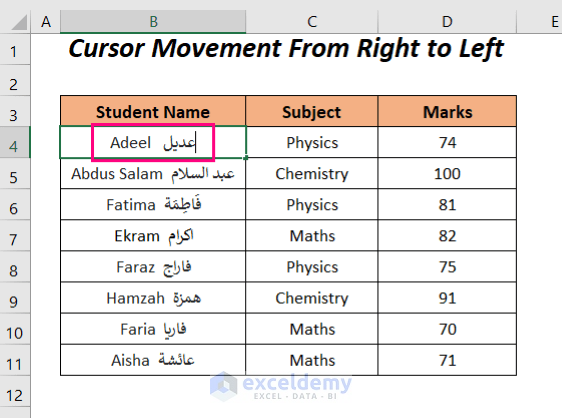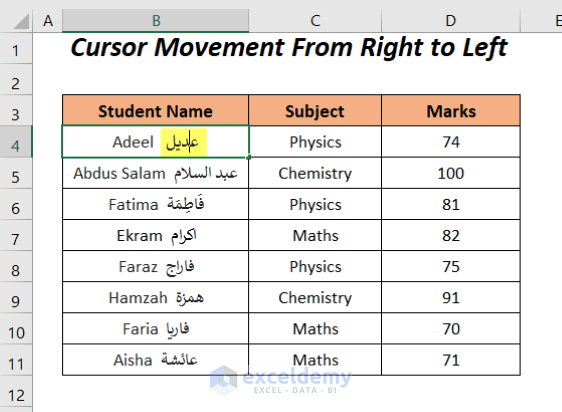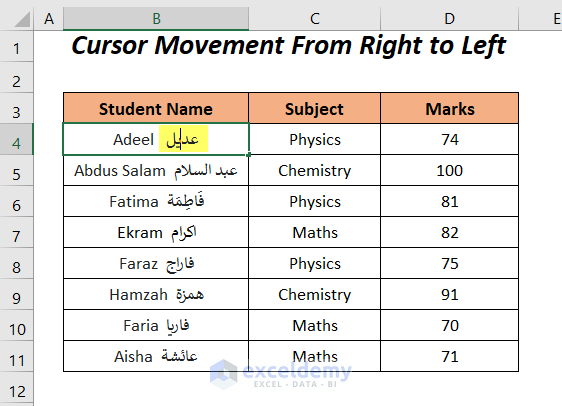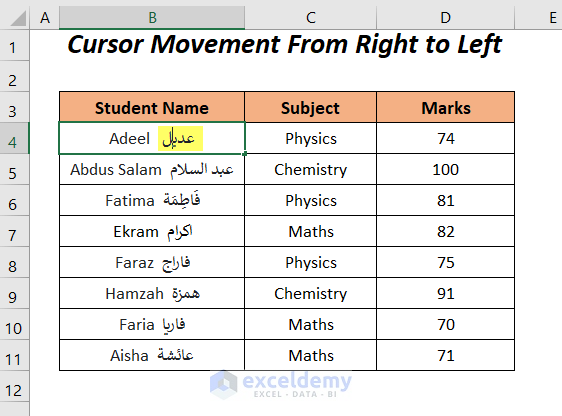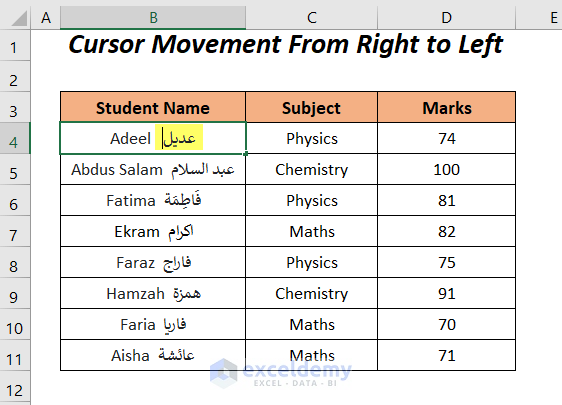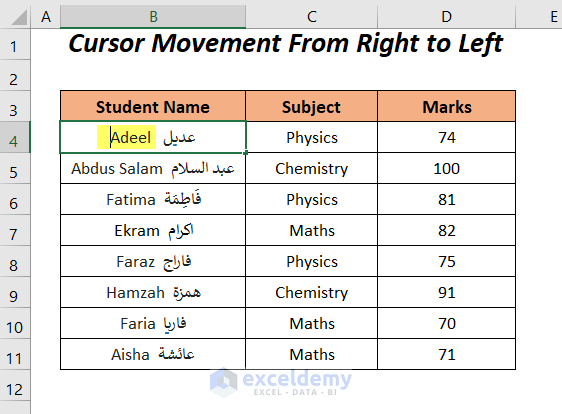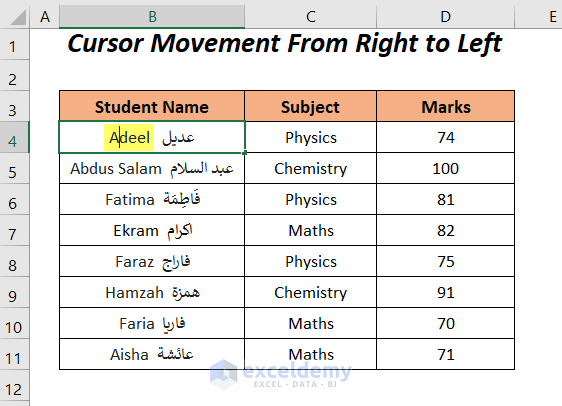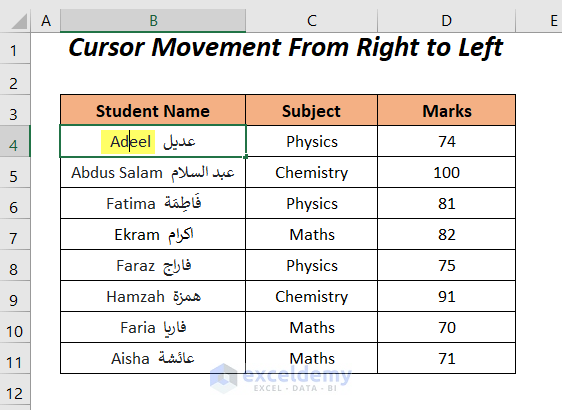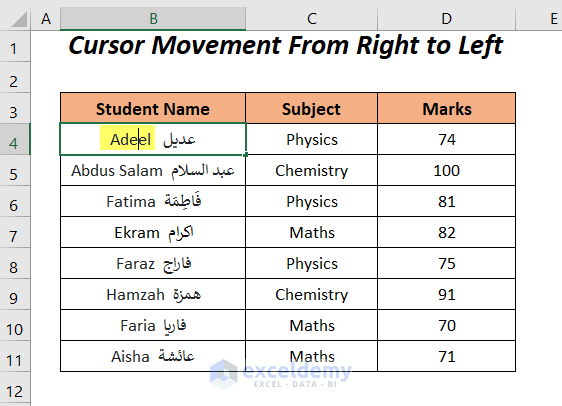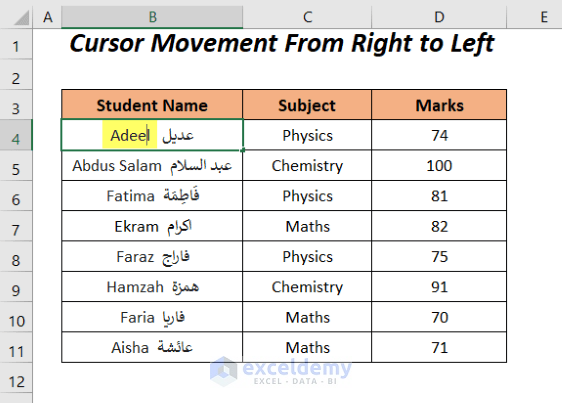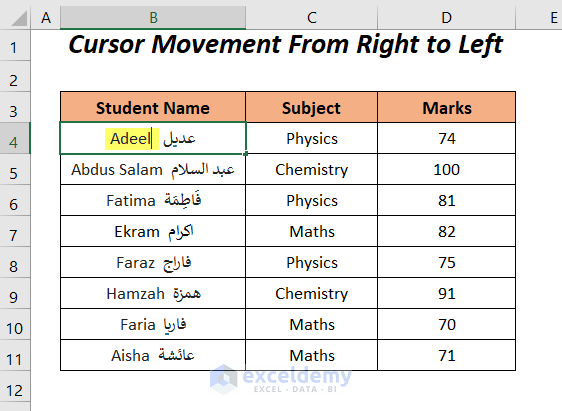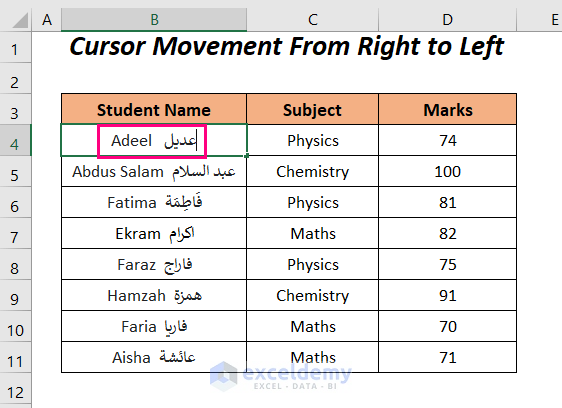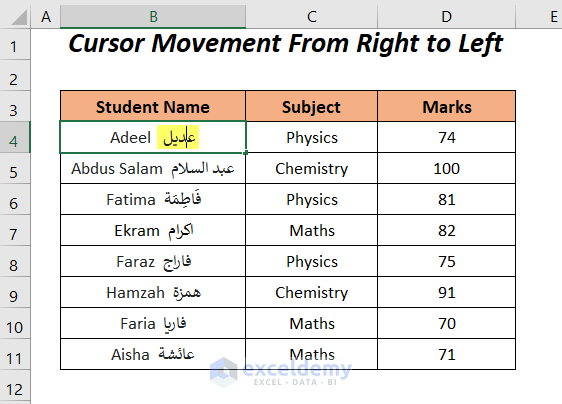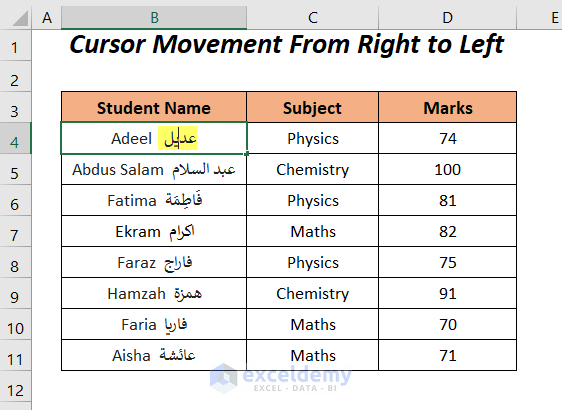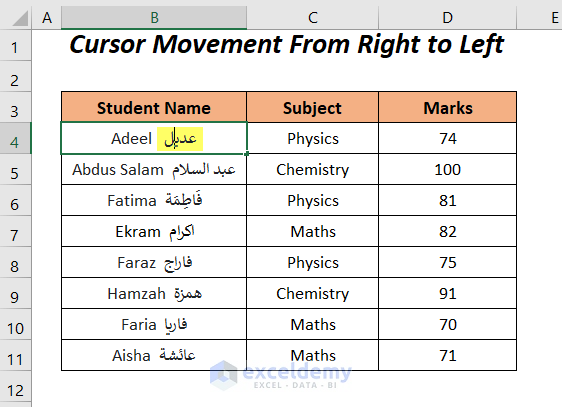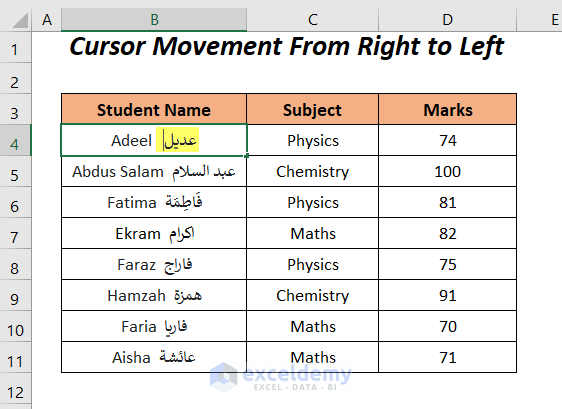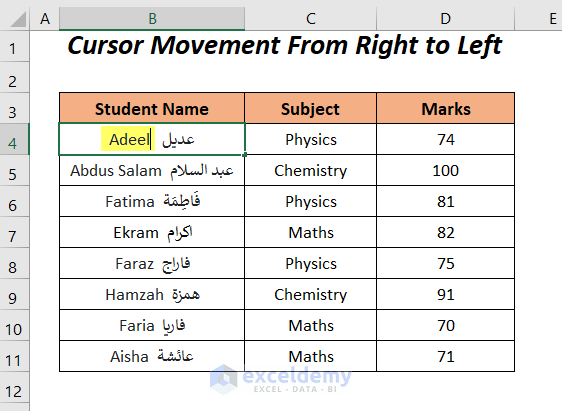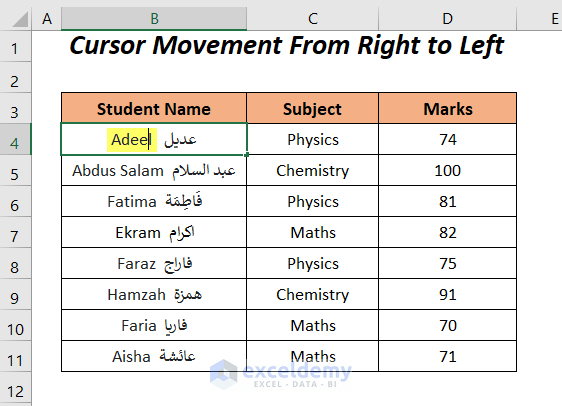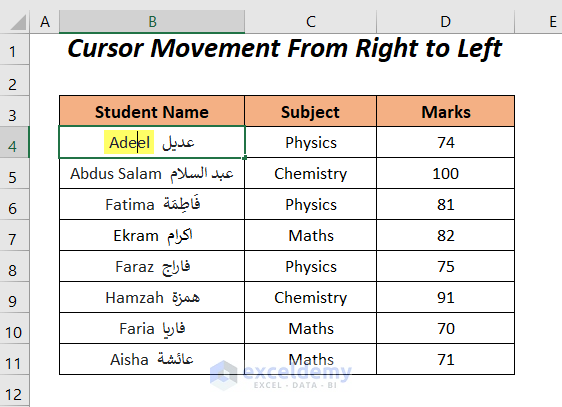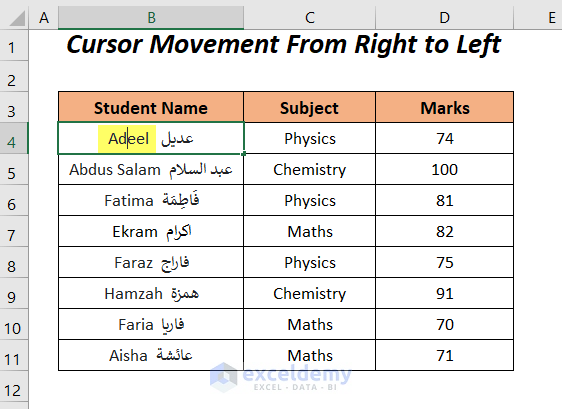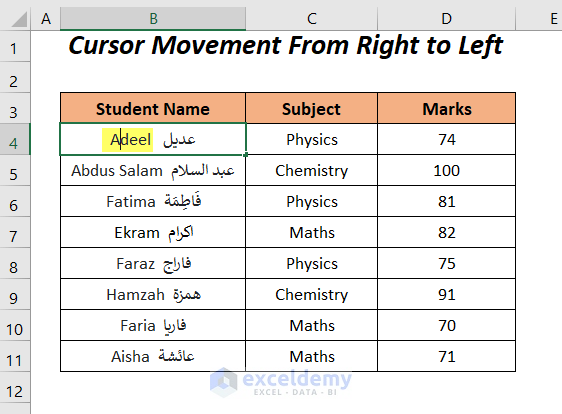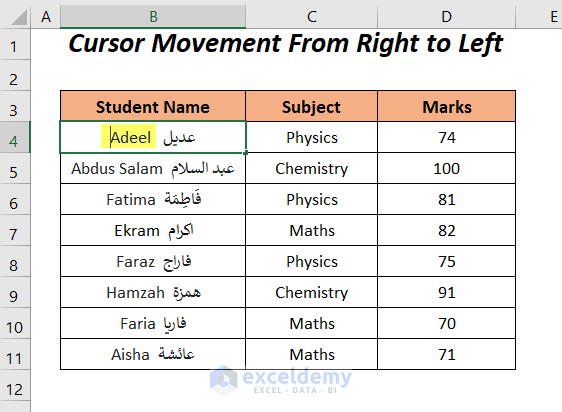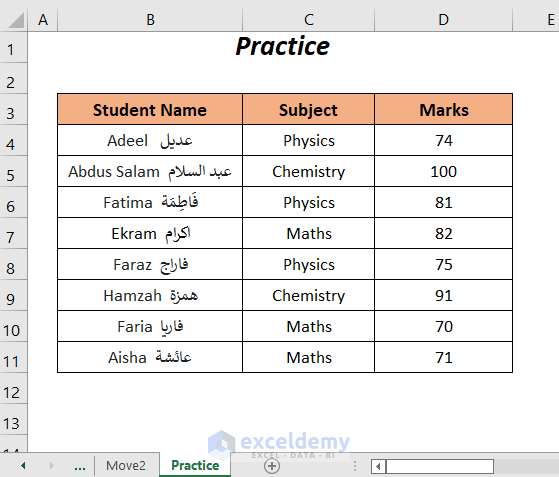If you are looking for the differences between Excel cursor movement Logical vs. Visual, then this article is going to serve this purpose. So, let’s get started with the main article to know about the differences between these cursor movements differences, and ways of changing them easily.
Excel Cursor Movement: Logical vs Visual
In Excel, there are 2 types of cursor movements available; Logical and Visual.
Logical Cursor Movement:
As the name suggests the cursor movement here occurs logically. Firstly it defines the language written and then moves in a logical order from left to right or right to left.
This feature is useful for bidirectional texts or a mixture of two languages that move in two directions. The cursor movement will follow the logical order of each language in this combined string automatically.
Example of the languages which move from right to left is Arabic, Hebrew, Pashto, etc.
Visual Cursor Movement:
In this case, the cursor movement will not maintain any logical order, either it will move from left to right or right to left neglecting the text language. For bidirectional texts, this movement is not very helpful.
This type of movement will not follow any order of any language in these mixed-up languages rather it will maintain the same direction from which it started moving.
To illustrate the differences between these two types of cursor movements explicitly, we are going to use the following dataset of a college. Here, we can see in the Student Name column there is a mix-up of 2 languages; English and Arabic.
The English language moves from left to right whereas the Arabic language moves from right to left.
So, we can say in this column we have the names as Bi-directional texts.
We have used the Microsoft Excel 365 version here, you can use any other version according to your convenience.
How to Change Excel Cursor Movement Logical vs Visual
Here, we will show you the ways to change the type of cursor movement in Excel easily. The two ways will be described here; Excel Options, and VBA code.
Method-1: Using Excel Options
In this section, we will show the way to change the cursor movement by using the in-built option of Excel.
Steps:
➤ Go to the File Tab.
➤ Select the Options Option.
After that, the Excel Options dialog box will open up.
➤ Select the Advanced option in the left pane and then select the Editing Options in the right part.
➤ Finally, you can choose the Logical or Visual option under the Cursor movement and then press OK.
Method-2: Using VBA to Change Cursor Movement
Here, we are going to use a VBA code to change the type of cursor movement in Excel easily.
Steps:
➤ Go to the Developer Tab >> Code Group >> Visual Basic Option.
Then, the Visual Basic Editor will open up.
➤ Go to the Insert Tab >> Module Option.
After that, a Module will be created.
➤ Write the following code to change the cursor movement to the Visual movement.
Sub change_of_cursor_movement()
Application.CursorMovement = xlVisualCursor
End Sub➤ For changing the movement to the Logical cursor movement use the following code.
Sub change_of_cursor_movement()
Application.CursorMovement = xlLogicalCursor
End SubAfter pressing F5, the change of the cursor movement will be applied automatically.
Example of Excel Cursor Movement Logical vs Visual
In this section, we will delineate the differences between these cursor movements with the help of examples.
Case-1: Moving Cursor from Left to Right
Firstly, we will move our cursor from the left direction to the right direction.
Logical Movement:
After setting the cursor movement as Logical click on cell B4 twice and keep your cursor at the beginning position of the English text.
Now, start moving your cursor to the right by pressing the Right key (→)
Then, you will get the following movements from the left to right in the English text Adeel.
When you press the Right key after the end of the English name, notice that the cursor has automatically moved to the beginning of the Arabic name عديل.
And then by pressing the Right key the cursor will move from the right to the left direction as the Arabic text is from the right to the left.
Visual Movement:
Changing the cursor movement as Visual click on cell B4 twice and keep your cursor at the beginning position of the English text.
Now, start moving your cursor to the right by pressing the Right key (→)
Then, you will get the following movements from the left to right in the English text Adeel.
When you press the Right key after the end of the English name, notice that the cursor is moving in the right direction although the Arabic text direction is different from the English one.
And then by pressing the Right key the cursor will move from the left to the right direction not maintaining the logical order of the Arabic language.
Case-2: Moving Cursor from Right to Left
We will try to show the movement starting from the Arabic name which means from the right to the left direction here.
Logical Movement:
After setting the cursor movement as Logical click on cell B4 twice and keep your cursor at the beginning position of the Arabic text.
Now, start moving your cursor to the left by pressing the Left key (←)
Afterward, you will get the following movements from the left to right in the Arabic name عديل.
At the moment of pressing the Left key after the end of the Arabic name, observe the cursor movement to the beginning of the English name Adeel.
And then by pressing the Left key the cursor will move from the left to the right direction as the English text progresses from the left to the right.
Visual Movement:
Changing the cursor movement as Visual click on cell B4 twice and keep your cursor at the beginning position of the Arabic text.
Then, start moving your cursor to the left by pressing the Left key (←)
After that, you will get the following movements from the left to right in the Arabic name عديل.
When you press the Left key after the end of the Arabic name, you will see the movement of the cursor is in the same direction although the direction of the English name is from left to right.
Practice Section
For trying out these two types of cursor movement by yourself we have provided a Practice section like below in a sheet named Practice. Do it by yourself.
Download Practice Workbook
Conclusion
In this article, we tried to cover the differences between Excel cursor movement Logical vs Visual. If you have any suggestions or questions, feel free to share them in the comment section.
Further Readings
- How to Move Cursor in Excel Cell
- How to Change Cursor Color in Excel
- How to Highlight with Cursor in Excel
- [Fixed!] Excel Cursor Locked in Select Mode
- [Fixed!] Excel Cursor Stuck in Drag Mode
- [Fixed!] Excel Cursor Stuck on White Cross
<< Go Back to Cursor in Excel | Excel Parts | Learn Excel
Get FREE Advanced Excel Exercises with Solutions!