Method 1 – Turn Off Extend Selection in Excel
STEPS:
- Look for the F8 function key on your keyboard.
- Press the key.
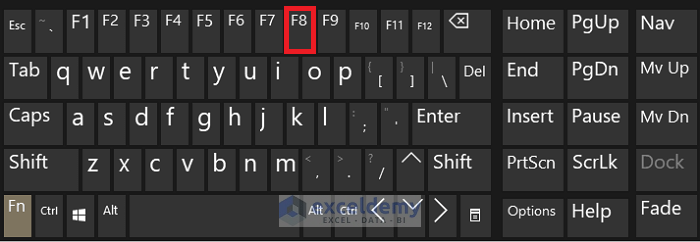
- You can disable the Extend Selection and get the mouse cursor in its usual mode.
Method 2 – Disable Click Lock in Mouse Settings
STEPS:
- Type Mouse Settings in the Windows Search Bar.
- Click the app.
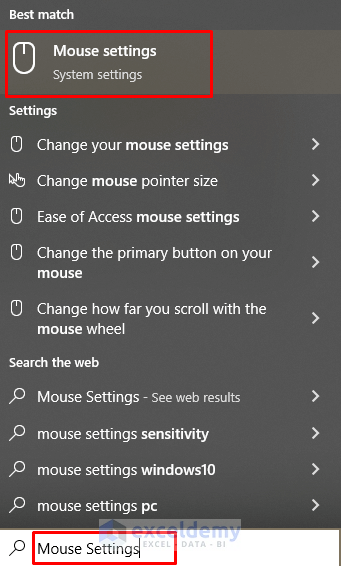
- A new window will pop out.
- Select Additional mouse options on the right side pane.
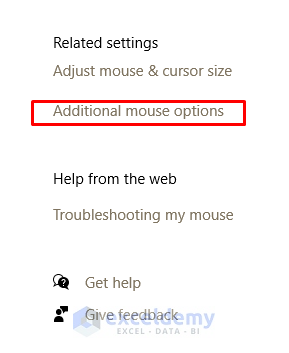
- The Mouse Properties dialog box will emerge.
- Under the Buttons tab, uncheck the box for Turn on Click Lock.
- Press Apply and OK.
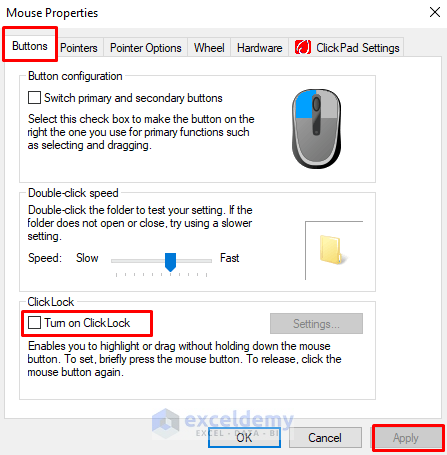
- Fix the cursor locked in the select mode problem.
Method 3 – Deactivate Add or Remove Selection in Excel
STEPS:
- Turn on the function keys.
- Press the Shift and F8 keys simultaneously.
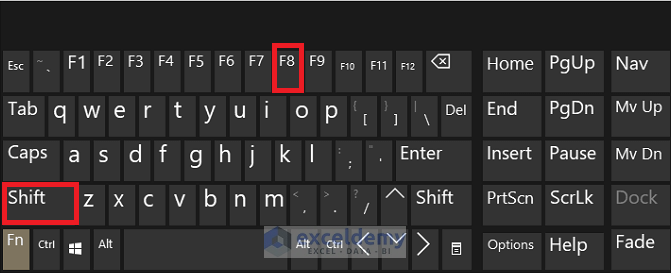
- It’ll return the mouse cursor to its usual state.
Method 4 – Clean up Hard Drive
STEPS:
- Press the Windows and R keys at the same time.
- The Run dialog box will appear.
- Choose %temp% from the Open drop-down.
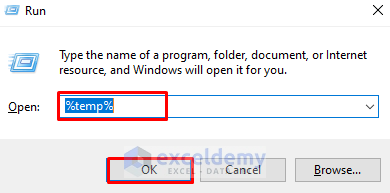
- Press OK. Hence, you’ll get the files.
- Selete them to free up some space in your windows.
Method 5 – Check Mouse Wheel
Check the mouse wheel. Sometimes, the wheel gets stuck downward, which can result in the cursor’s selecting mode.
Method 6 = Restart Windows and Reinstall Microsoft Office
If the problem persists after trying all the above solutions, Restart the Windows. Then, Reinstall the Microsoft Office. Accordingly, you can solve the Excel Cursor Locked in Select Mode.
Download Practice Workbook
Download the following workbook to practice by yourself.
Related Articles
- How to Move Cursor in Excel Cell
- Excel Cursor Movement: Logical vs Visual
- How to Change Cursor Color in Excel
- How to Highlight with Cursor in Excel
- [Fixed!] Excel Cursor Stuck on White Cross
<< Go Back to Cursor in Excel | Excel Parts | Learn Excel
Get FREE Advanced Excel Exercises with Solutions!

