On keyboards, a group of keys is known as cursor keys. Users working in Excel perform various commands or operations, one or two may lead to the cursor keys not working in Excel issue. The consequence of the issue results in something like the below image.
In this article, we demonstrate the way-outs to resolve the cursor keys not working in Excel.
What Are Cursor Keys?
Keyboard keys combining the Up, Down, Left, Right, Home, End, PageUp, and PageDown Keys are referred to as Cursor Keys. They move the cursor in directions respective to their names.
Reasons Behind Cursor Keys Not Working in Excel
As we mentioned earlier, there are several probable reasons for cursor keys not working in Excel issues. We have compiled some of the most frequent reasons that cause the issue. The probable reasons are:
🔺 Enabling Scroll Lock Key
🔺 Activated Add-ins pose issues
🔺 Glitched Sticky Keys option enables the Scroll Lock
🔺 Existing Freeze Panes lock working area in worksheets
🔺 Protected Excel worksheets
🔺 Background processing of complex Excel formulas
🔺 Worksheet in Formula Entry mode
🔺 Keyboard Drive update issue
Cursor Keys Are Not Working in Excel: 8 Easy Solutions
To resolve the cursor keys not working in the Excel issue follow the latter section. Each cause has its own solution. Execute the respective way out to get around the issue. You may need to try more than 1 solution to get rid of the issue.
Solution 1: Turning Off Keyboard Scroll Lock
🔼 Enabling Scroll Lock results in cursor keys not working. Just use the Scroll Lock key to On or Off the Scroll Lock to solve the issue.
Using Physical Keyboard:
Just press the Scroll Lock key on your keyboard to activate or deactivate the Scroll Lock thus resolving the issue.
Using On-Screen Keyboard (Windows):
Nowadays modern keyboards don’t include the Scroll Lock key. Therefore, you need to bring up the On-Screen Keyboard to activate or deactivate the Scroll Lock.
🔼 Type On-Screen Keyboard in the Windows Search bar. Click on Open to launch the On-screen Keyboard.
🔼 After the launching of the On-Screen Keyboard, click on the ScrLk key to On or Off the Scroll Lock.
⧭ Tips: You can use the Win+Ctrl+O key altogether to launch the On-Screen Keyboard.
For Mac Users (Physical Keyboard):
For Mac, use the F14 or the Shift + F14 key altogether on the physical keyboard to turn On or Off the Scroll Lock.
Solution 2: Enabling Sticky Keys
Device Sticky Keys are not directly related to the cursor keys. However, in some instances, it becomes the reason behind the cursor keys not working in Windows 10. Turning on Sticky Keys in Windows 10 may solve the issue.
🔼 Type Control Panel in the Windows Search bar. Then click on Open.
🔼 Device opens up the Control Panel window. Click on Ease of Access under Adjust your Computer’s Settings.
🔼 From the Ease of Access window, select the Ease of Access option from the left side menu. Click on Ease of Access Center from the right side options.
🔼 In the Ease of Access Center window, select the Make the keyboard easier to use option, under Explore all settings.
🔼 Tick the Turn on Sticky Keys from the Make the Keyboard easier to use options. Click on Apply then OK.
⧭ Alternative: Fast press the SHIFT key 5 times to fetch the Sticky Keys window on the screen. Afterward, click on YES.
Solution 3: Disabling Scroll Lock in Excel Worksheets to Activate Cursor Keys
🔼 Users can check the Scroll Lock Status for Excel Worksheets. Right-click on the Status bar of a Worksheet allows users to see the Status Bar options and their Status. As a result, users can see the Scroll Lock Status (i.e., On or Off) to confirm the occurring reason for the Cursor Keys not working Issue. Just press the Scroll Lock key once to reverse the status.
Solution 4: Exiting Formula Mode to Solve Issue with Cursor Keys
🔼 Excel has a built-in mechanism that restricts cursor keys’ usage during formula insertion or what we formally call formula mode. Users can’t move their cursor using any cursor keys as long as they are in formula mode. Exiting the formula mode using ENTER or ESC or CTRL+ Z keys may resolve the cursor keys not working in Excel issues.
Solution 5: Disabling Add-ins for Responding Cursor
In cases, when Excel has activated Add-ins, users may experience cursor keys not working issue. Try firstly deactivating and then activating the Add-ins to solve the issue.
🔼 Go to Worksheet’s File > Options > Select Add-ins (on the left menu) > Click on Go (beside the Manage option).
🔼 Excel opens up the Add-ins dialog box. Untick all the Add-ins after that click on OK.
Deactivating all the Add-ins may resolve the issue. You can simply reactivate the Add-ins once you deal with the issue.
Solution 6: Using Unfreeze Panes Option to Allow Cursor Keys to Work
Sometimes, view option Freeze Panes results in cursor keys’ movement restriction. Unfreezing panes leads to solving the cursor keys not working issue.
🔼 Move to the View tab > Select Unfreeze Panes (in the Freeze Panes section).
Unfreezing panes option makes worksheet freeze panes to allow cursor movements using cursor keys.
Solution 7: Unprotecting Worksheet to Allow Cursor Keys’ Movement
Another frequent reason to occur the cursor key failure issue is the Protected Excel Worksheets. Users need to unprotect their worksheets to allow normal movements using cursor keys.
🔼 To unprotect any Excel worksheet, go to the Review tab > Click on Unprotect Sheet (in the Protect section) > Then provide the necessary password to unprotect the sheet.
Also, you can follow the Unprotect Excel Worksheet without Password article to unprotect any sheet without having a security password.
Solution 8: Updating Keyboard Driver to Make Cursor Keys Workable
Users may use old versions of keyboard drivers. For some reason, the drive creates issues with cursor keys not working. To avoid this issue, users need to check for updates for the system Keyboard Driver.
🔼 Write Device Manager in the Windows Search bar. The device system brings the Device Manager as shown in the image. Click on Open.
🔼 In a moment, the device system brings the Device Manager window. Click on Keyboards > Right-click on Keyboard Type (here it is HID Keyboard Device) > Select Update driver to look for keyboard update if there is any.
Conclusion
In this article, we demonstrate several way-outs to the “cursor keys not working in Excel” issue. Any of the way-outs may resolve your issue, as it’s hard to predict any exact reason behind the issue occurring. Hope you find a useful solution among the described way-outs. Comment, if you have any further inquiries or have anything to add.
Related Articles
- How to Get Rid of Plus Sign Cursor in Excel
- [Fixed!]: Excel Cursor Not Showing
- [Fixed!] Cursor Selecting Wrong Cell in Excel
- [Fixed!] Excel Cursor Changed to Plus Sign
- [Fixed!] Excel Cursor Not Changing to Plus
- How to Change Cursor from Plus to Arrow in Excel
<< Go Back to Cursor in Excel | Excel Parts | Learn Excel
Get FREE Advanced Excel Exercises with Solutions!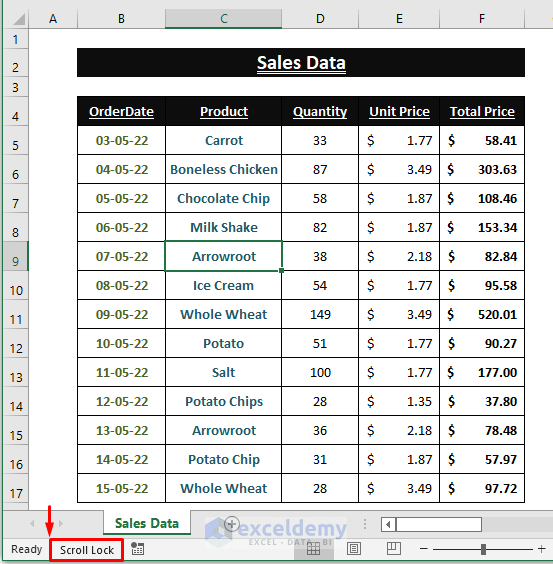
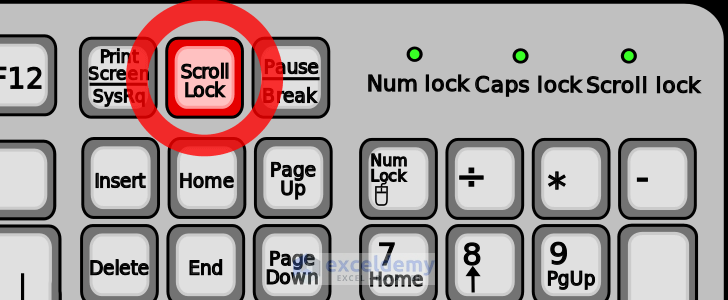
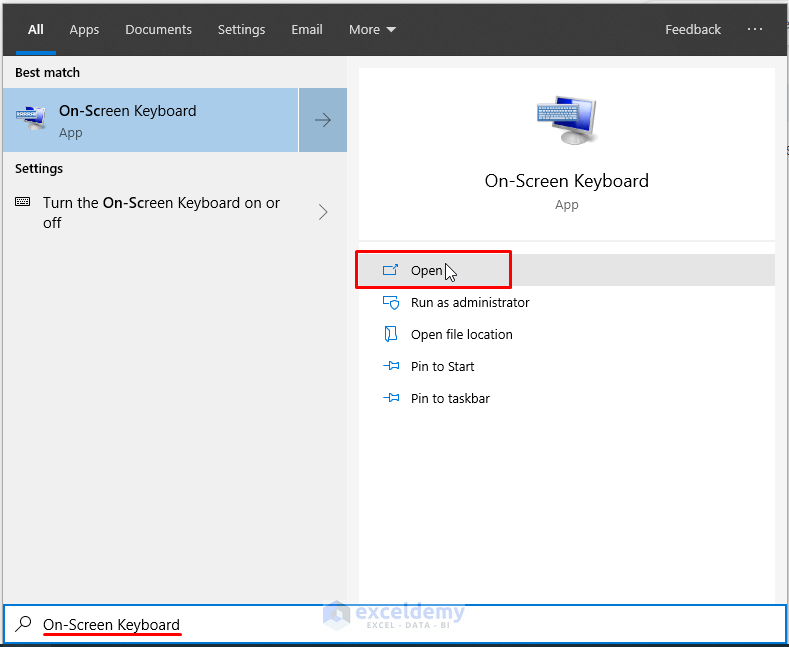
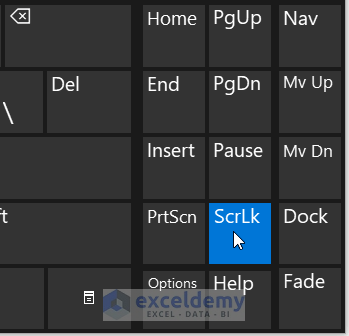
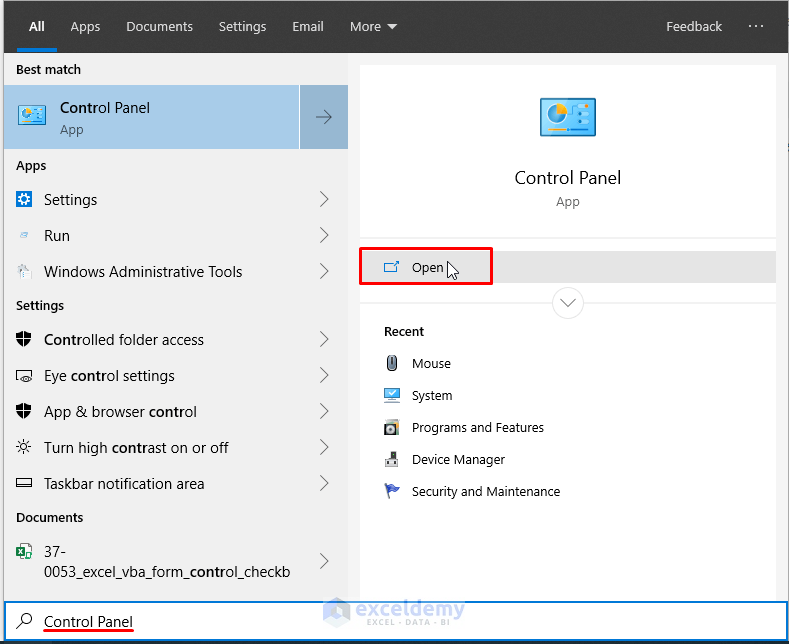
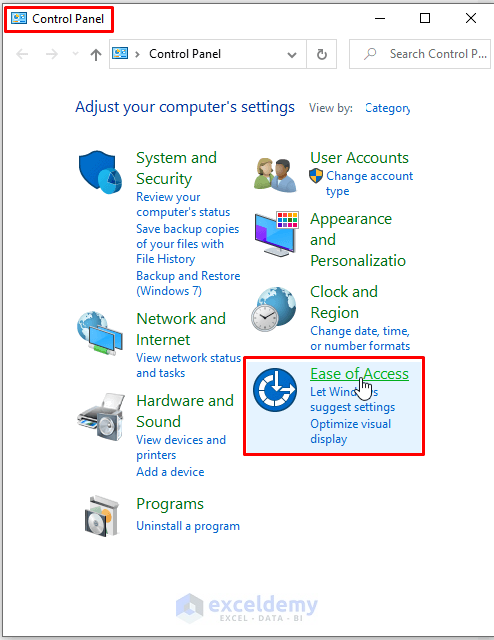
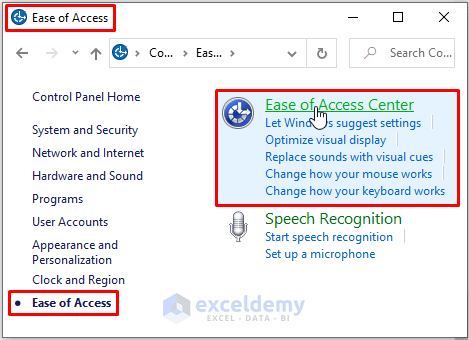
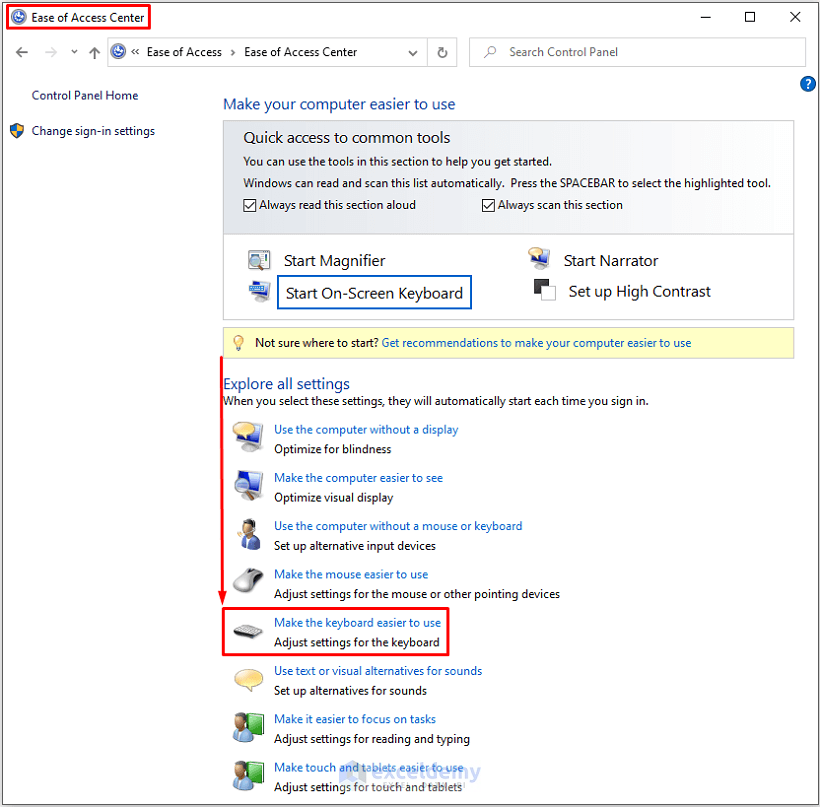
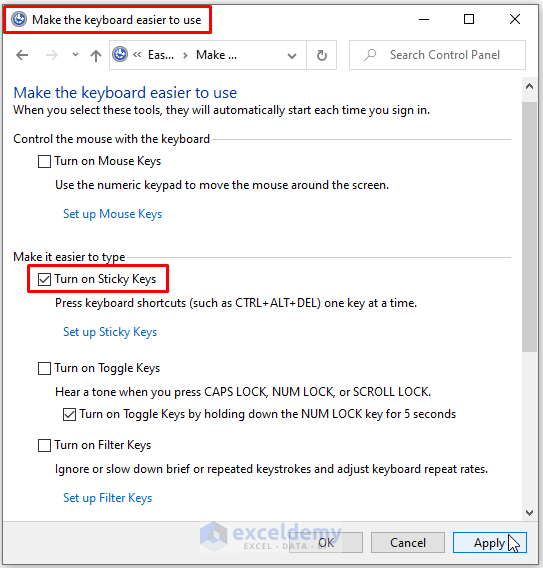
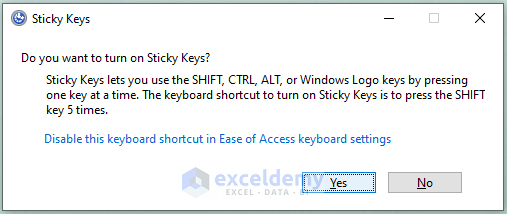
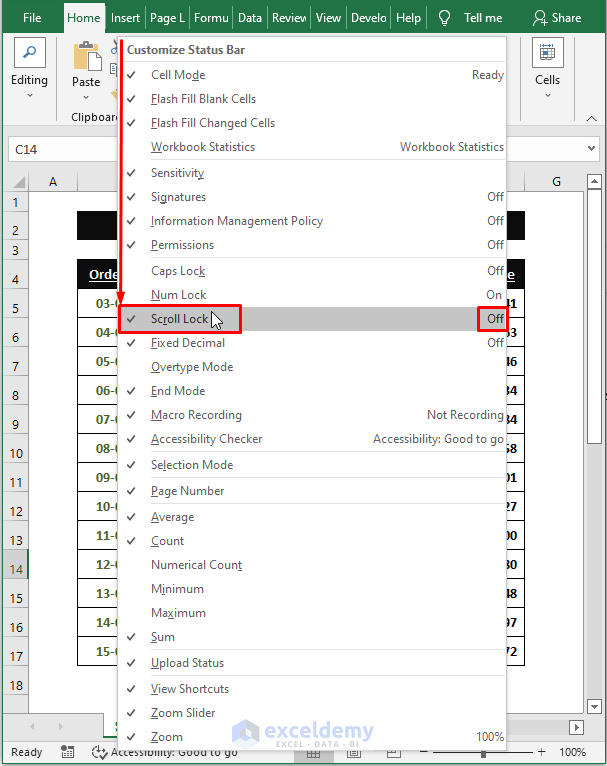
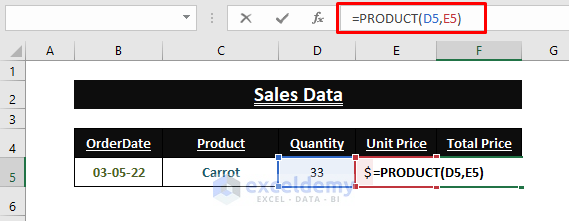
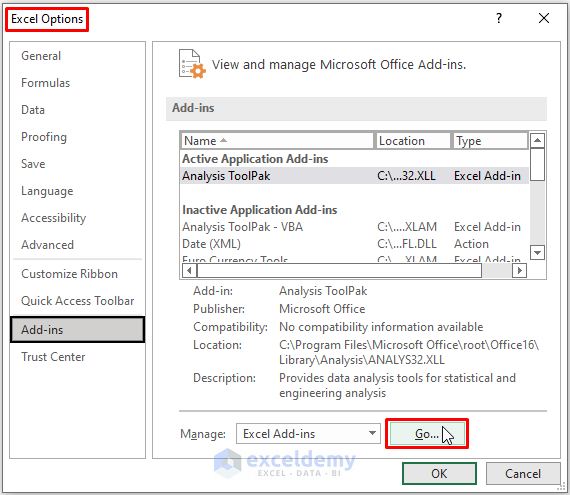
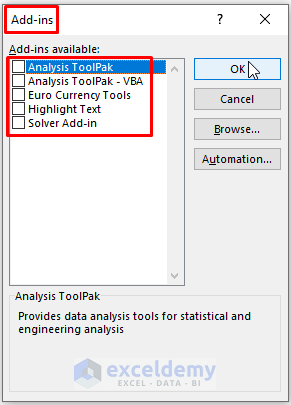
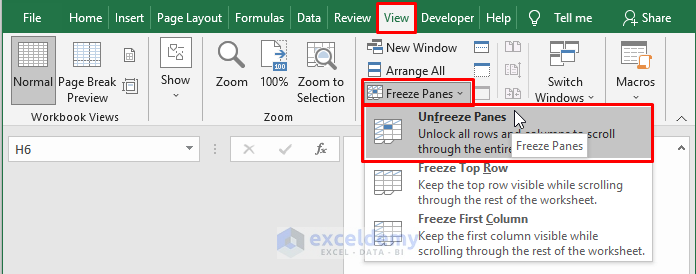
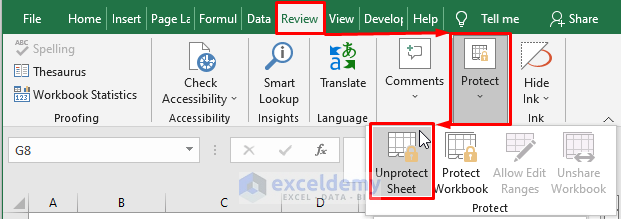
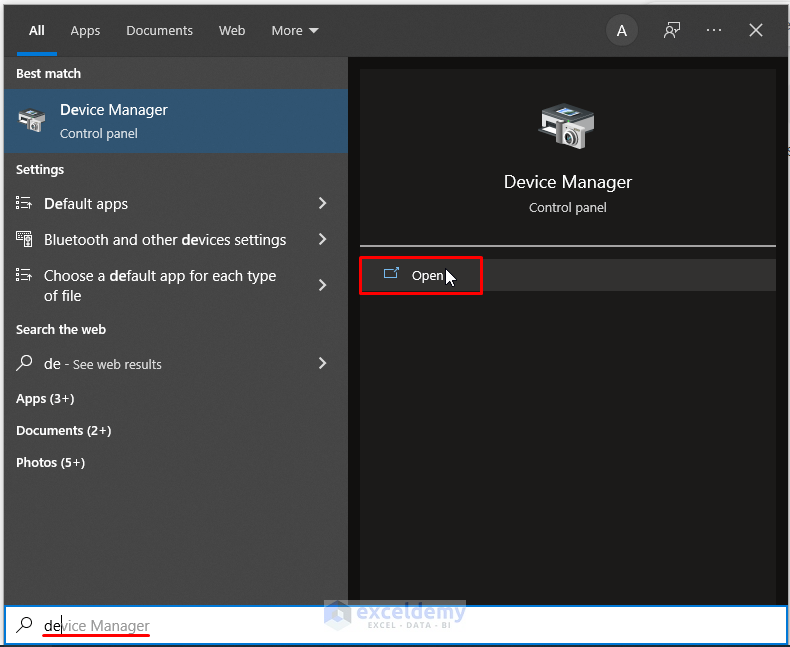
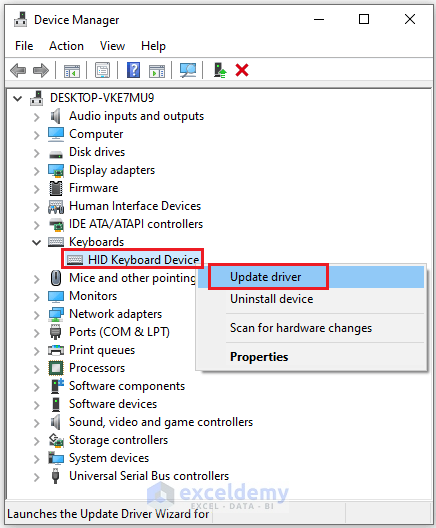



There are also Excel bugs which cause it to ignore the cursor keys. A workaround I found is to add a new sheet, and immediately delete it. This resets the faulty setting inside Excel.
Hello ExcelIsAbandonware,
Thank you for sharing this Excel bug issue with the solution. I hope it will profoundly help our users.
Regards,
Guria
ExcelDemy