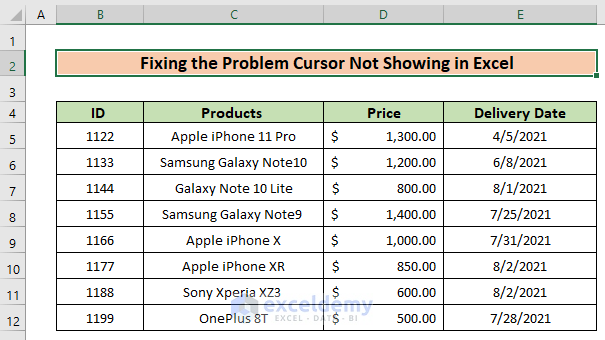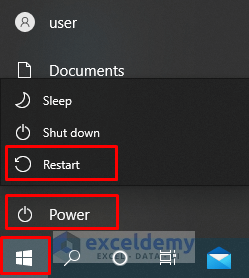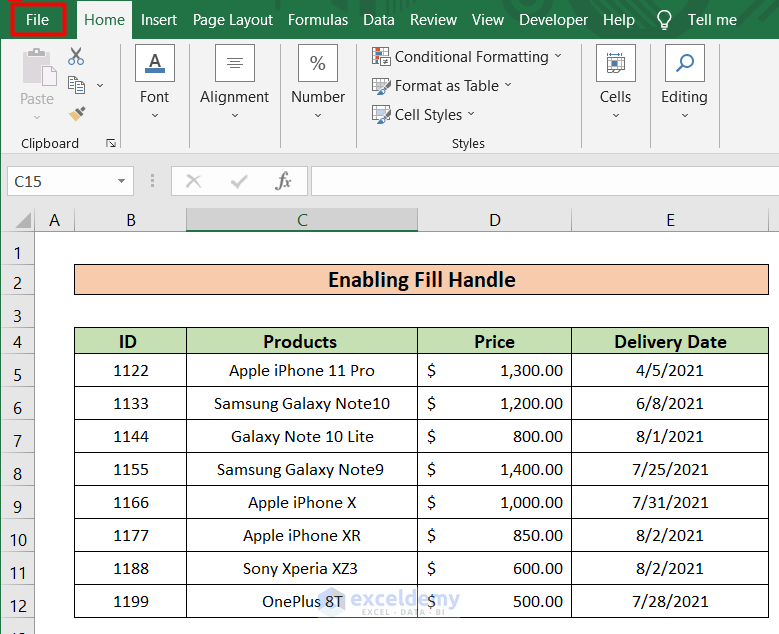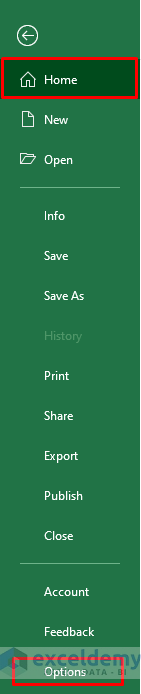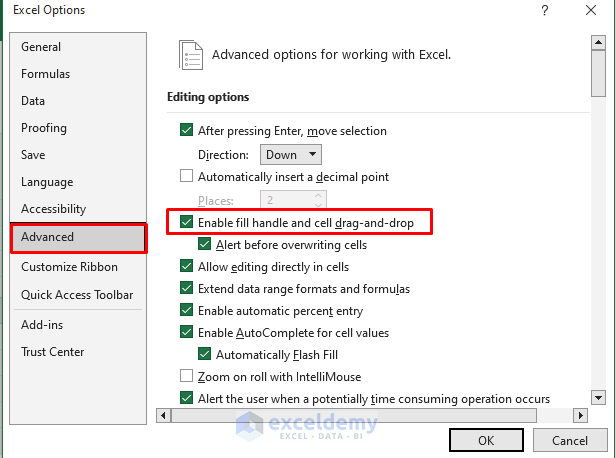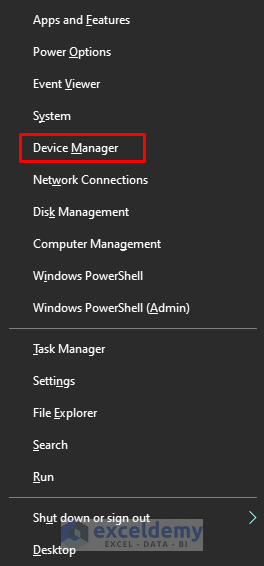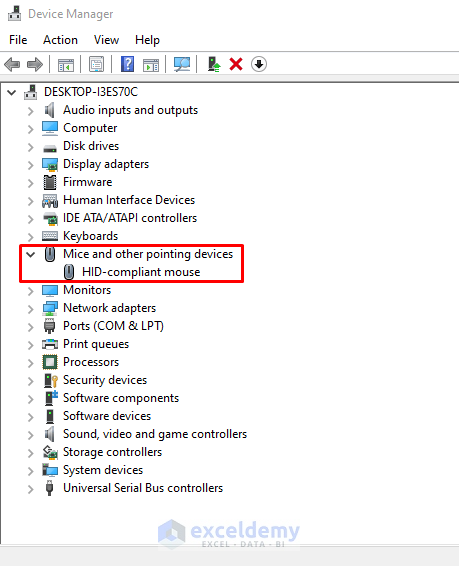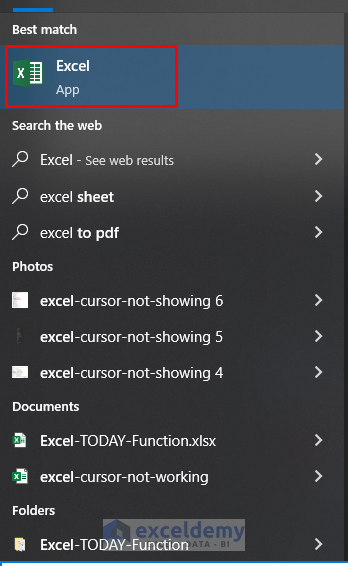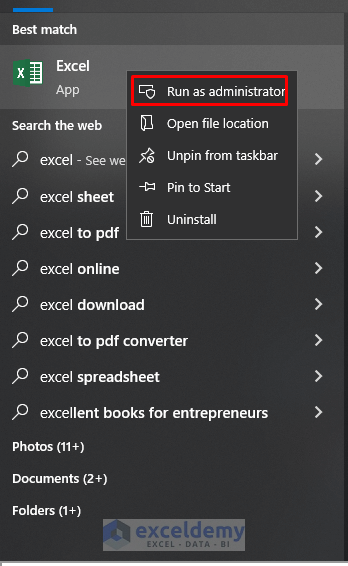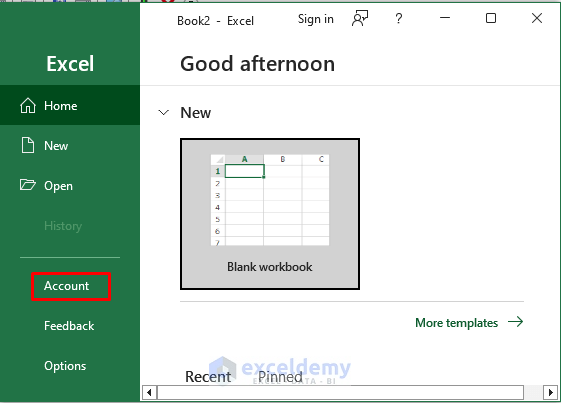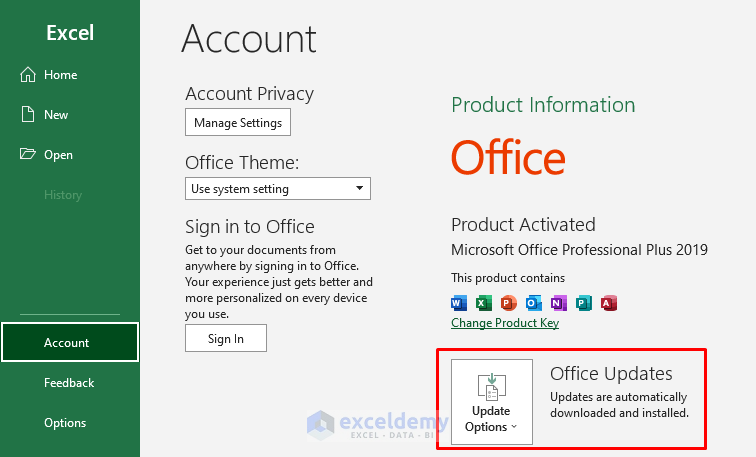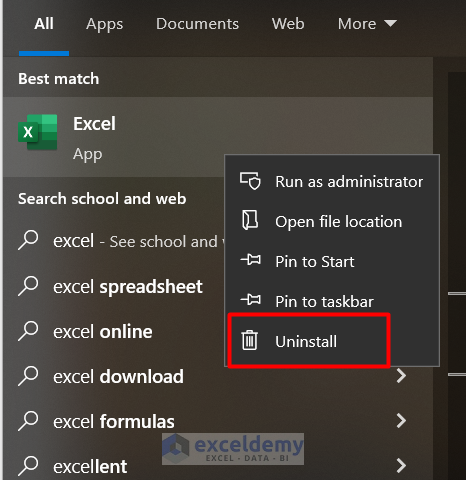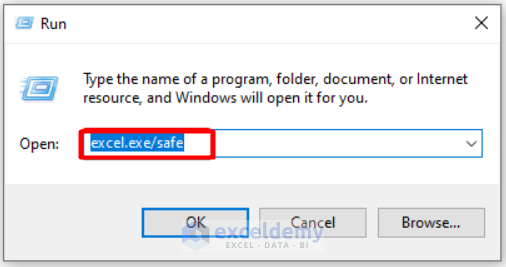While working on an Excel worksheet, you may face many problems. One of the most common problems is the Excel cursor not showing. This may happen at any time with you. But the solutions are so easy. In this article, I will show you 6 easy solutions for the Excel cursor not showing the problem. I hope this will help you to develop your skills in Excel. Follow the solutions procedures step by step. I have added the necessary illustrations for your better understanding.
Excel Cursor Is Not Showing: 6 Possible Solutions
In this article, I will consider the following dataset for fixing the problem Excel cursor not showing. In this dataset, you can see that there are four columns, B, C, D, and E called ID, Products, Price, and Delivery Date. The dataset ranges from B4 to E12. Though the dataset has the least work here, I will use this dataset where it is needed. From here, I will describe the procedures step by step. Follow the steps and fix the problem.
1. Restart Your Computer
This is the first process of the six solutions. The solution is the most common solution for any kind of computer problem. The solution is to restart your computer. Follow the following steps to restart your computer.
Steps:
- First, save your working Excel file in your desired folder.
- Then, click on the Windows button.
- Meanwhile, select the power button among all the options.
- Then, you will find the restart Click on it.
- After restarting your PC, you will get the Excel cursor showing.
2. Enable the Fill Handle
This is the second process of this article. This solution is another easy solution. Follow the whole procedure step by step. You can follow the illustrations to understand the procedure easily.
Steps:
- Go to the File option of the Excel file first.
- Then, you will be referred to another window.
- Under the Home option, select Options from the menu.
- Meanwhile, go to the advanced options.
- Then, check the option indicated in the next picture.
- Press the OK button then.
- As a result, the Excel cursor will be shown.
3. Update Mouse Drivers
This is the third solution of this article. Here, I will update mouse drivers to show the Excel cursor. Let’s follow the steps one by one.
Steps:
- First, click on the Windows+X key to open the required menu bar like the picture given below.
- Then, select the Device Manager option.
- After that, select Mice and other pointing devices from all other options.
- Meanwhile, right-click on it.
- At last, select the update option.
- As a result, you will find the cursor showing in Excel.
4. Run Excel as an Administrator
This is another option to solve the problem Excel cursor not showing. This process is also easy to process. Follow the following steps to run Excel as an administrator here.
Steps:
- First, search the Excel application from your Windows search bar.
- Then, right-click on the application and you will find the Run as administrator window option in the menu.
- After that, select the option.
- Consequently, your problem of the Excel cursor not showing will be solved.
5. Check for Updates
Sometimes, the problem you face with the Excel cursor not showing may happen because the software is not up to date. So, you need to look for an update. Here, I will show how to look for an update of Excel. Follow the instructions.
Steps:
- Under the file option of an Excel sheet, go to the Account option.
- You will find the Office updates option in the account option. Moreover, check if there is any update for Excel available or not. If an update is available, update the software.
- As a result, you will find the cursor is showing.
6. Reinstall Microsoft Excel
This is the last solution of this article. This is also a familiar procedure to fix any software. Here, I am going to reinstall Microsoft Excel. Follow the steps.
Steps:
- Select the Excel software from your Windows search bar.
- Then, right-click on it.
- You will get the uninstall option there. Select it.
- After uninstalling from the control panel of your PC, reinstall the Excel software.
- As a result, you will find the Excel cursor not showing the problem is solved.
A Solution to Excel Cursor Stuck on a White Cross
Here, we are considering another problem called the Excel cursor stuck on a white cross. One solution to this issue is to run MS Excel in safe mode, which enables it to function with fewer functionality and without the addition of any Excel add-ins. To launch Excel in a secure frame of mind, you must perform the following steps.
Steps:
- First of all, press and hold down the Ctrl key when starting Excel.
- In addition, press Windows+R, type exe/safe, and press Enter.
Things to Remember
- In solution no. 3, just click on the update option only. Otherwise, any changes may happen due to clicking on another option. So, be careful about the procedure.
Download Practice Workbook
Please download the workbook to practice yourself.
Conclusion
In this article, I have explained the six solutions for the ‘Excel cursor not showing’ problem. I hope you have learned something new from this article. Now, extend your skill by following the steps of these methods. I hope you have enjoyed the whole tutorial. If you have any queries, feel free to ask me in the comment section. Don’t forget to give us your feedback.
Related Articles
- How to Get Rid of Plus Sign Cursor in Excel
- [Fixed!] Cursor Selecting Wrong Cell in Excel
- [Fixed:] Cursor Keys Not Working in Excel
- [Fixed!] Excel Cursor Changed to Plus Sign
- [Fixed!] Excel Cursor Not Changing to Plus
- How to Change Cursor from Plus to Arrow in Excel
<< Go Back to Cursor in Excel | Excel Parts | Learn Excel
Get FREE Advanced Excel Exercises with Solutions!