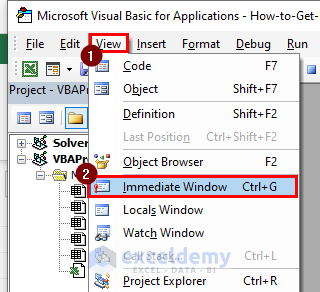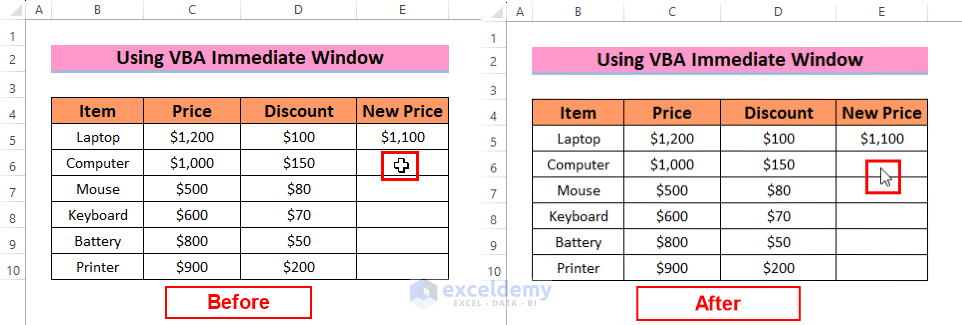When working in Excel, you may encounter situations where the cursor transforms into a white plus sign. This white plus sign cursor issue can be a source of frustration for many users. There are instances when you might want to get rid of it, especially if it interferes with your workflow or if you need more control over cell dragging or dropping.
In this article, you will learn to get rid of the white plus sign cursor in Excel using Excel Advanced Options and creating a VBA macro.
In the below dataset, there are Item, Price, and Discount columns. A formula is applied to get the New Price. The following overview image shows the before and after versions of getting rid of the plus sign cursor in Excel.
Why Do We Need to Get Rid of Plus Sign Cursor in Excel?
Sometimes you may face the issue that your cursor is not working as the Fill Handle tool. You can not drag down the cursor and copy data. Or you can not drop a cell data in another cell.
If you are not comfortable with the white cross-sign cursor, you may also want to get the conventional arrow cursor in your Excel Sheet. There are easy ways to modify or change the plus sign cursor in Excel.
2 Easy Ways to Get Rid of Plus Sign Cursor in Excel
To get rid of the white plus sign cursor, the ways are:
1. Using Excel Advanced Option
You can use the Excel Advanced Options to enable the Fill Handle tool, it will transform the white plus sign cursor to the black plus sign cursor. Then it will be able to drag formulas and drag or drop cell data in another cell.
To get rid of the plus sign cursor using the Advanced Excel option, follow the steps below:
- Go to the File tab.
- Select Options from the left navigation menu.
An Excel Options dialog box will appear.
- Select Advanced > Enable fill handle and cell drag-and-drop > OK.
- Now hover the mouse at the right bottom corner of a cell. You will see a black color plus sign known as the Fill Handle tool. Drag it to copy the formula.
- It worked and here’s the result.
2. Applying Excel VBA
This method does not bring any operational change to the cursor. It will change the white plus sign cursor into the conventional arrow cursor. However, the Fill Handle tool will work for both cursors if you keep enabling the Fill Handle option as mentioned in the first section.
To get rid of the plus sign cursor in Excel using VBA, follow the steps below:
- Open the Developer tab and select the Visual Basic option.
A new window of Microsoft Visual Basic for Applications will appear.
- Go to View tab > Immediate Window.
- Write the following code in the window and press Enter:
Application.Cursor = xlNorthwestArrow
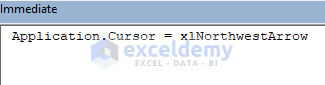
Download Practice Workbook
Conclusion
In short, here you learned 2 ways to get rid of the plus sign cursor in Excel. You can either use the Advanced options or the VBA macro depending on your preference. Thank you for reading this article, we hope this was helpful. If you have any queries or suggestions, please let us know in the comment section.
Frequently Asked Questions
Can I customize or change the appearance of the plus sign cursor in Excel?
Yes, you can change the appearance of the plus sign cursor by applying the VBA method of this article.
How to get rid of the plus sign cursor in Microsoft Office 2010?
You can use the same methods of this article to get rid of the plus sign cursor in Office 2010.
Related Articles
- [Fixed!]: Excel Cursor Not Showing
- [Fixed!] Cursor Selecting Wrong Cell in Excel
- [Fixed:] Cursor Keys Not Working in Excel
- [Fixed!] Excel Cursor Changed to Plus Sign
- [Fixed!] Excel Cursor Not Changing to Plus
- How to Change Cursor from Plus to Arrow in Excel
<< Go Back to Cursor in Excel | Excel Parts | Learn Excel
Get FREE Advanced Excel Exercises with Solutions!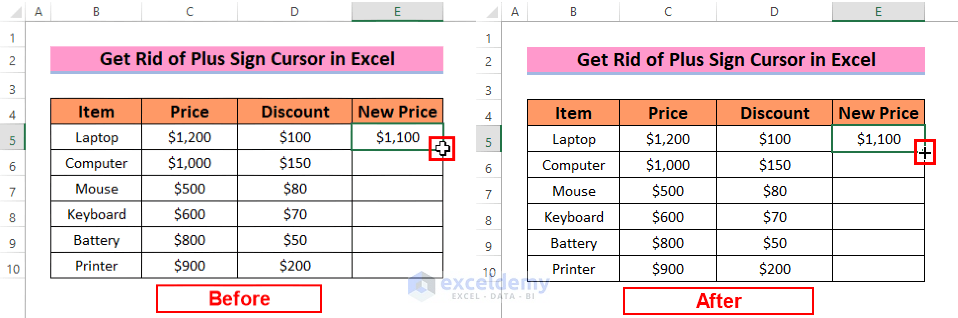
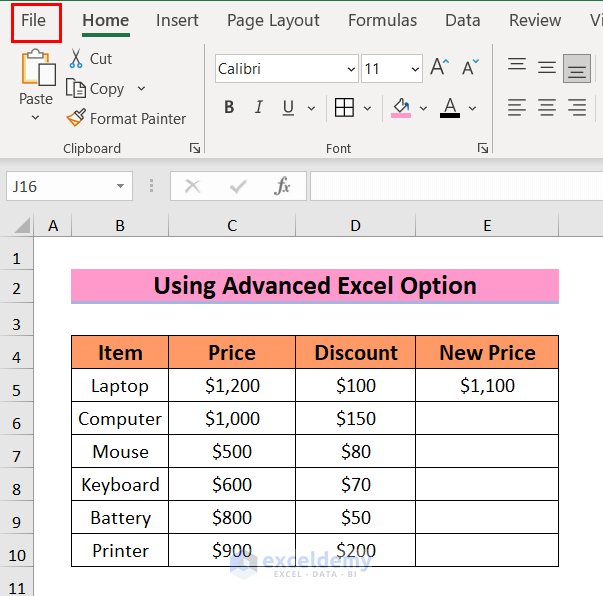
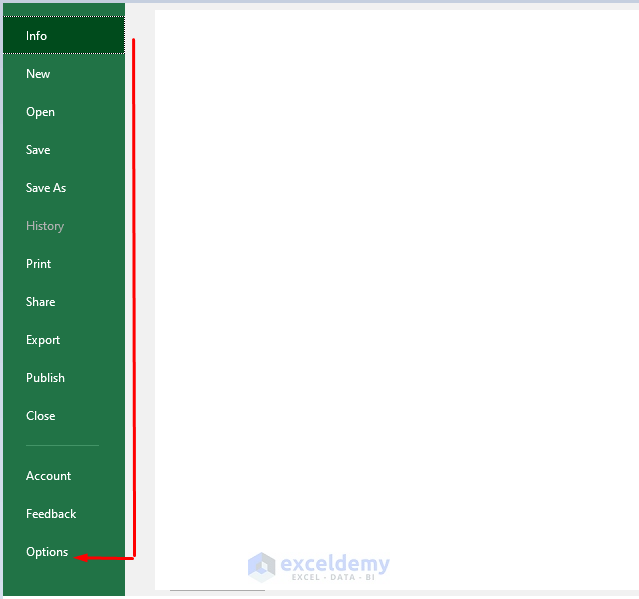 An Excel Options dialog box will appear.
An Excel Options dialog box will appear.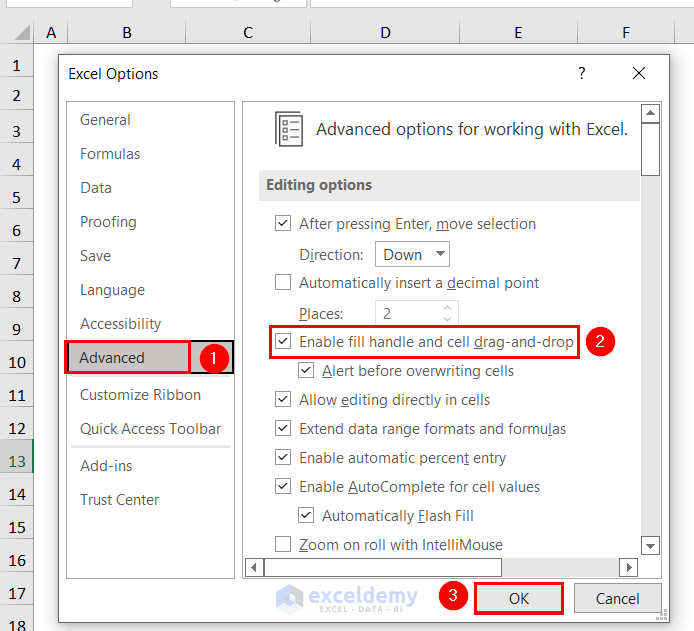
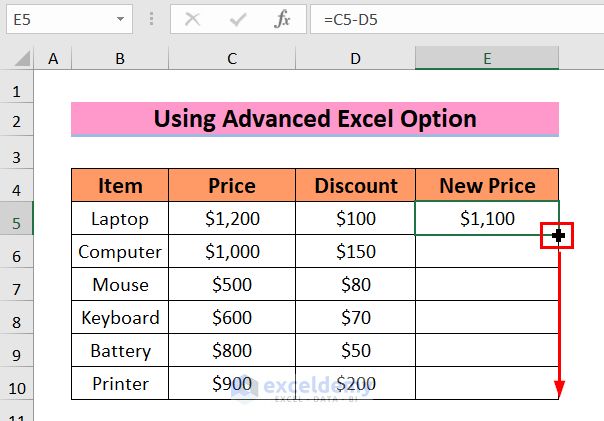
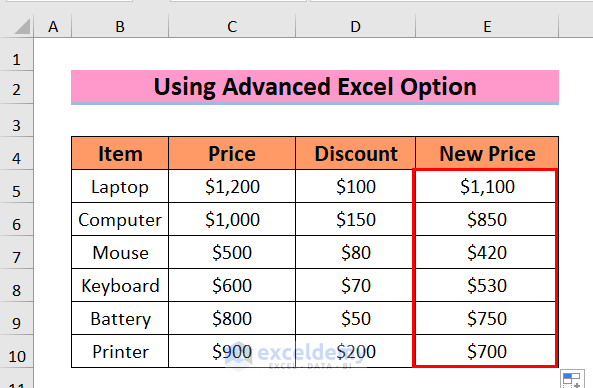
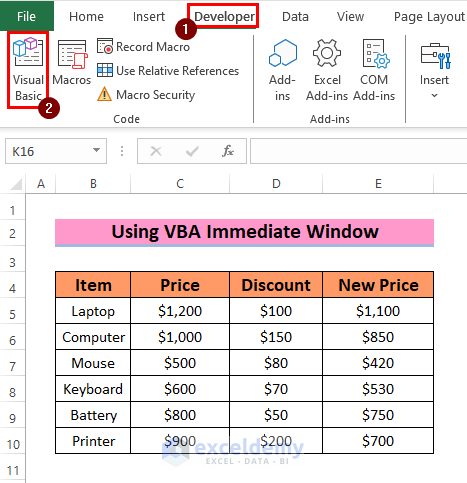 A new window of Microsoft Visual Basic for Applications will appear.
A new window of Microsoft Visual Basic for Applications will appear.