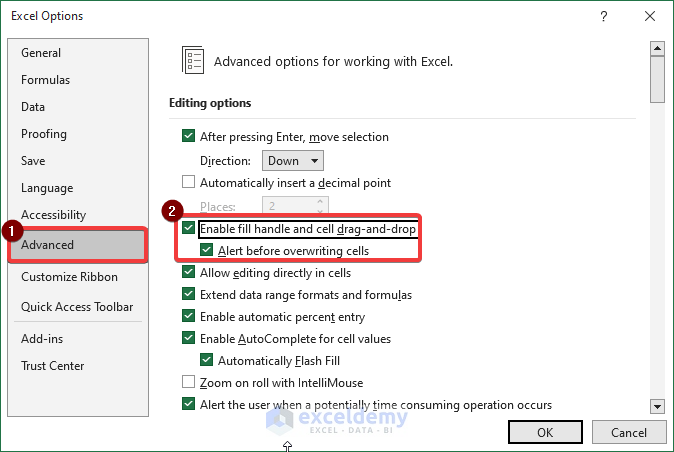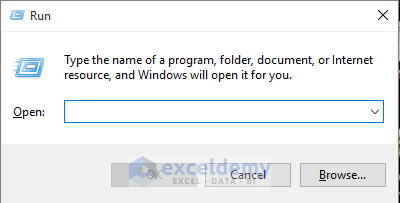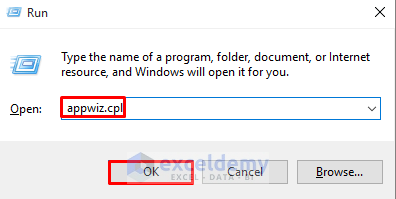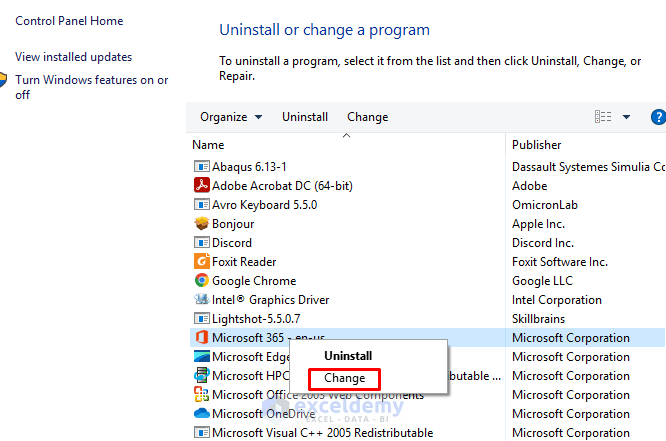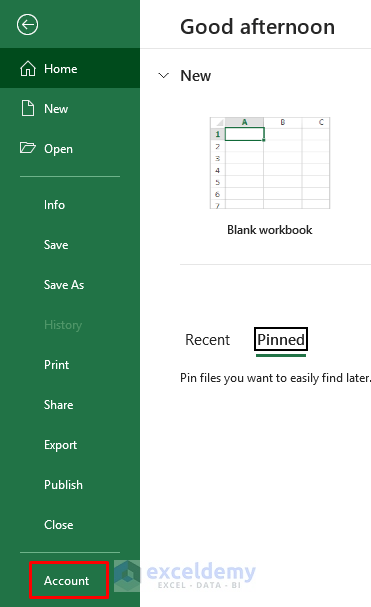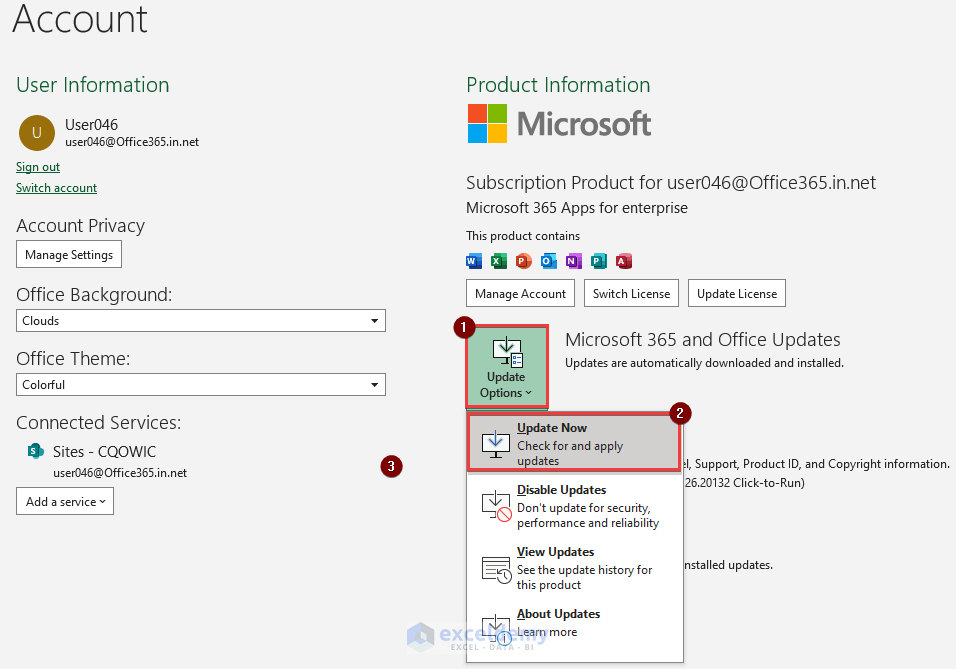Excel cursor not changing to plus means when you select any cell and hover the cursor on the bottom right corner of the selected cell, you don’t get any black thin plus sign i.e. the Fill handle tool. That means you can’t drag the fill handle icon to copy a formula or any value.
In this Excel tutorial, you will learn 5 possible ways to restore the thin black plus sign, aka the fill handle tool.
In the image below, you can see how the Excel cursor should look (expected) when we hover the mouse cursor to the bottom right corner of a cell, and the problem we’re discussing, where it doesn’t change to a thin plus sign (actual).
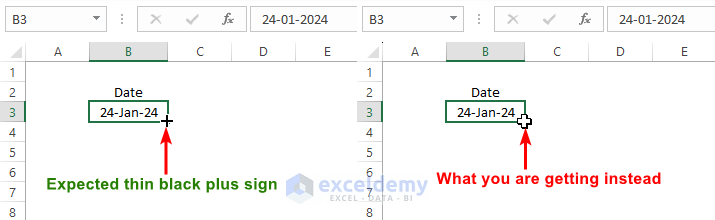
5 Solutions to Excel Cursor Not Changing to Plus Issue
1. Enabling Fill Handle Feature
Most commonly, you haven’t enabled the fill handle command from Excel Advanced options. And that’s why you can’t see the expected black-thin cursor in the bottom right corner of a selected cell.
To enable the fill handle tool to restore the black thin plus sign:
- Go to the File tab in the ribbon.
- Click on Options from the left side pane.
An Excel Options dialog box will appear.
- In Excel Options:
- Go to the Advanced option > Editing options.
- Check on the ‘Enable fill handle and cell drag-and-drop‘ option and click OK.
That will change the cursor into a plus.
2. Repairing Microsoft Office Application
Sometimes this issue occurs due to a malfunction of the Microsoft Office Application. There might be some internal problems through which you may face some issues.
Steps to solve the Excel cursor not changing to plus issue by repairing the Microsoft Office Application:
- Open the Run command by pressing Windows+R.
- Write down appwiz.cpl in the Open box.
- Right-click on Microsoft 365 and select Change.
This may have solved your Excel cursor problem.
3. Installing Latest Office Updates
If the above solution doesn’t eliminate the problems, you may be trying to update the latest Microsoft Office version. There can be bugs in the previous version. By updating the latest version, you can eliminate the Excel cursor problem and remain up to date.
To solve the Excel cursor not changing to the plus issue by checking and installing the latest updates, follow the below steps:
- Go to the File tab > Account command.
- Select the Update Options > Update Now.
4. Reinstalling Microsoft Office
There are internal issues through which you may face this difficulty. We have discussed several solutions internally. But if it doesn’t solve your Excel cursor problems, then there is only one option left which is to uninstall the Microsoft Office and then reinstall it. It will take back its default settings where you can find your preferred environment.
5. Unplugging Docking Station
Our solution is for those people who use the docking station. A docking station can be defined as a station where your laptop converts into a desktop. By using a docking station, you can easily connect the monitor, keyboard, printer, mouse, internet, and so on. The docking station can cause problems with your Excel cursor. To solve this issue, you need to unplug the docking station and then plug it back. In most cases due to some plugging issues, you may face this frustrating problem.
Conclusion
We have discussed seven solutions to solve the Excel cursor not changing to plus. All of them can be useful for your cursor problem. It can be an internal issue or a Microsoft Office problem. We cover all the possible solutions. I hope you find it helpful in our day-to-day use. If you have any questions, feel free to ask in the comment box.
Frequently Asked Questions
Why is my cursor not advancing in Excel?
You can check the scroll lock option on your Windows PC. Turning it off will resolve the issue.
Why is my Excel cursor not changing to a plus sign when I hover over the corner of a cell?
This issue may occur due to several reasons, such as locked cells, worksheet protection, or specific Excel settings. The article provides solutions to diagnose and resolve these issues.
Why Excel cursor not highlighting cells?
The cursor does not highlight cells if your sheet is protected. You can solve the issue by following the steps below:
- Go to the Home tab > Format option.
- Click on the Unprotect Sheet option.
Now you will be able to highlight cells.
Related Articles
- How to Get Rid of Plus Sign Cursor in Excel
- [Fixed!]: Excel Cursor Not Showing
- [Fixed!] Cursor Selecting Wrong Cell in Excel
- [Fixed:] Cursor Keys Not Working in Excel
- [Fixed!] Excel Cursor Changed to Plus Sign
- How to Change Cursor from Plus to Arrow in Excel
<< Go Back to Cursor in Excel | Excel Parts | Learn Excel
Get FREE Advanced Excel Exercises with Solutions!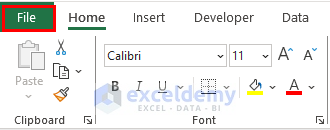
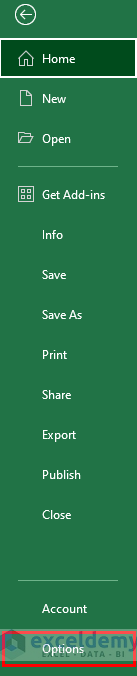 An Excel Options dialog box will appear.
An Excel Options dialog box will appear.