We used Microsoft 365 to prepare this article. You can apply the operations in Excel’s previous versions with the exception of the QUOTIENT function, which is available from Excel 2007 onwards.
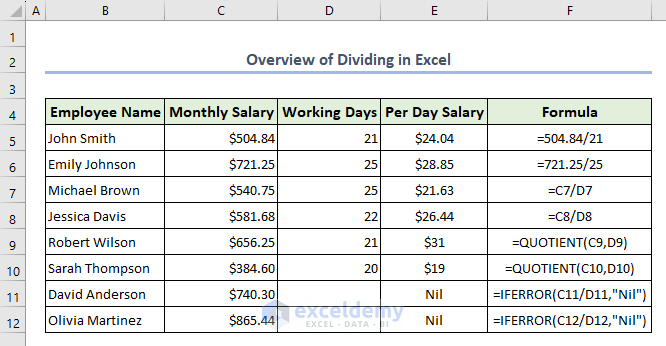
Download Practice Workbook
Methods for Dividing in Excel
- Using the division operator (/)
- Using cell references
- Applying the Array Formula
- Using the Paste Special feature
Method 1 – Dividing Numbers Directly
You can simply use the slash sign (/), also known as the division operator, to divide numbers directly.
- Select cell E5
- Enter the cell values manually with a slash sign(/) between those numbers to divide directly
=504.84/21- Click ENTER to get the result
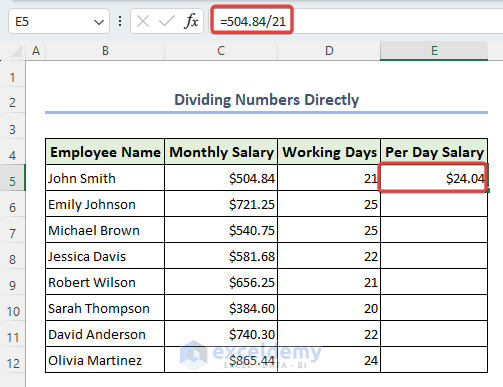
Method 2 – Dividing Using Cell References
This is useful for executing dynamic calculations.
- CSelect cell E5
- WUEnter the following formula and click ENTER:
=C5/D5- Drag down the Fill handle to fill the column
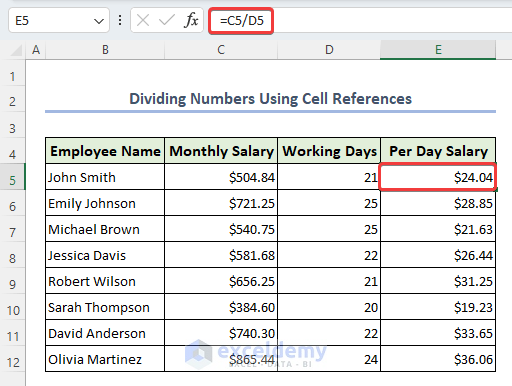
Method 3 – Dividing by a Constant Number
If you want to divide by a constant number, you can use the absolute reference feature ($) to lock a cell. You can use this to divide columns or rows by a constant value.
- CSelect cell D5 and enter the division formula
- Here we will divide the values by a constant value from cell C14
=C5/$C$14- Pull the Fill handle down to fill
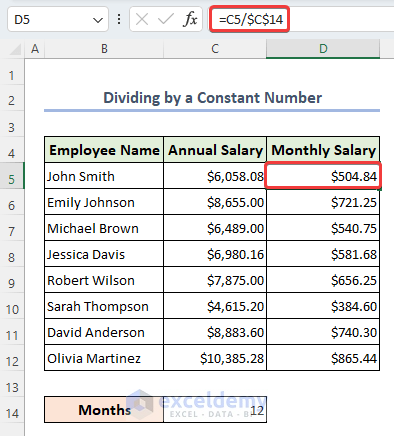
Method 4 – Using the Array Formula to Divide One Column by Another
Using this method, you don’t need to drag down to fill columns. With a single click you will get the division result for all the cells.
- Select your cells, for us E5:E12, and enter the formula below:
{=C5:C12/D5:D12}- Press ENTER to apply the array formula
Note: If you are not using Excel 365 then you must press CTRL+SHIFT+ENTER to apply the array formula.
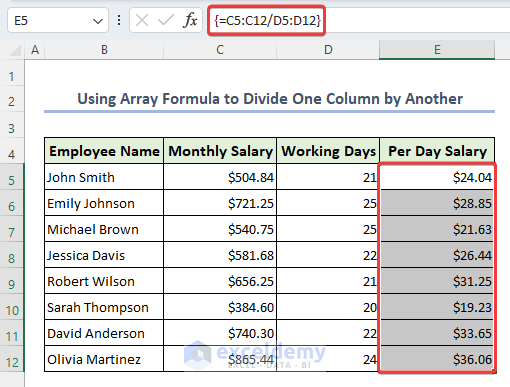
Method 5 – How to Use the QUOTIENT Function to Divide
You can apply the QUOTIENT function to round up the division result. This method is useful for avoiding the decimal part of your division output.
- Select cell E5 and enter the following formula:
=QUOTIENT(C5,D5)
- Drag the Fill handle down to get the result
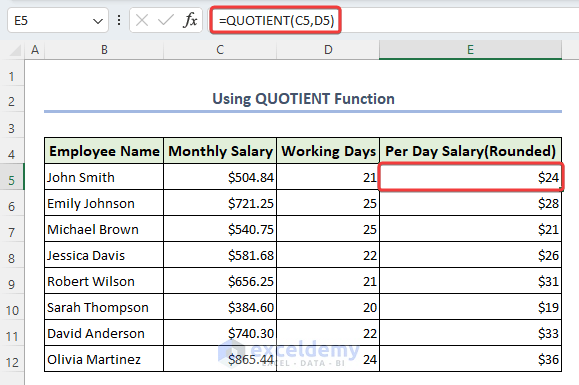
Method 6 – Using the Paste Special Feature to Divide
This feature can be used to divide numbers by a constant value.
- Copy and paste the value to a new column that we want to divide
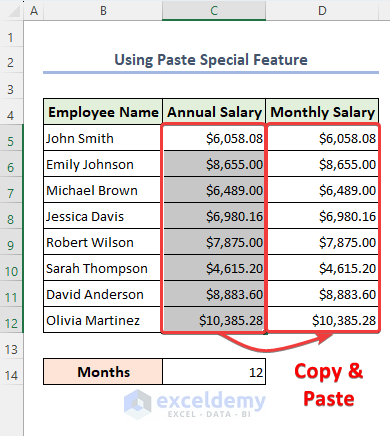
- Select a constant number from cell, C14;
- Press CTRL+C to copy and divide by that number
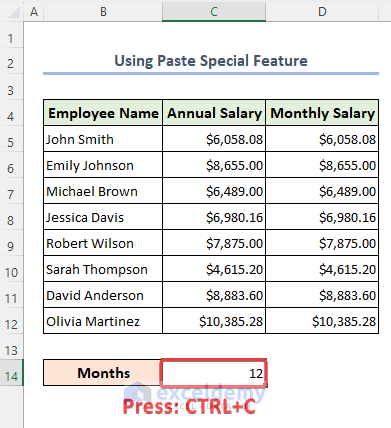
- Select cells D5:D12. You can find the Paste Special option from the Home tab
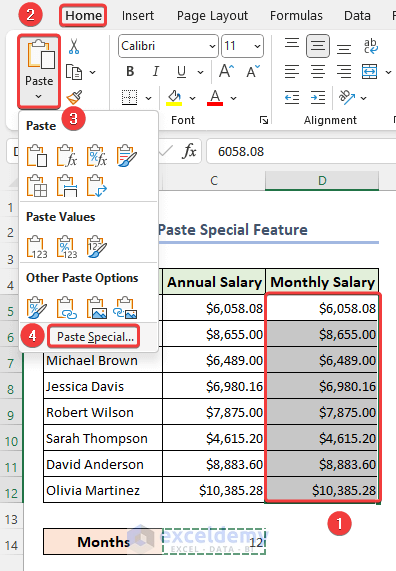
- From the Paste Special dialog box, click the Divide option and click OK
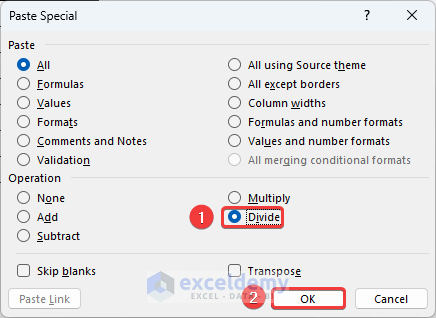
- This will give you the divided values
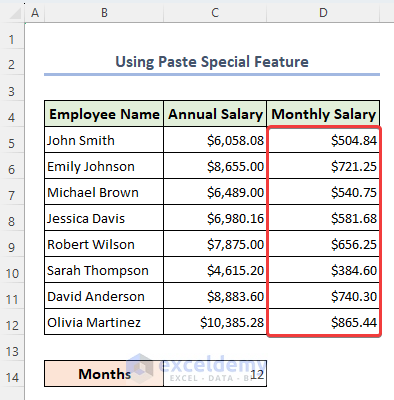
Method 7 – Dividing by a Percentage
Suppose we have a dataset of some products’ Discount Price and Discount Rate. To determine the Actual Price you can divide directly.
- CSelect cell E5, and enter the formula below:
=C5/D5- Fill all the cells by dragging the Fill handle.
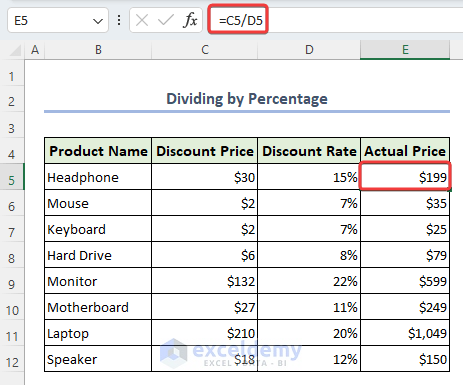
How to Ignore/Handle Errors While Dividing in Excel
While dividing, you will find a division error (#DIV/0!) when the divisor is zero (0) or the cell reference is blank. Suppose we have blank cells in our dataset like the image below:
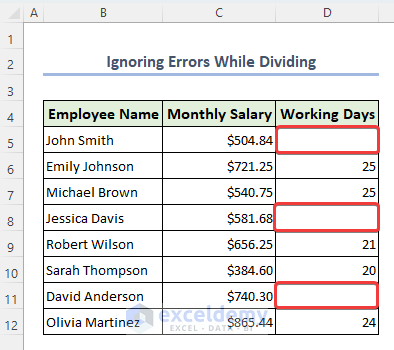
- Say we use the formula below in cell E5:
=C5/D5- Dragging down the Fill handle will give us the #DIV/0! Error for the blank cells
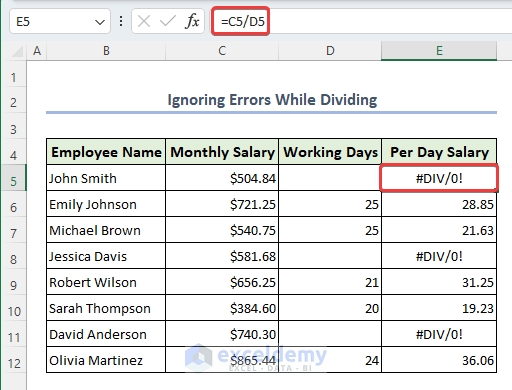
- To ignore/handle those errors, apply the IFERROR functionSelect cell E5 and enter the following formula:
=IFERROR(C5/D5,"Nil")- Drag the Fill handle down
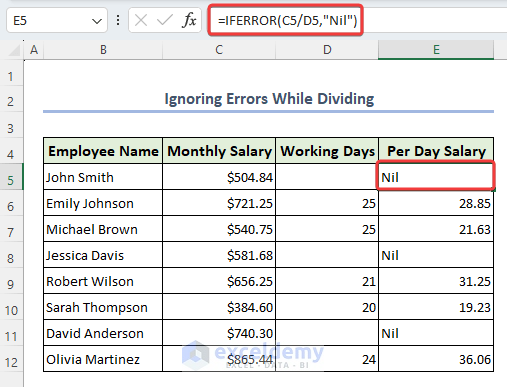
Things to Remember
- While working you might get a value error (#VALUE!) when you mix numbers with text values while dividing. To convert text values to numbers you can use the VALUE function.
- When using the QUOTIENT function, remember that it returns only the integer portion of a result, ignoring any remainder.
- Make sure to use exact formatting. Inconsistent formatting can cause Excel to misinterpret numbers, especially when dealing with text mixed with numbers.
Frequently Asked Questions
1. Is it possible to divide numbers with zero in the denominator?
Dividing any number by zero will result in an error. To ignore errors you can use the IFERROR function.
2. Can I use cell references from different worksheets in a division formula?
Yes, you can divide cell references from different worksheets by specifying the sheet name along with the cell reference.
3. How can I get the remainder of a division operation?
You can use the MOD function to get the remainder from a divisional result or any decimal values.
How to Divide in Excel: Knowledge Hub
<< Go Back to How to Calculate in Excel | Learn Excel
Get FREE Advanced Excel Exercises with Solutions!

