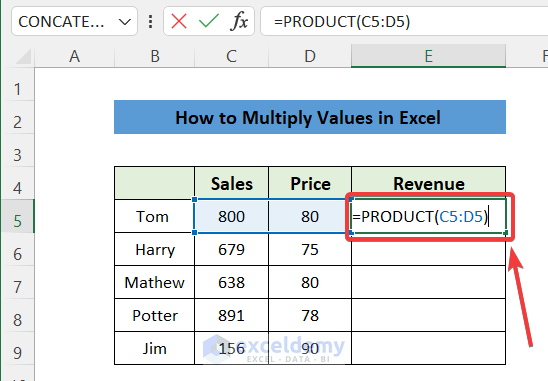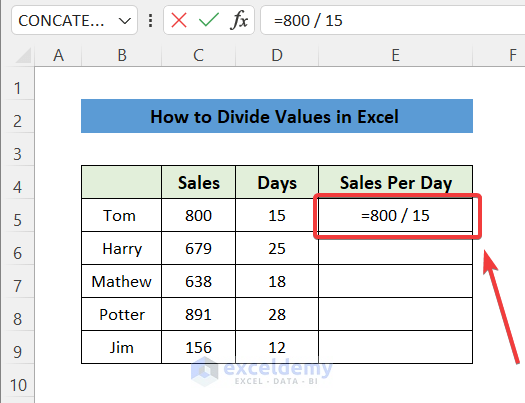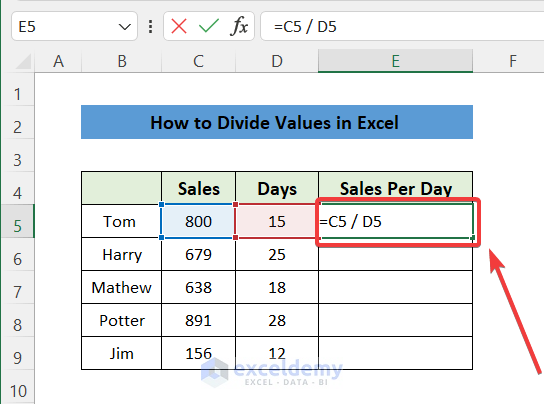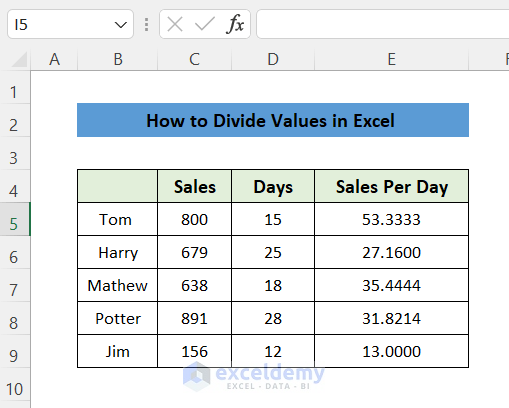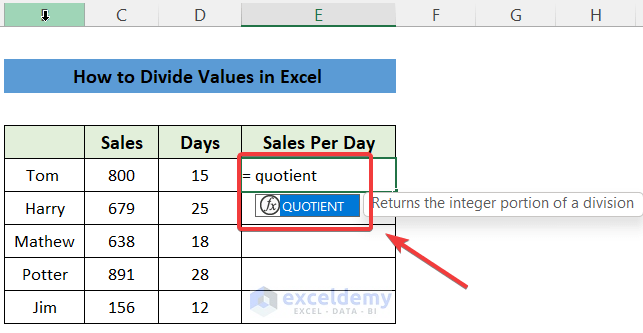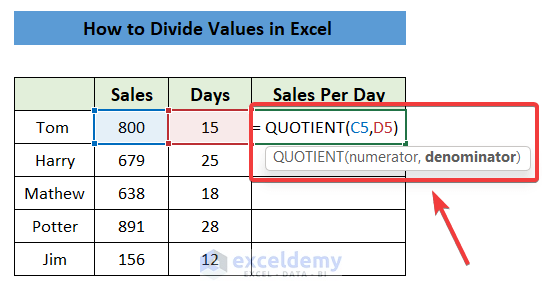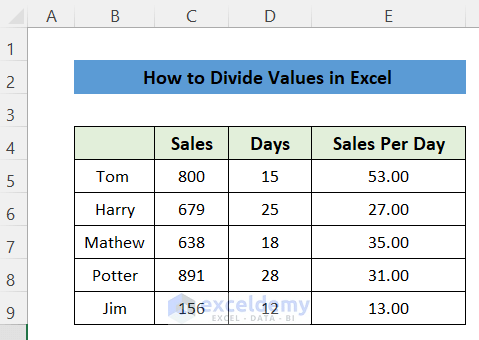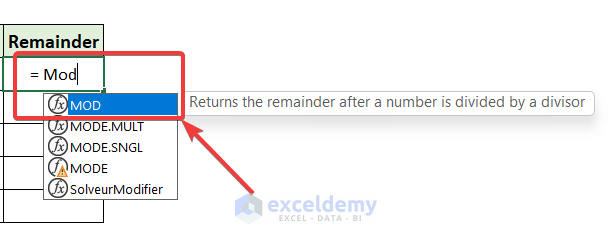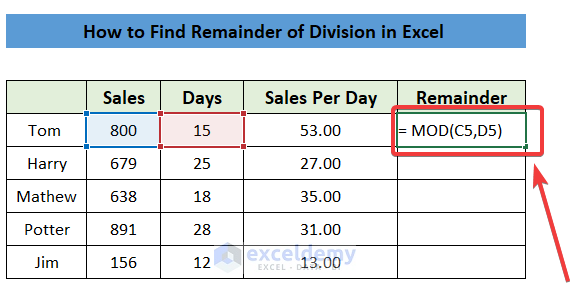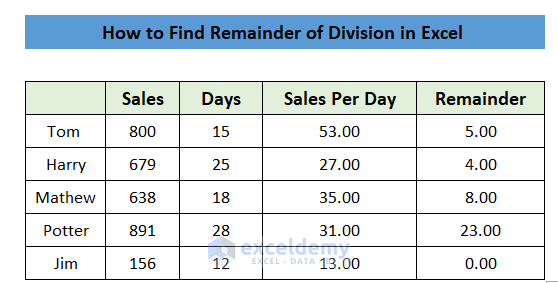Overview of Excel Operators
There are some differences between the mathematical operator and the operators used in Excel. The operators of addition, subtraction, multiplication, and division in Excel is shown in the table below.
| Operation | Mathematical Operator | Excel Operator | Example | Result |
| Sum | + | + (Plus Key) |
= 10 + 5 | 15 |
| Subtraction | – | – (Minus Key) |
= 15-10 | 5 |
| Multiplication | x | * (Asterisk or Star Key) |
= 5 * 3 | 15 |
| Division | ÷ | / (Forward Dash) |
= 15 / 5 | 5 |
1. Addition
1.1 Using Basic Addition Formula
- To add the values of cells C5 and D5, you can use either of the following methods:
- Directly enter the formula with values:
=800+125
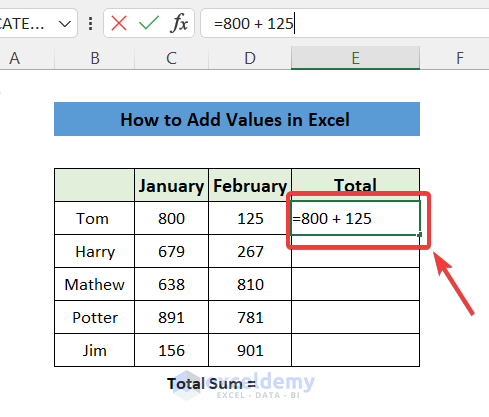
-
- Use cell references:
=C5+D5
Using cell references allows you to copy (CTRL + C) the formula and paste (CTRL + V) it to other cells.
1.2 Using the SUM Function
Another way to perform addition in Excel is by using the SUM function. Follow these steps:
- Enter =SUM in a cell.
- Select the cells you want to add (e.g., C5:D5 for horizontal addition or E5:E9 for vertical addition).
- Press Enter.
=SUM(C5:D5) or =SUM(E5:E9)- You can also access the SUM function from the ribbon menu by clicking on the cell, going to the Formulas option, and selecting AutoSum > SUM.
- After pressing on the SUM option, you will see auto-suggestion selecting the cells. If the suggestion is correct, then press Enter. If not, then correct the cell references and press Enter.
Read More: How to Add and Then Divide in Excel
2. Subtraction
- To subtract values, use the following formula:
=800-125- You can also use cell references:
=C5-D5Using cell references allows for efficient copying and pasting.
3. Multiplication
3.1 Using Basic Multiplication Formula
- To multiply in Excel, use the asterisk (*) sign:
=800*80- You can also use cell references:
=C5*D5Using cell reference will allow you to copy and paste the formula to other cells.
3.2 Using the PRODUCT Function
- Alternatively, you can use the PRODUCT function:
Enter =PRODUCT in a cell.
- Select the cells you want to multiply.
- Press Enter.
Copy the formula to other cells as needed.
4. Division
- To divide values, use the ‘ / ’ (forward slash sign).
=800/15- You can also use cell references:
=C5/D5Then you can copy and paste the formula to the other cells to do a similar division.
Read More: How to Create a Division Formula in Excel
Additional Division Features in Excel
Using QUOTIENT Function
In cases where division results are in fractional format, you might prefer the nearest integer value. The QUOTIENT function helps achieve this.
Follow these steps:
- Enter =QUOTIENT in a cell.
- Suggestions will appear; select the QUOTIENT option.
- In the QUOTIENT function, choose the cell with the dividend value, followed by the cell with the divisor value.
- Press Enter.
You can copy and paste this formula to other cells to find quotient values similarly.
Read More: Division Formula with Absolute Reference in Excel
Use the MOD Function to Find Remainders
Sometimes, you need to determine the remainder after division. The MOD function can help with this:
- Enter =MOD in a cell.
- Suggestions will appear; select the MOD function.
- In the MOD function, select the cell with the dividend value, add a comma, and then select the cell with the divisor value.
- Press Enter.
Copy and paste this formula to other cells to find remainder values as needed.
Related Articles
- How to Divide with Decimals in Excel
- How to Divide Without Using a Function in Excel
- How to Divide a Number by a Percentage in Excel
- [Fixed] Division Formula Not Working in Excel
<< Go Back to Divide in Excel | Calculate in Excel | Learn Excel
Get FREE Advanced Excel Exercises with Solutions!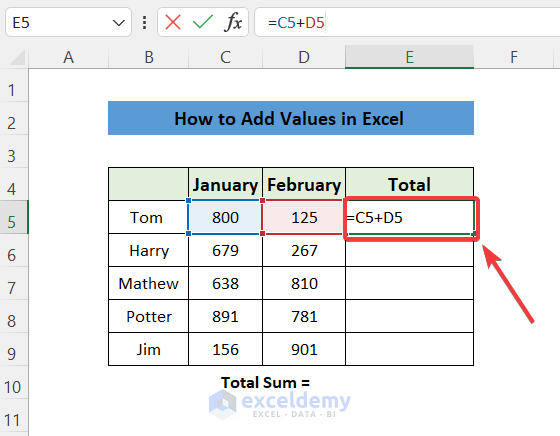
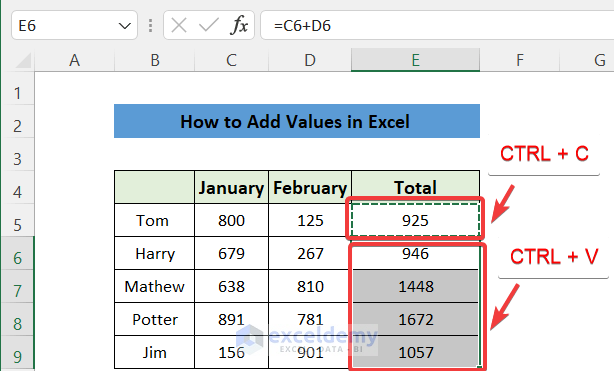
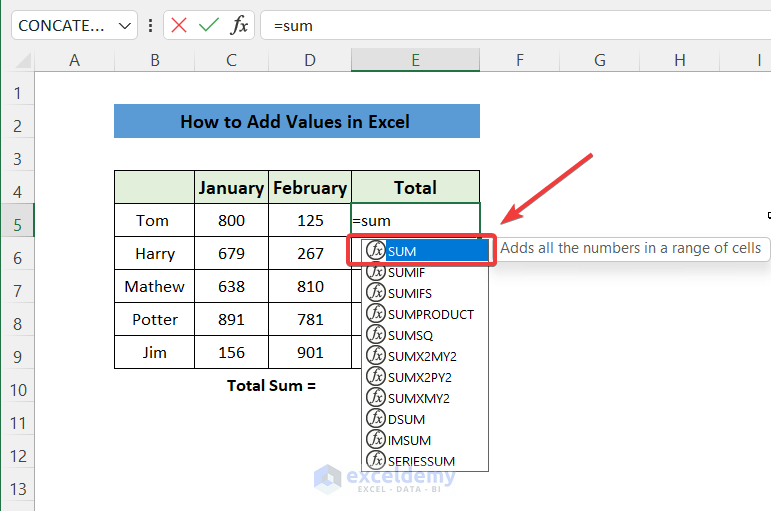
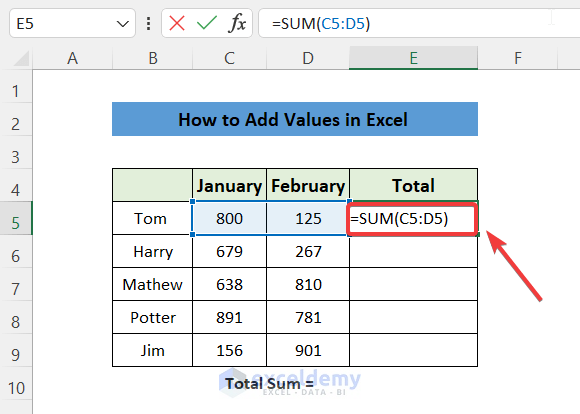
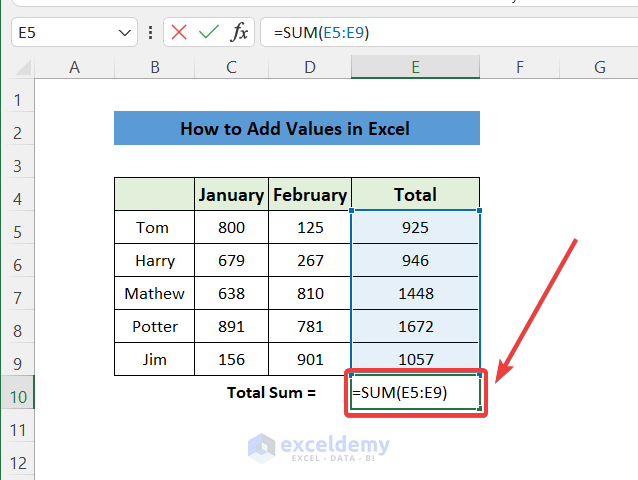
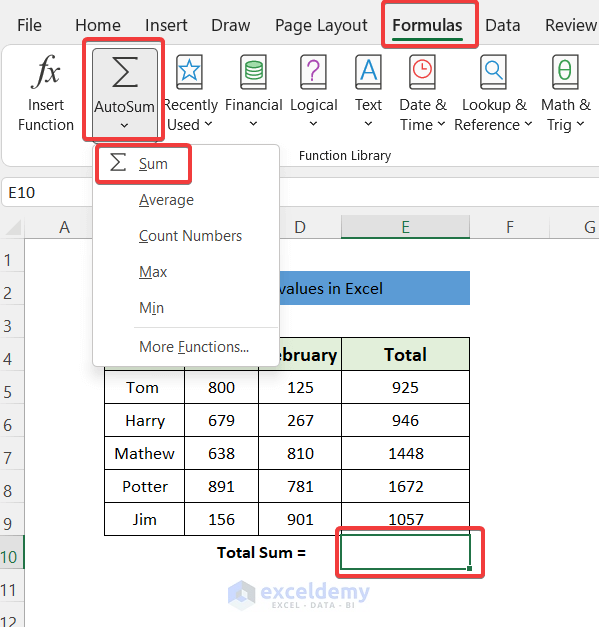
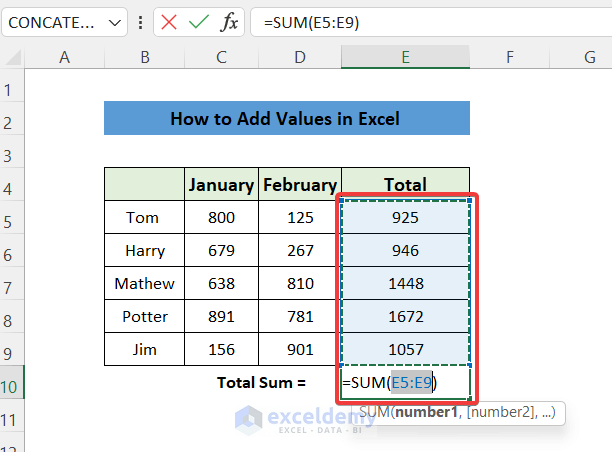
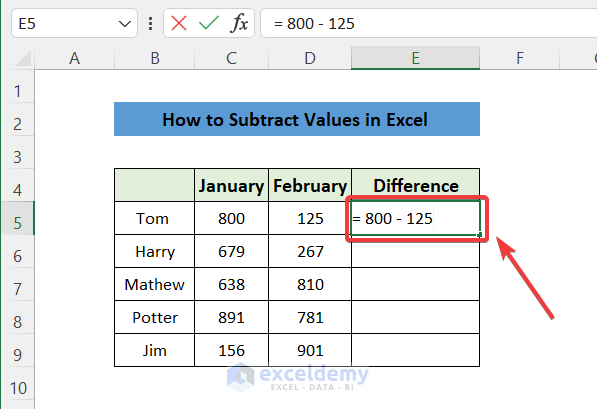
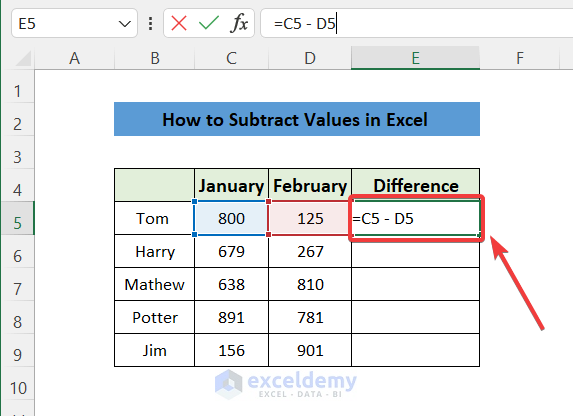
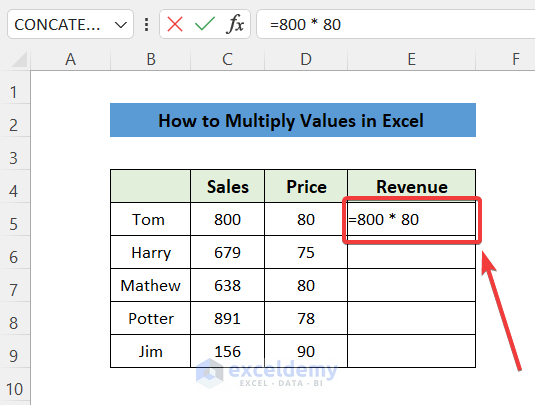
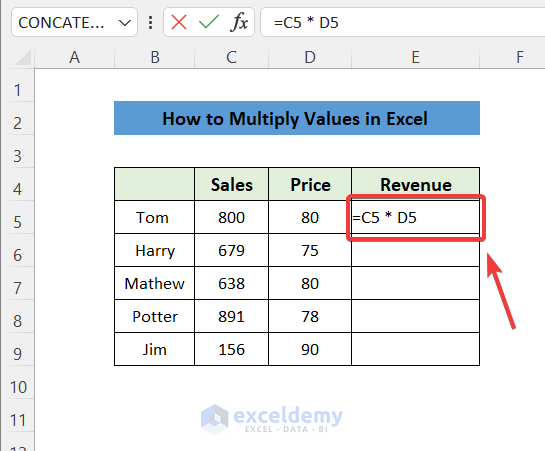
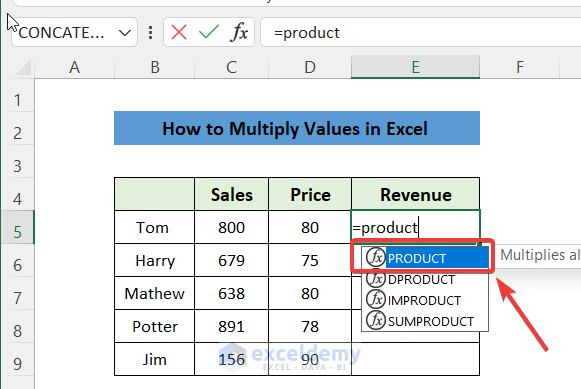 Enter =PRODUCT in a cell.
Enter =PRODUCT in a cell.