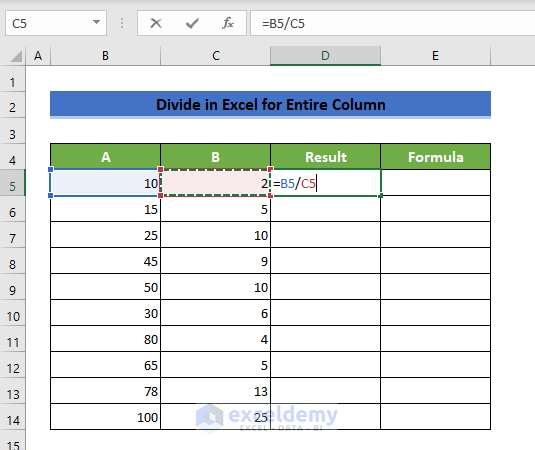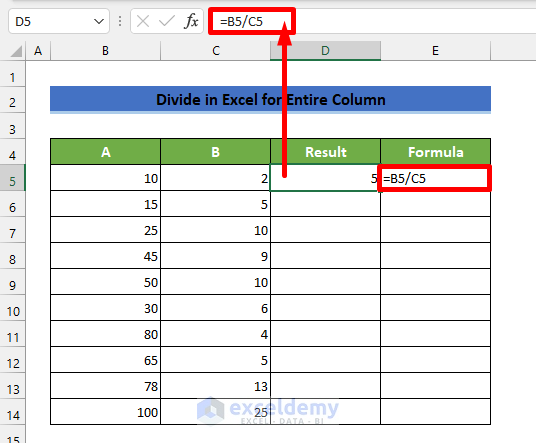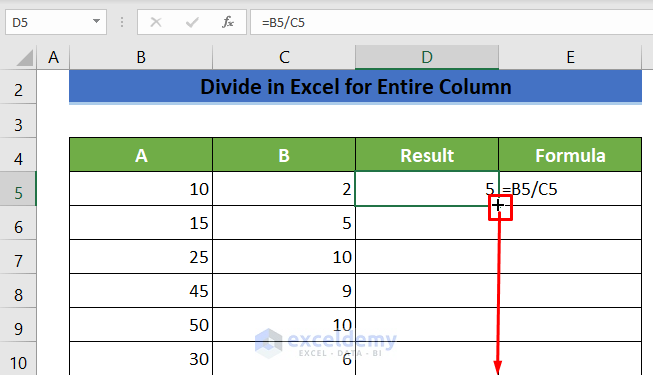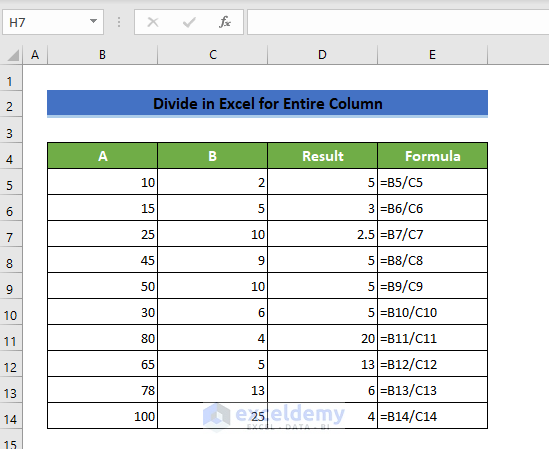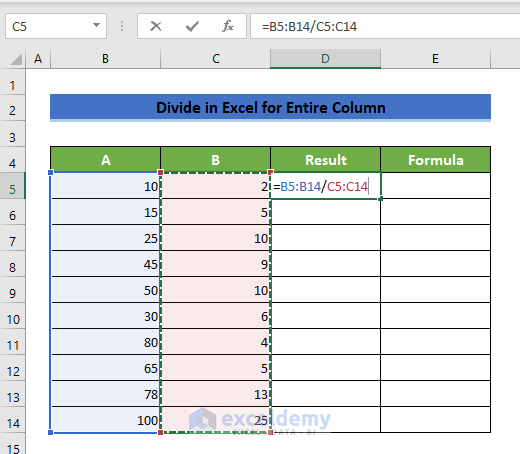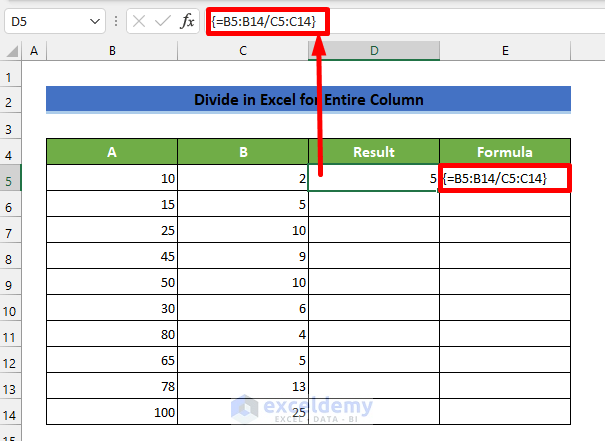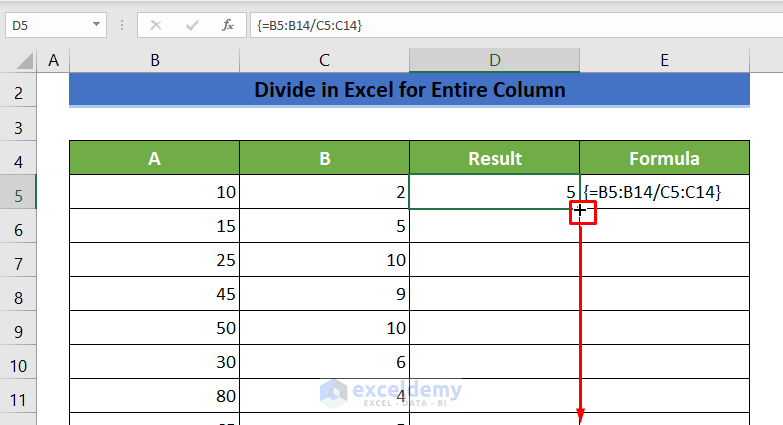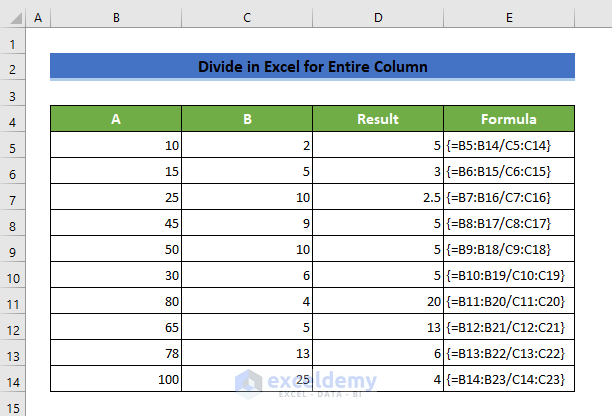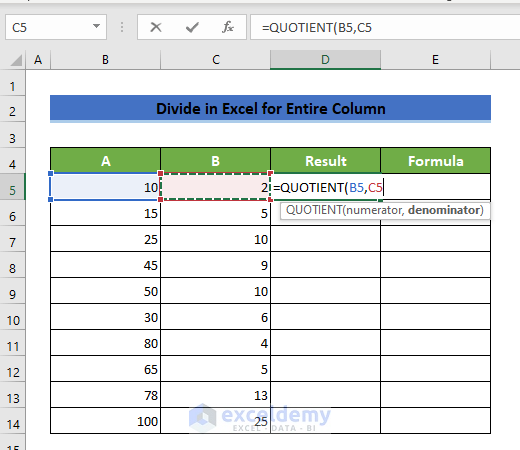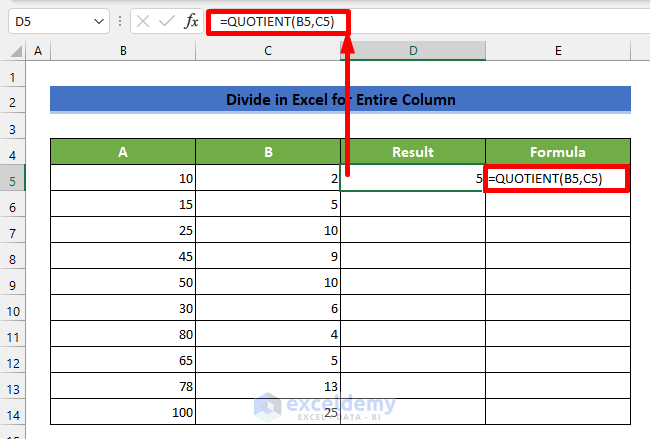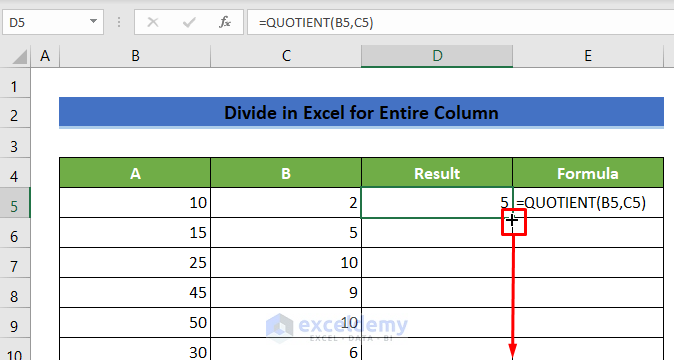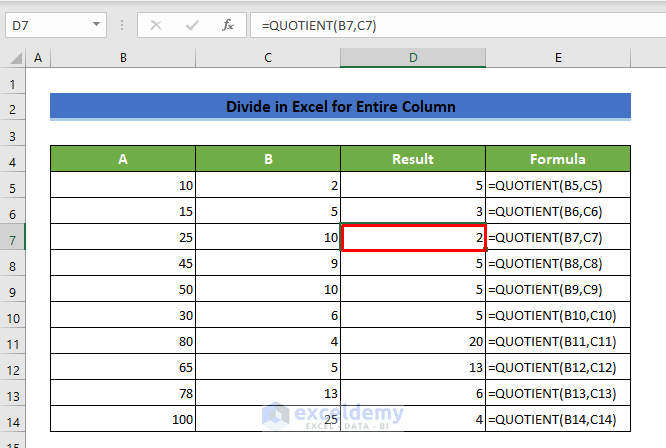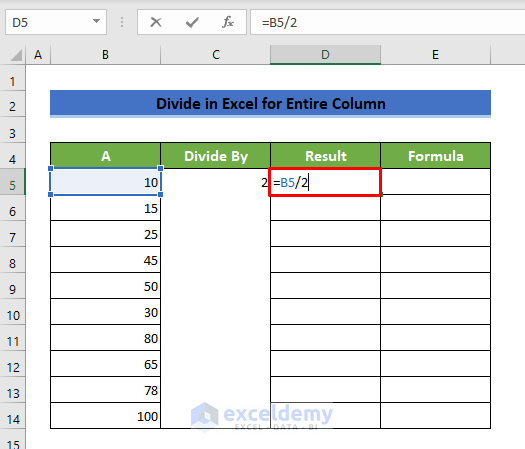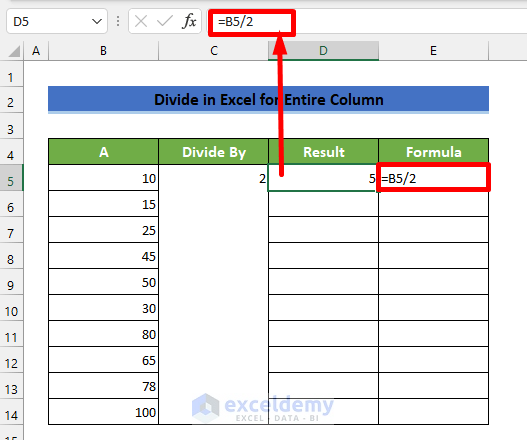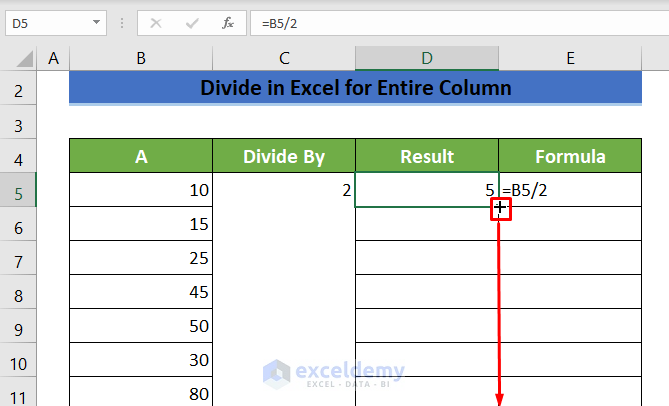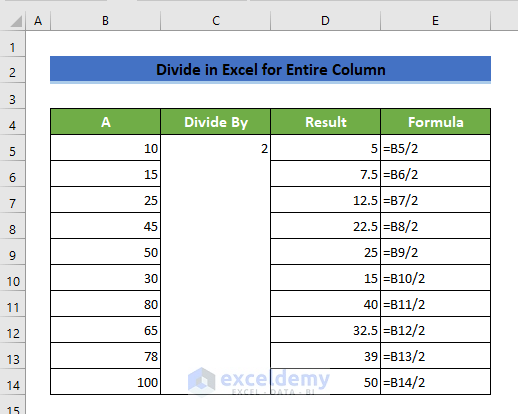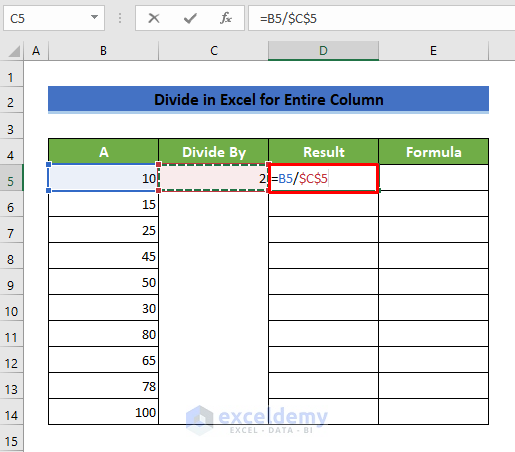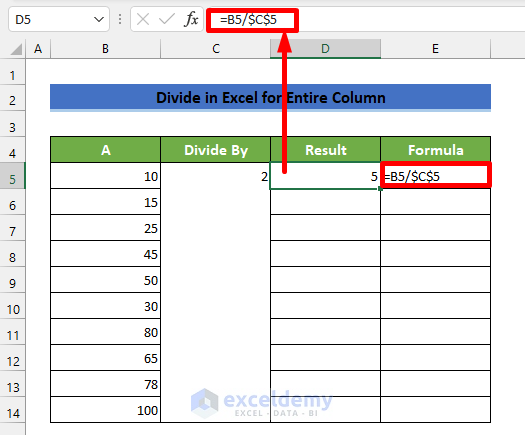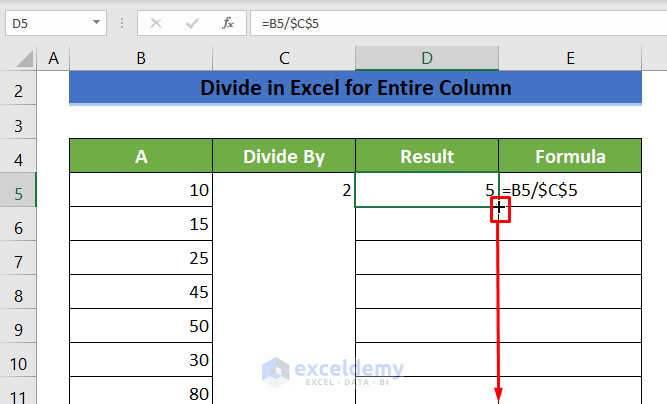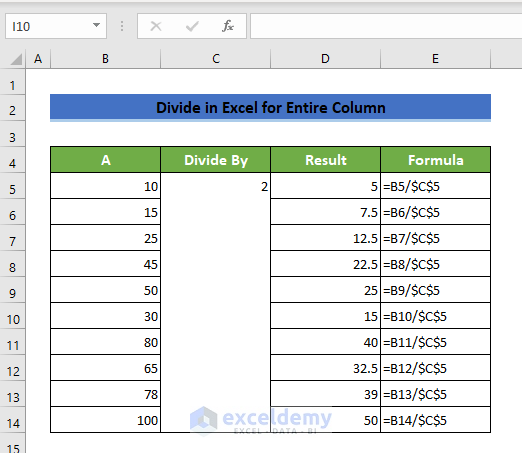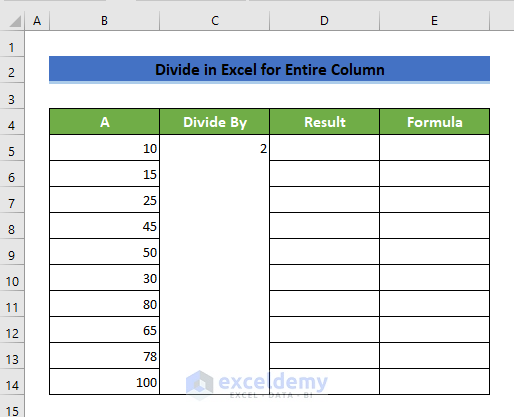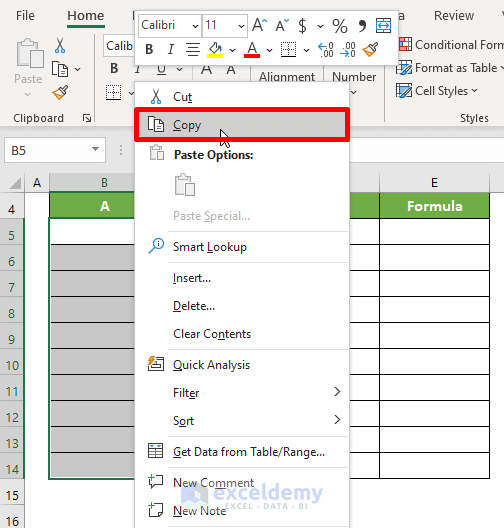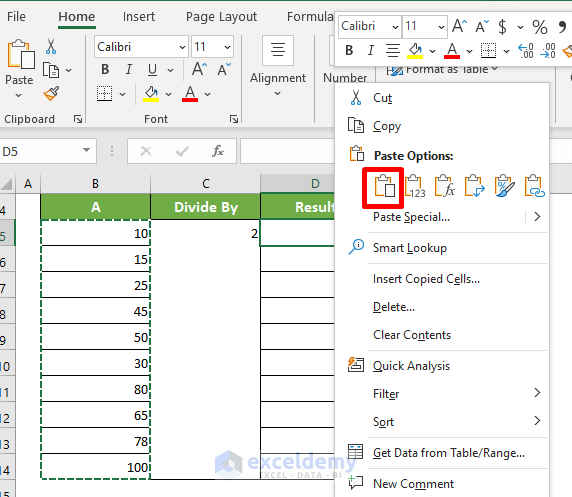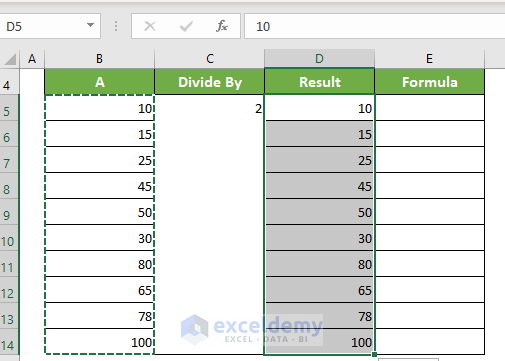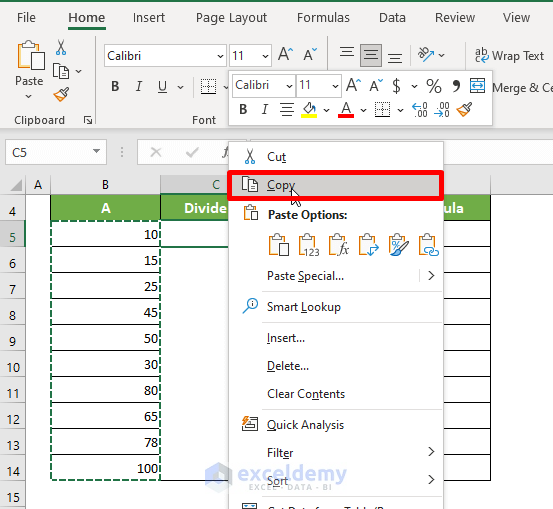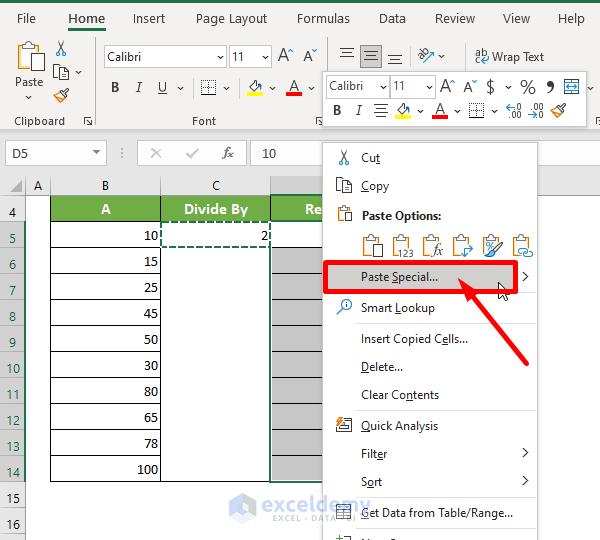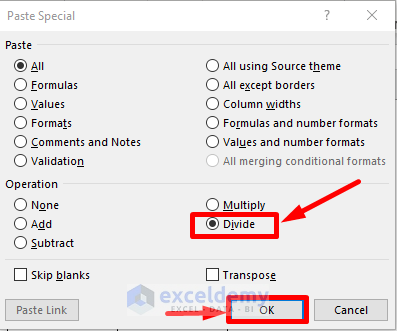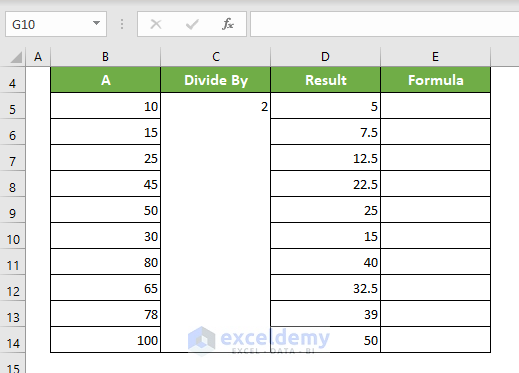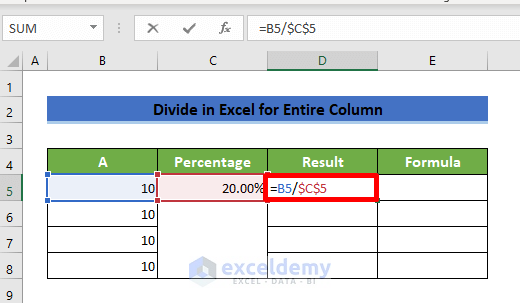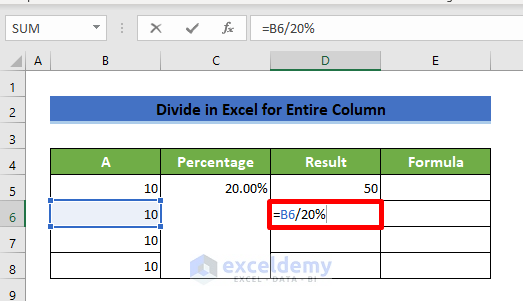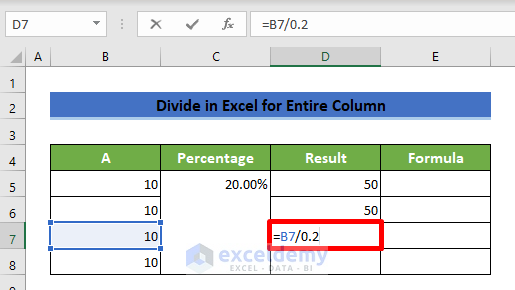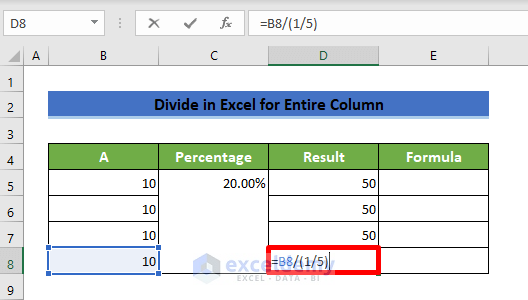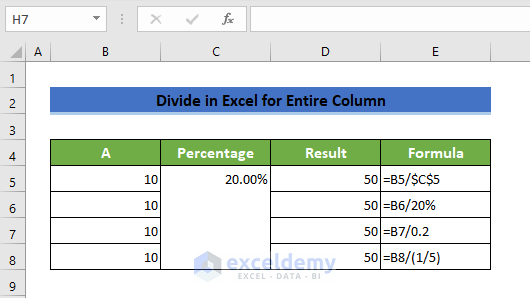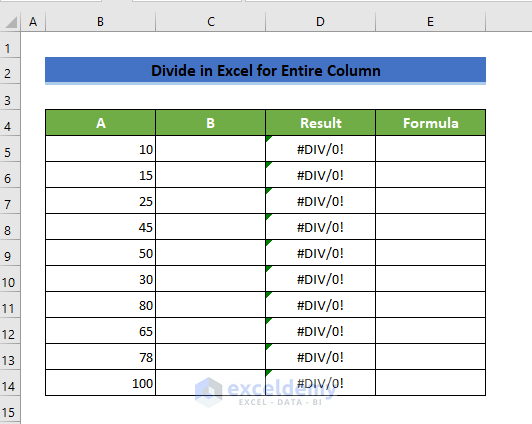This is the sample dataset.
To divide column A by column B:
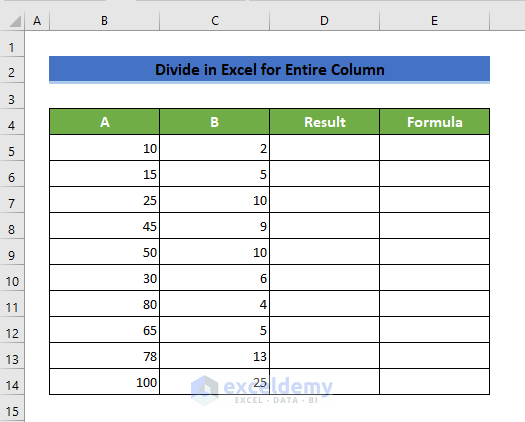
Method 1 – Using Basic Mathematical Formula to Divide a Column by Another
Steps:
- Select a cell to see the result.
- Enter =.
- Select the data you want to divide. Remember that the forward-slash (/) symbol is the division sign in Excel.
- Press Enter.
The result will be displayed in the selected cell and the formula in the formula bar.
- Drag down the Fill Handle to see the result in the rest of the cells.
- You can also copy the formula by double-clicking the fill handle.
This is the output.
Read More: How to Divide in Excel for Entire Column
Method 2 – Applying an Array Formula to Divide One Column by Another in Excel
Steps:
- Select a cell to see the result.
- Enter =.
- Select the data you want to divide. Remember that the forward-slash (/) symbol is the division sign in Excel.
- Press Ctrl+Shift+Enter. This is an array formula.
- Drag down the Fill Handle to see the result in the rest of the cells.
- You can also copy the formula by double-clicking the fill handle.
This is the output.
Read More: Division Formula in Excel for Multiple Cells
Method 3 – Inserting an Excel QUOTIENT Function to Divide One Column by Another
Use the QUOTIENT function. Only the integer component of the division will be returned.
Steps:
- Choose a cell to see the division.
- Enter QUOTIENT with an equal sign (=).
- Select the two cells you want to divide. Use a comma (,) to separate these cells.
- Press Enter.
- Drag down the Fill Handle to see the result in the rest of the cells.
- You can also copy the formula by double-clicking the fill handle.
This is the output.
Method 4 – Dividing an Entire Column by a Constant Number Using a Formula
Steps:
To divide column ‘A’ by two:
- Enter = sign in the result cell.
- Select B5 and divide it by two. Use the forward-slash (/) sign.
- Press Enter.
- Drag down the Fill Handle to see the result in the rest of the cells.
- You can also copy the formula by double-clicking the fill handle.
This is the output.
Method 5 – Using the Absolute Cell Reference Divided by a Constant Number
You can also divide a whole column using an absolute reference by a fixed integer. The dollar ($) symbol indicates an absolute cell reference.
Steps:
To divide column ‘A’ by two.
- Enter = in the result cell.
- Select B5 cell and divide it by C5.
- Press F4. C5 cell will be an absolute reference. To divide it, use the forward-slash (/) sign.
- Press Enter.
- Drag down the Fill Handle to see the result in the rest of the cells.
- You can also copy the formula by double-clicking the fill handle.
This is the output.
Read More: How to Divide a Group of Cells by a Number in Excel
Method 6 – Applying the Paste Special Tool to Divide an Entire Column
Use the Paste Special option.
Steps:
To divide column ‘A’ by two:
- Copy the range in column ‘A’.
- Paste it into the ‘Result’ column to see the results.
- This is the output.
- Copy C5 again.
- Select the ‘Result’ column range and right-click.
- Click Paste Special.
- In the Paste Special window, in Operation, choose Divide.
- Click OK.
This is the output.
Read More: How to Divide for Entire Row in Excel
Method 7 – Dividing One Column by Another Using a Percentage
Use percentages to divide an entire column.
Steps:
To divide column ‘A’ by 20%:
- In the result cell, enter =.
- Divide column A by C5 cell using an absolute reference.
The result is 50.
- Divide the values in column by a constant number of 20% without using cell references. It will return 50.
- If you divide column A by 0.2, the result is also 50.
- If you divide column A by (1/5), you’ll get the same result: 50.
This is the output.
Things to Remember
A #DIV/0! error will be displayed if there is no value in the divisor cell. If this problem occurs, use the IFERROR function.
Download Practice Workbook
Download the practice workbook here.
<< Go Back to Divide in Excel | Calculate in Excel | Learn Excel
Get FREE Advanced Excel Exercises with Solutions!