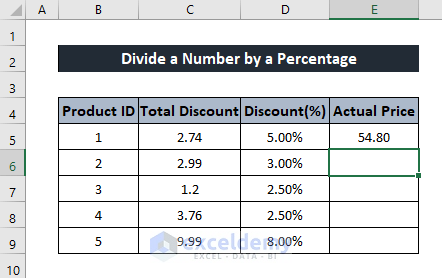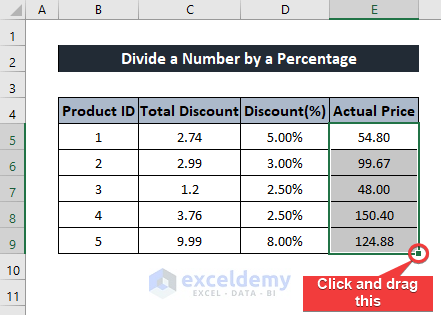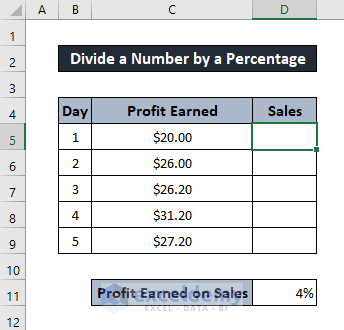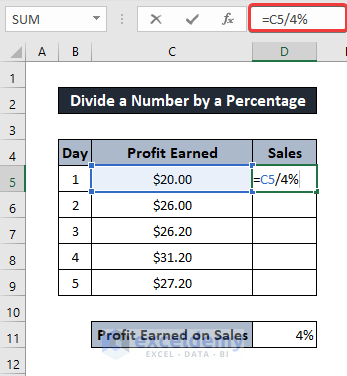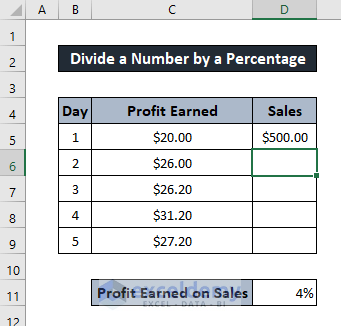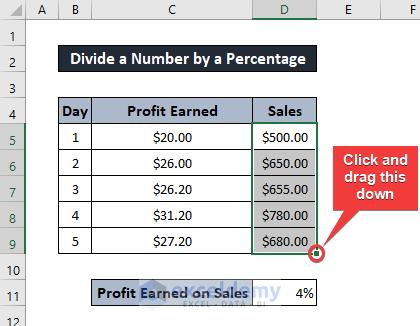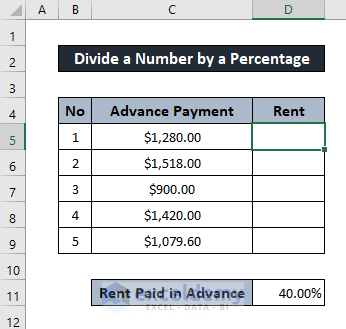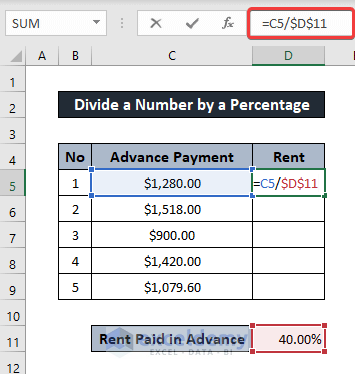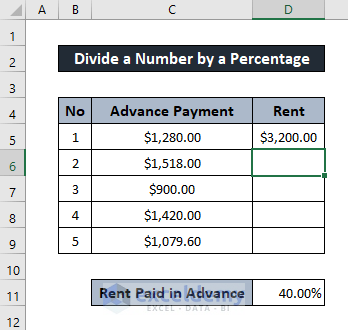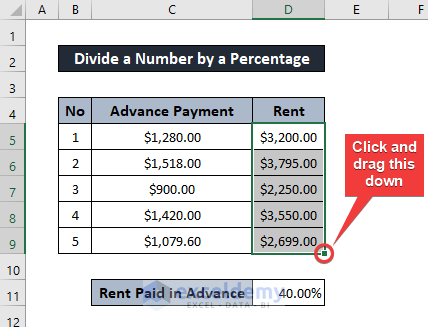Method 1 – Divide a Value by a Percentage in Excel
The Generic Formula:
Actual Price = Total Discount / Discount
Steps:
- Select the cell you want to store the value in.
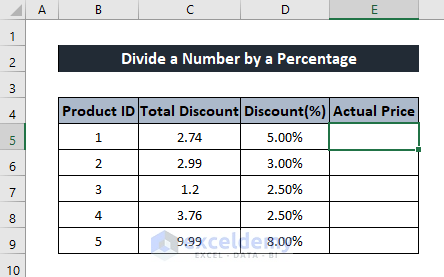
- Enter the following formula in the cell:
=C5/D5
Here, values from cell C5 are dividends, and the percentage number from cell D5 is the divisor.
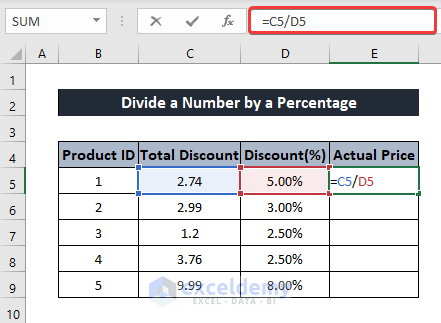
- Press Enter to get the division result.
- Select the cell again.
- Click and drag the Fill Handle icon to the end of the column to get the values for the rest.
Read More: How to Divide with Decimals in Excel
Method 2 – Divide a Number with a Specific Percentage in Excel
Steps:
- Select the cell you want to store the division result in.
- Enter the following formula in the cell:
=C5/4%
- Press Enter to get the division result.
- To get the rest of the numbers, select the cell again.
- Click and drag the Fill handle Icon to the end of the column. This will apply the same formula to the rest of the cells.
Read More: How to Divide Without Using a Function in Excel
Method 3 – Divide a Number by a Percentage Using a Cell Reference in Excel
The Generic Formula:
Rent = Advance Payment/ Rent Paid in Advance
Steps:
- Select the cell you want to store the value in.
- Enter the following formula in the cell:
=C5/$D$11
Cell D11 is the reference cell here. Use absolute reference so the value doesn’t change for other cells.
- Press Enter to get the number divided by the percentage.
- To find out the rest of the value, select the cell again.
- Click and drag the Fill Handle icon to the end of the column to replicate the formula for the rest of the cells.
Read More: Division Formula with Absolute Reference in Excel
Download the Practice Workbook
You can download the workbook to practice.
Related Articles
- How to Create a Division Formula in Excel
- How to Add and Then Divide in Excel
- Formula for Addition Subtraction Multiplication and Division in Excel
- [Fixed] Division Formula Not Working in Excel
<< Go Back to Divide in Excel | Calculate in Excel | Learn Excel
Get FREE Advanced Excel Exercises with Solutions!