In the sample dataset below, we have taken two columns A & B. We want to divide ‘A’ column data by ‘B’ column data. The ‘Result’ column shows the divided output. And the ‘Formula’ column shows the formula used for the result.
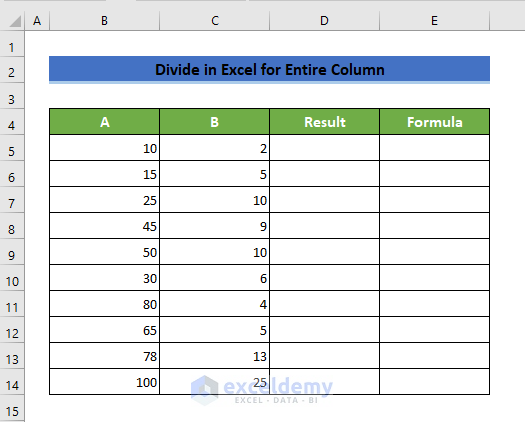
Method 1 – Divide Two Columns of Excel by Copying a Formula
Steps:
- Click on the cell where you want your result. Enter an equal (=) sign on the cell. Select the data which you want to divide. In Excel, the division sign is the forward-slash (/) symbol.
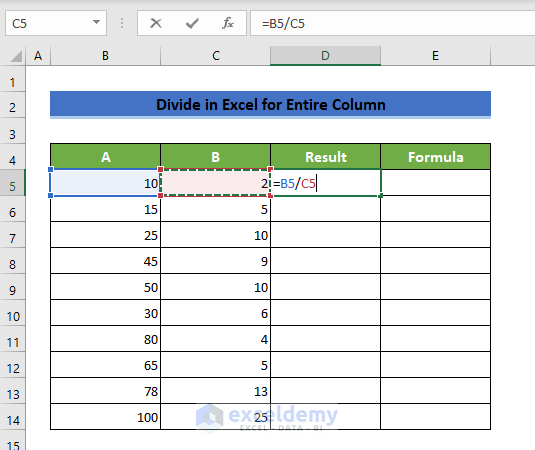
- Press Enter to see the result. You will see the formula used at the formula bar which is situated at the top of the column headings.
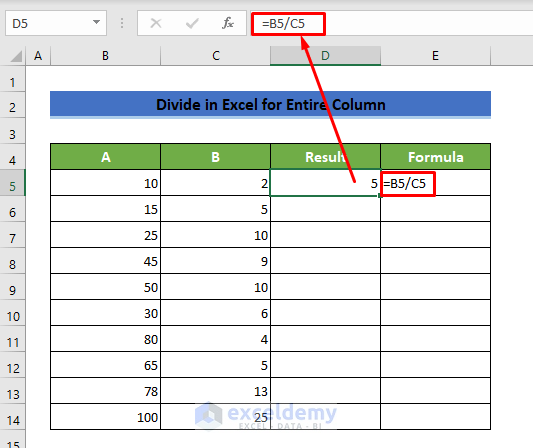
- Place your cursor at the bottom right position of the cell. Double-click on the fill handle to copy the formula to the bottom of the dataset.
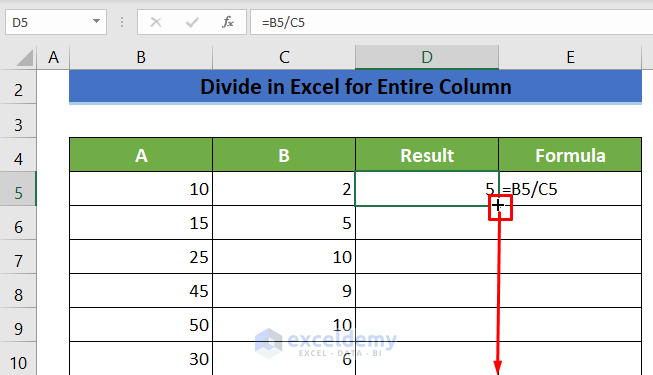
- The formula will be copied to all the cells.
The entire columns are divided. The result will look as shown in the image below.
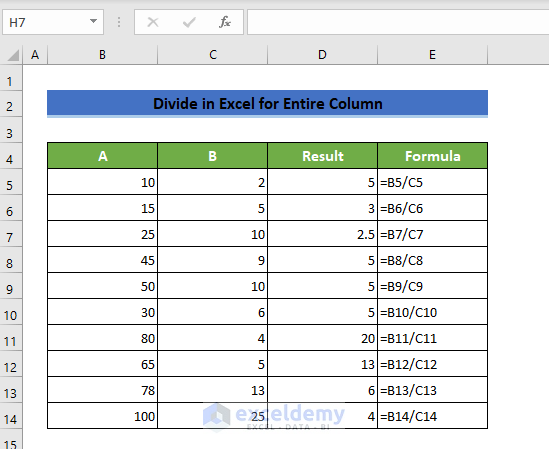
Read More: How to Divide One Column by Another in Excel
Method 2 – Divide Two Columns Using Array Formula
Steps:
- Click on the cell where you want your result. Enter an equal (=) sign on the cell.
- Select your entire range of data and divide the two columns.
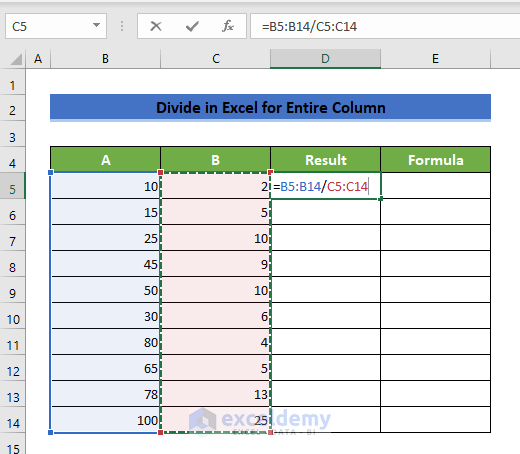
- Press Ctrl+Shift+Enter. You will see the formula is bracketed inside curly braces. This is an array formula.
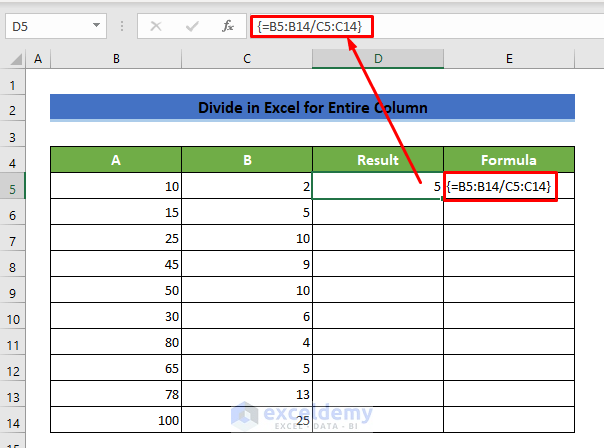
- Place your cursor at the bottom right position of the cell. Double-click on the fill handle to copy the formula to the bottom of the dataset.
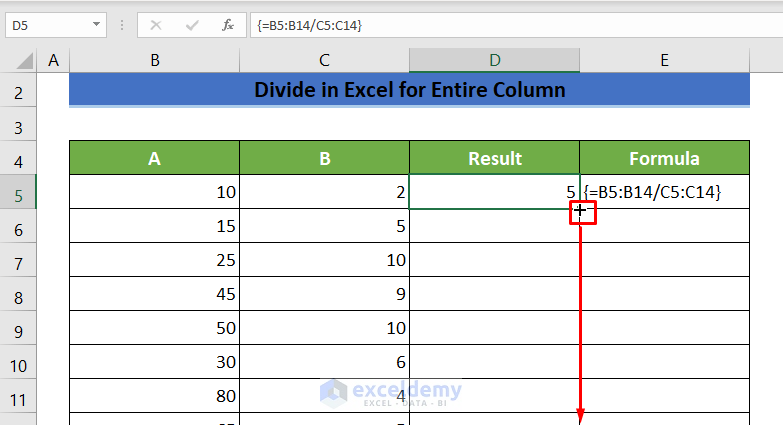
- All the cells will have the same formula.
The entire columns are divided as shown in the image below.
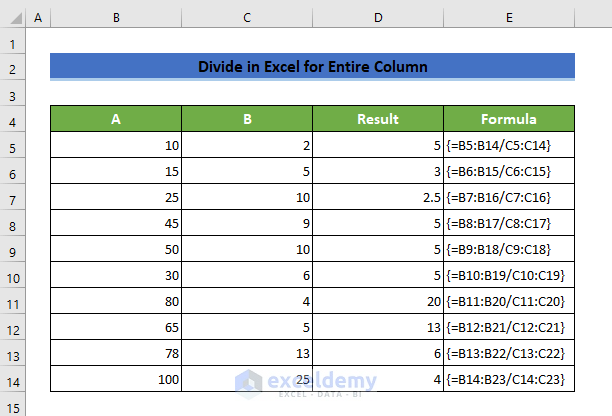
Read More: Division Formula in Excel for Multiple Cells
Method 3 – Divide an Entire Column by a Constant Number Using Formula
Steps:
- Divide column ‘A’ by 2. Enter an equal (=) sign. Select the B5 cell and divide by 2. Use forward-slash (/) to perform division.
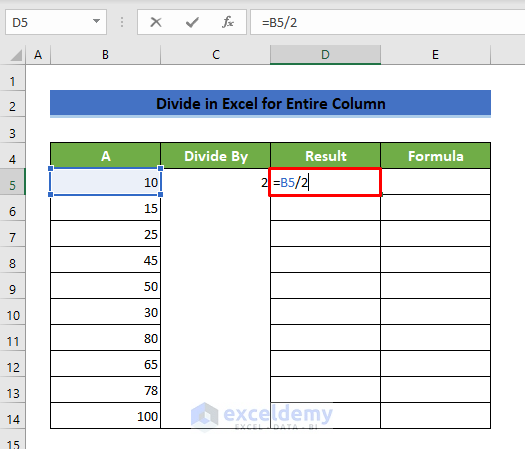
- Press Enter to get the result.
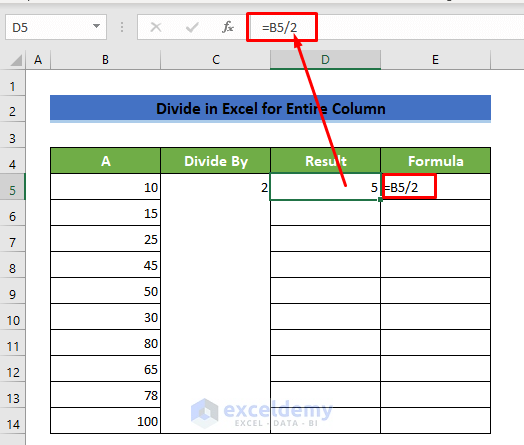
- Place your cursor at the bottom right position of the cell. Double-click on the fill handle to copy the formula to the bottom of the dataset.
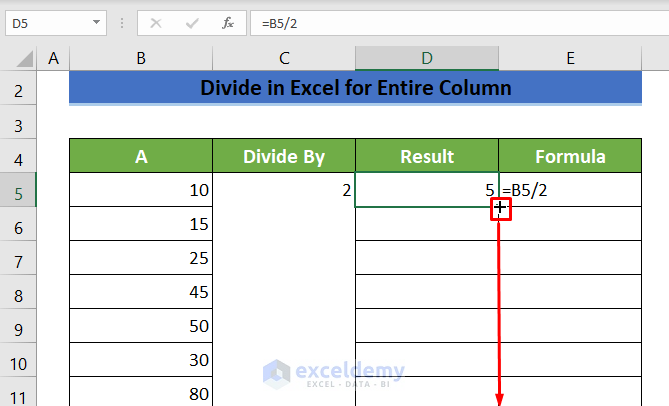
- All the cells will have the same formula.
The entire column will be divided and the result will look as shown in the image below.
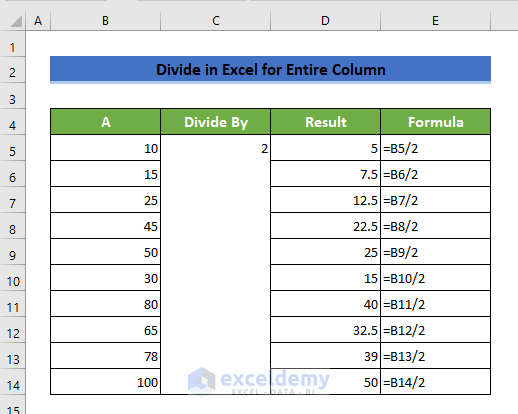
Read More: How to Divide a Column by a Number in Excel
Method 4 – Divide an Entire Column by a Constant Number Using Cell Absolute Reference
Steps:
- Divide column ‘A’ by 2 which is placed inside the C5 cell. In the result cell, put an equal (=) sign and select the B5 cell and divide it by the C5 cell. Press F4. It will make the C5 cell absolute.
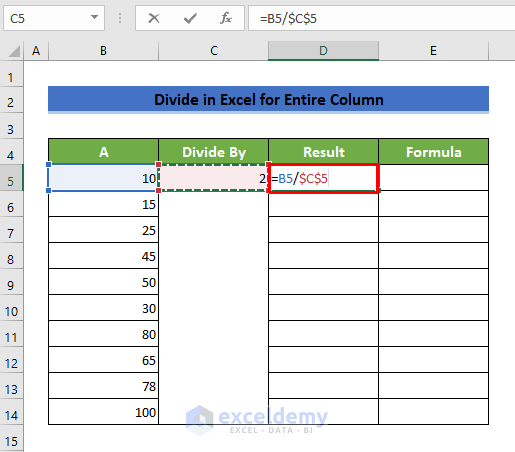
- Press Enter to see the result.
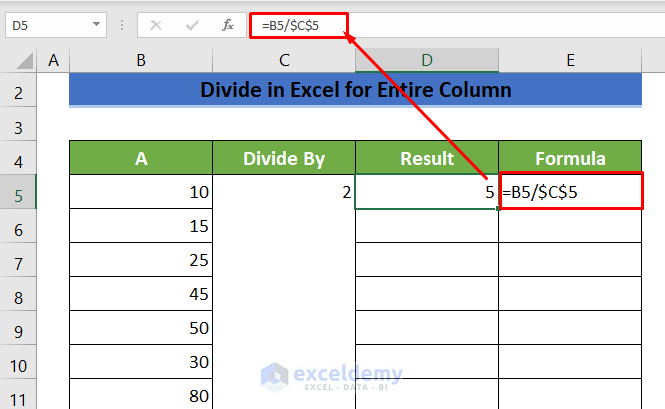
- Place your cursor at the bottom right position of the cell. Double-click on the fill handle to copy the formula to the bottom of the dataset.
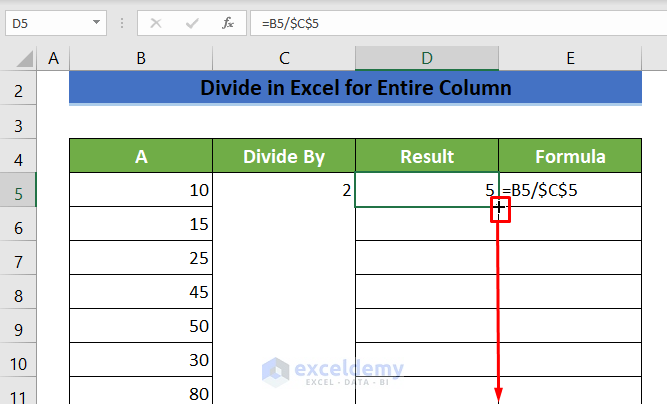
- All the cells will have the same formula.
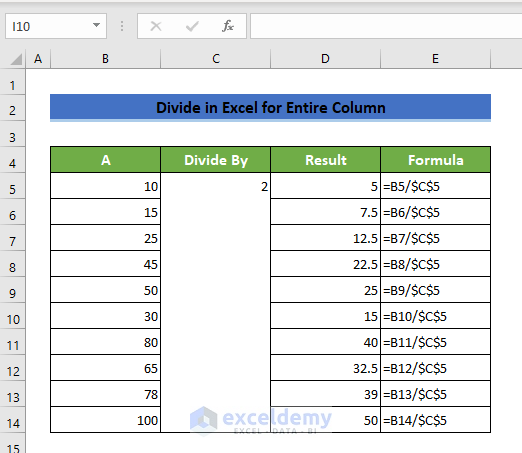
Read More: How to Divide a Group of Cells by a Number in Excel
Method 5 – Divide in Excel for Entire Column by Paste Special Option
Steps:
- Divide column ‘A’ by 2 which is placed inside the C5 cell.
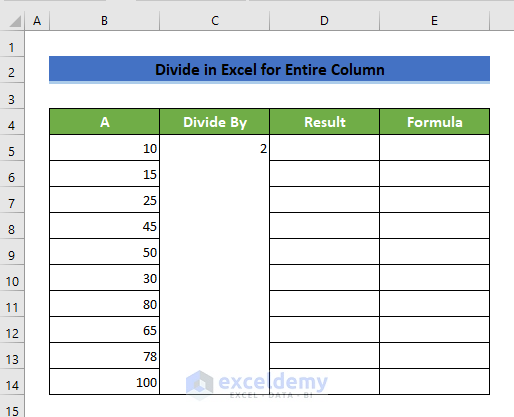
- Copy the range of column ‘A’.
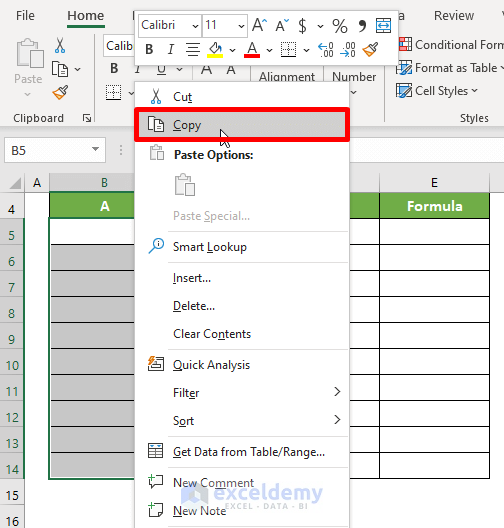
- Paste it on the ‘Result’ column cells.
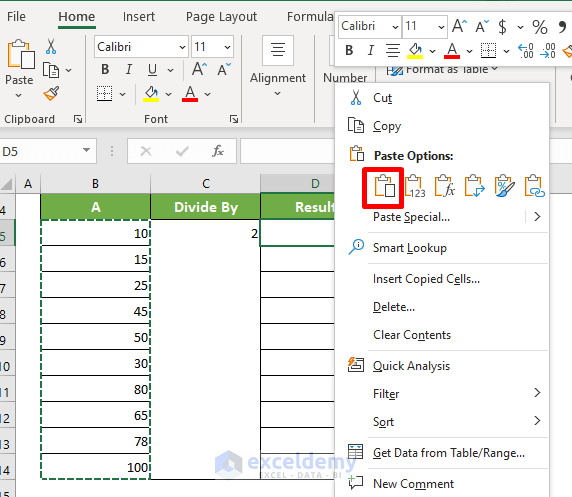
- The result column will look as shown in the image below.
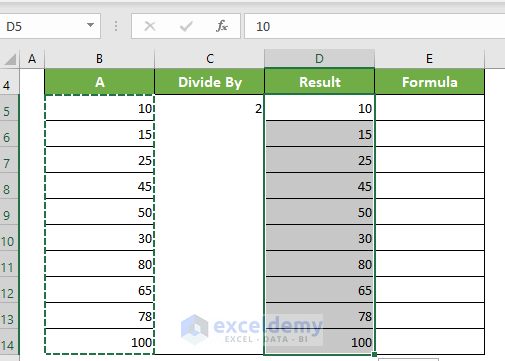
- Copy the C5 cell again.
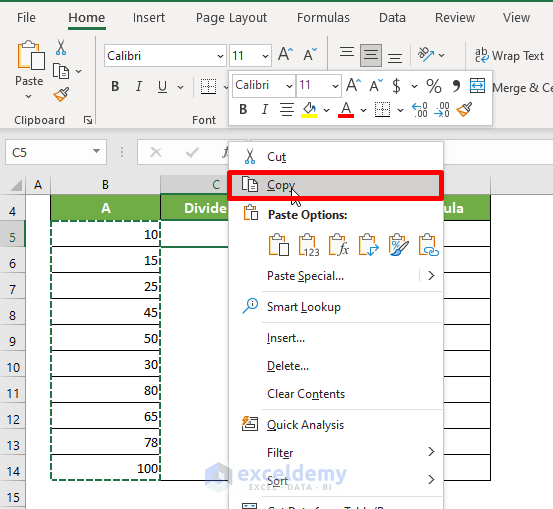
- Select the ‘Result’ column range and right-click. Click on the Paste Special option from the context menu.
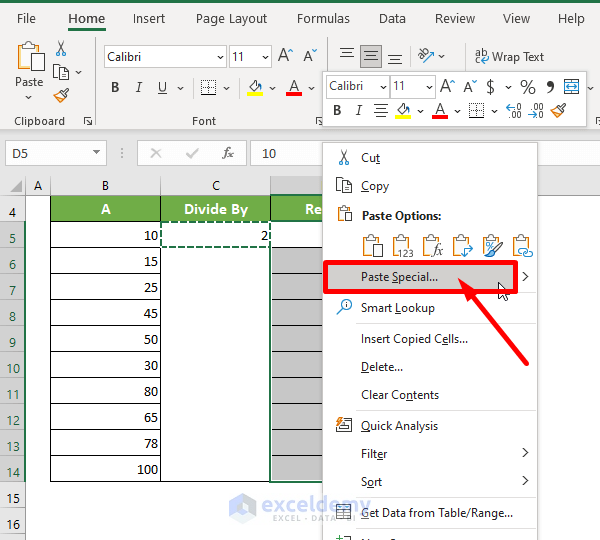
- The Paste Special window will open. Select the Divide option from the Operation Click on the OK button.
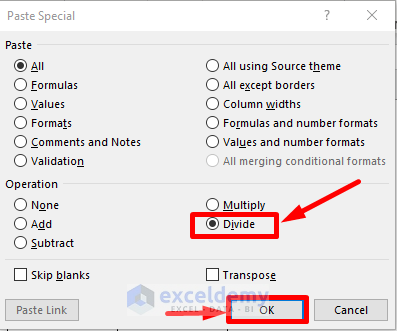
The ‘Result’ column will show you the divided results as shown in the image below.
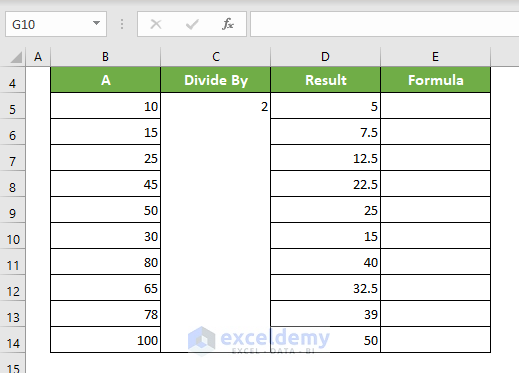
Read More: How to Divide for Entire Row in Excel
Method 6 – Divide an Entire Column by Excel QUOTIENT Function
Steps:
- Select the cell where you want to get the desired division. Enter an equal sign (=) and write QUOTIENT. Select the two cells that you want to divide. These cells will be separated by a comma (,).
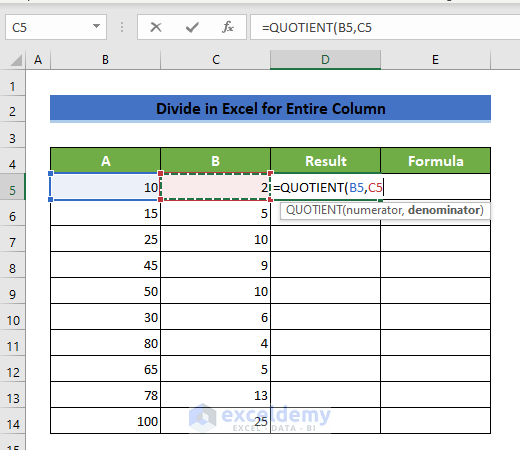
- Press Enter to see the result.
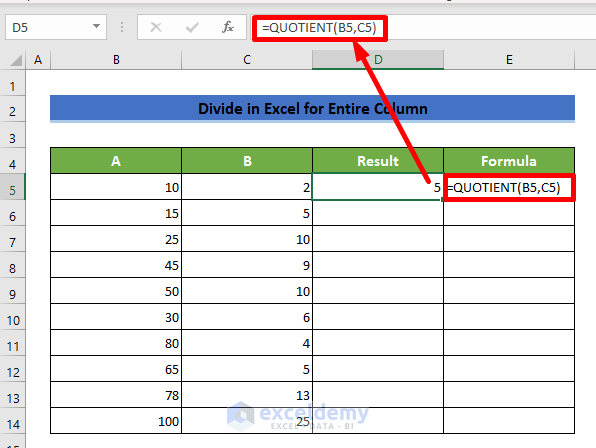
- Place your cursor at the bottom right position of the cell. Double-click on the fill handle to copy the formula to the bottom of the dataset.
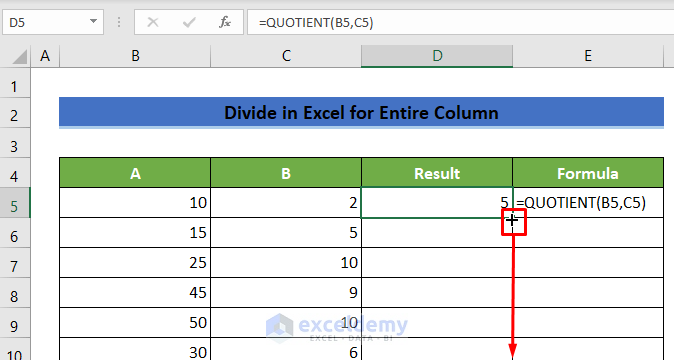
- The formula will be copied to all the cells.
The entire column is now divided. For using the QUOTIENT function, it will show 2 at the D7 cell instead of 2.5. The result will look as shown in the image below.
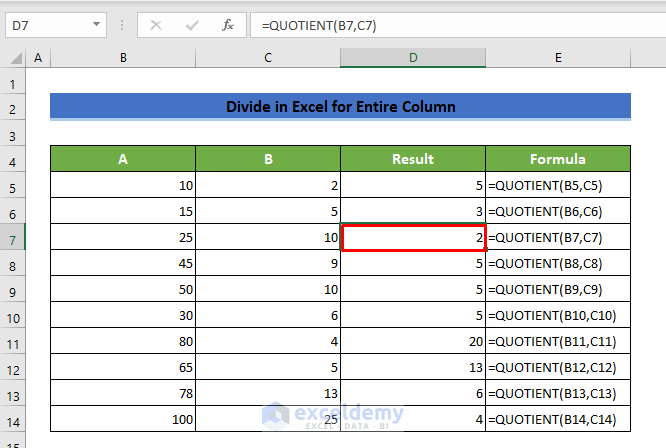
Method 7 – Divide an Entire Column by Using Percentage
Steps:
- Divide column ‘A’by 20%, which is situated inside the C5 cell. In the result cell, enter an equal sign (=) and divide A column data by the C5 cell using absolute reference. It will give you the result as 50.
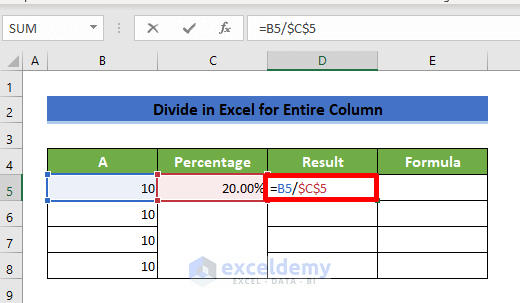
- Divide the ‘A’ column data by the constant number of 20% without using any cell reference. It will also give you the result as 50.
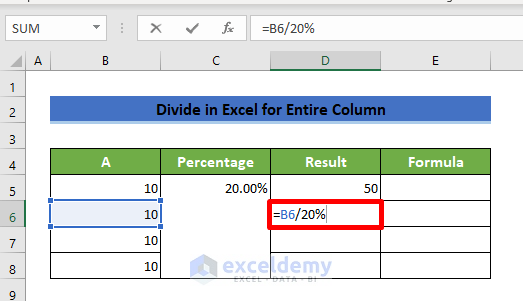
- 20% and 0.2 are the same things. If you divide ‘A’ column data by 0.2, you will get the same result as 50.
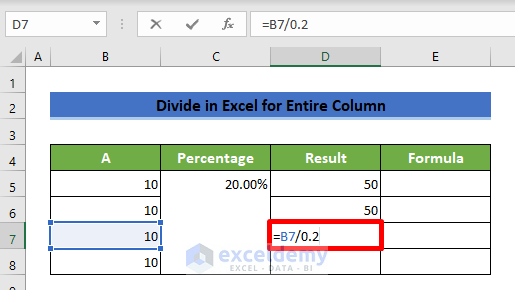
- 20% and (⅕) are the same things. So if you divide the ‘A’ column data by (1/5), it will still show you the same result as 50.
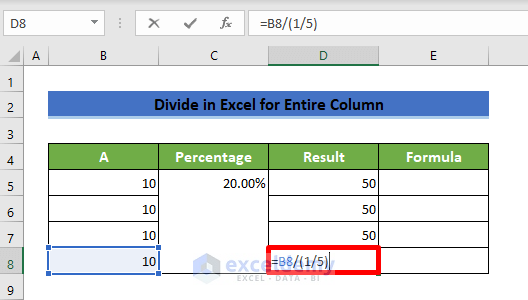
The entire column can be divided by any of these or using just the percentage.
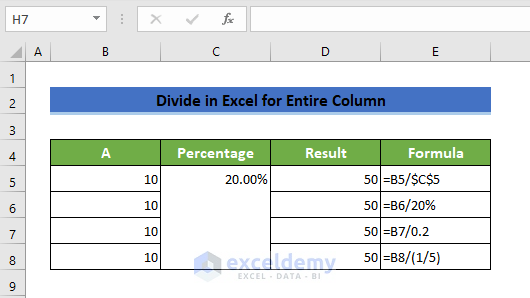
Things to Remember
If you don’t have any value on the divisor cell, it will show you #DIV/0! error.
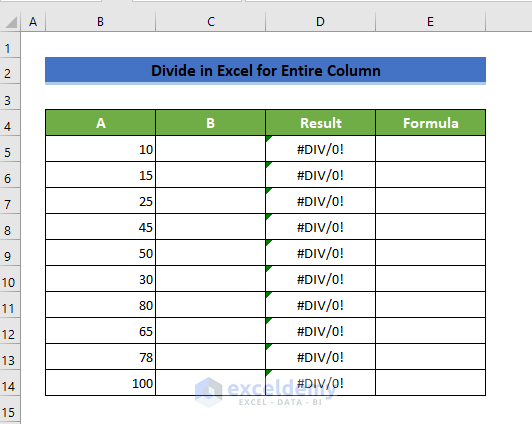
Download Practice Workbook
<< Go Back to Divide in Excel | Calculate in Excel | Learn Excel
Get FREE Advanced Excel Exercises with Solutions!

