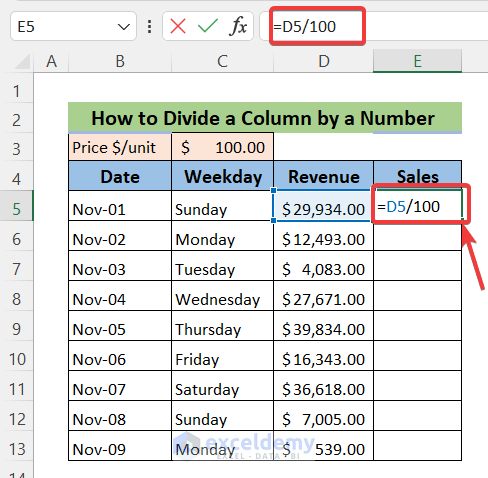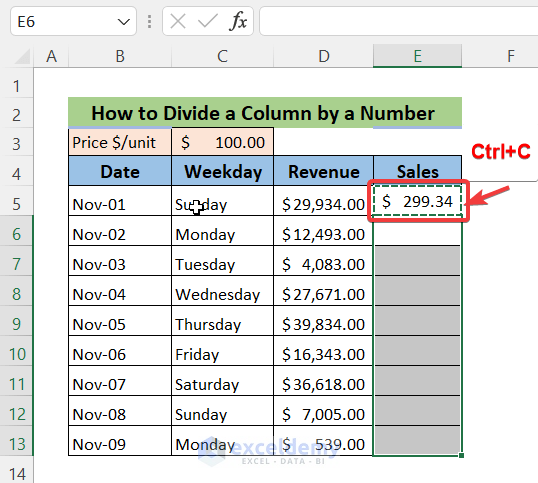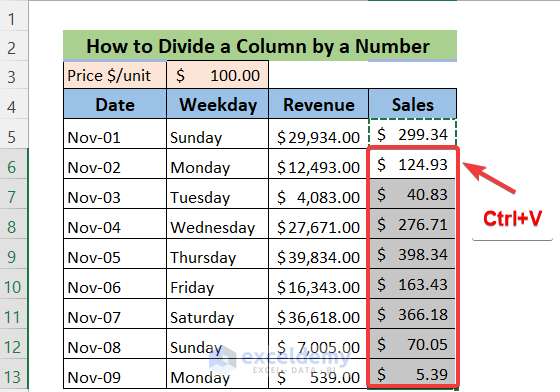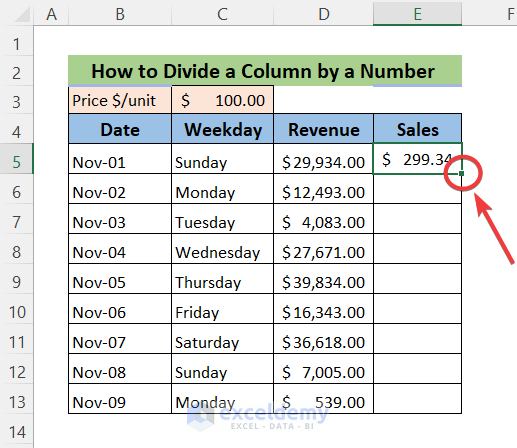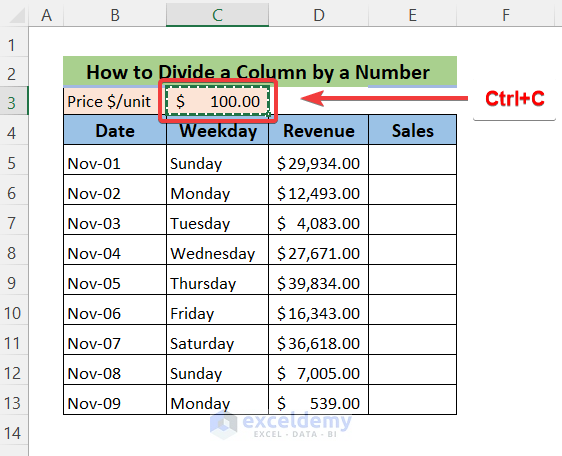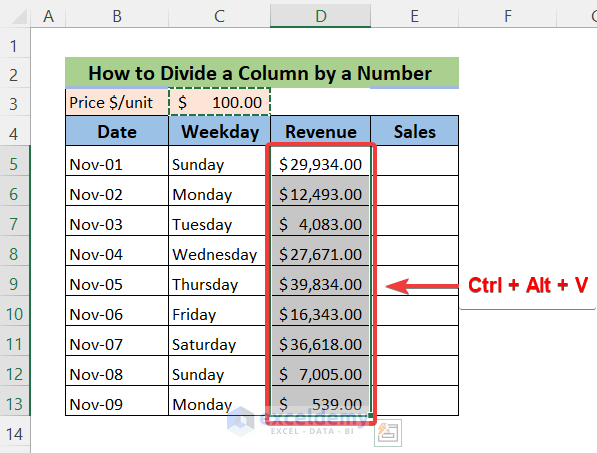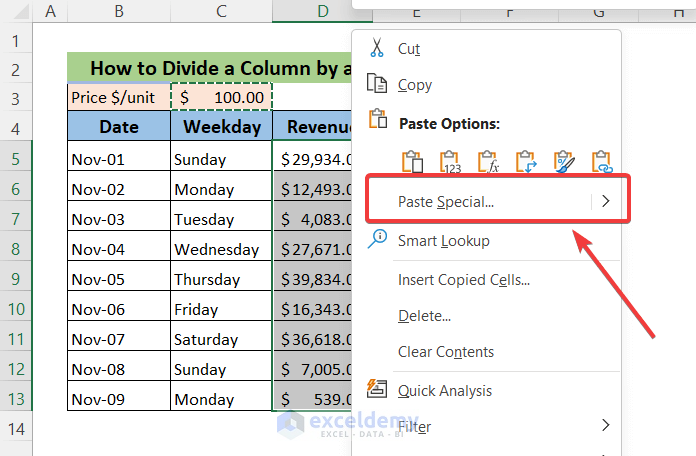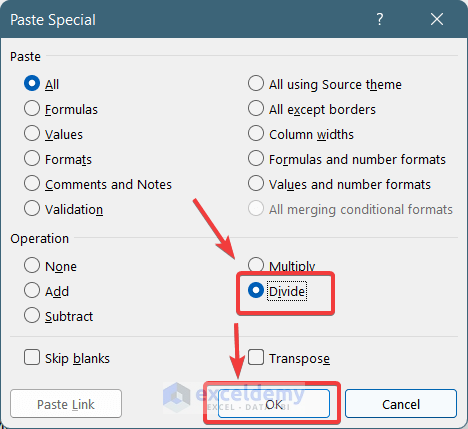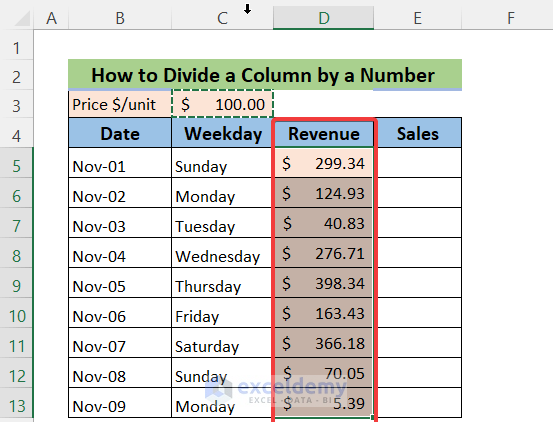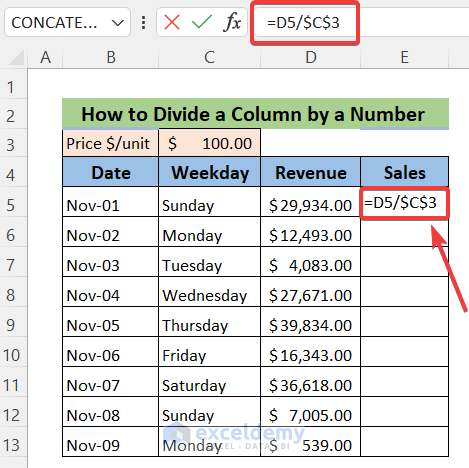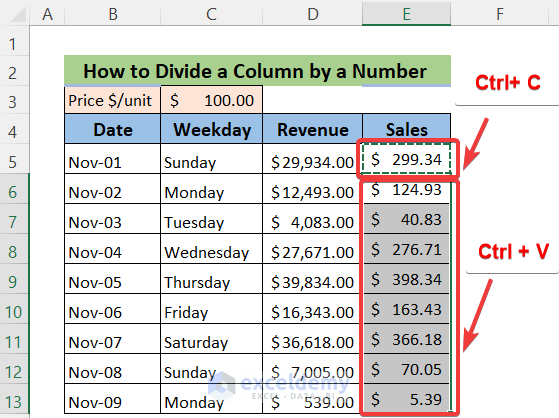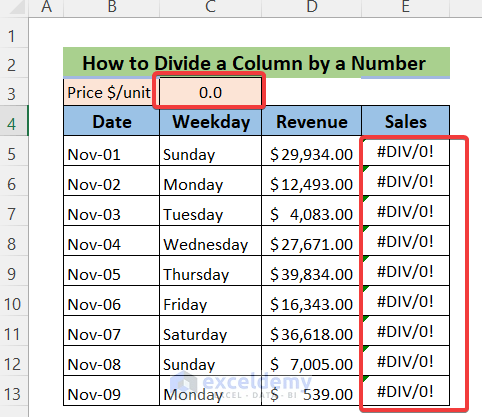This is the sample dataset.
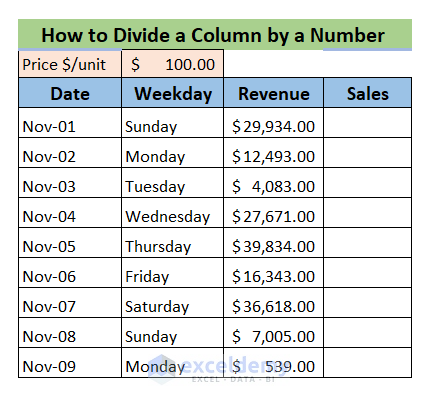
Method 1 – Divide a Column by a Number Using a Formula
To divide the revenue by the price per unit:
Steps:
- Enter the following formula in the first cell of the column:
=D5/100
The formula divides the revenue in D5 by 100, the price per unit. ” / “ is used for division in Excel.
- Copy the cell by pressing CTRL + C.
- Paste it into the rest of the cells in the column by pressing CTRL + V.
- You can also Copy and Paste by double-clicking on the right-down corner of the cell or dragging down the the Fill Handle.
Read More: How to Divide One Column by Another in Excel
Method 2 – Dividing a Column by a Number with the Paste Special Method
To divide data in a column by a number:
Steps:
- Copy the cell containing the number by which the column will be divided.
- To open the Paste Special option, select all cells in the column and press CTRL + ALT + V.
- You can also open the Paste Special option by right-clicking after selecting all cells in the column.
- Select Paste Special.
- In ‘Paste Special’, select Divide in Operation.
- Click OK.
- This is the output.
Read More: Division Formula in Excel for Multiple Cells
Method 3 – Divide a Column by a Number Using Cell References
Steps:
- Enter the divisor into a cell. Here, C3 is the divisor.
- Use this formula in the first cell of the column:
=D5/$C$3Use $ to make the divisor an absolute cell reference.
- Copy the formula and paste it into the other cells by using CTRL + C and CTRL + V.
The #DIV/0! Error
If you input the divisor value as zero, a #DIV/0! Error will be displayed.
Read More: [Fixed] Division Formula Not Working in Excel
Download Practice Workbook
Download the practice workbook here:
Related Articles
<< Go Back to Divide in Excel | Calculate in Excel | Learn Excel
Get FREE Advanced Excel Exercises with Solutions!