Method 1 – Dividing Total Marks by Number of Subjects
Steps
- Select the cell F5, and enter the following formula:
=C5/D5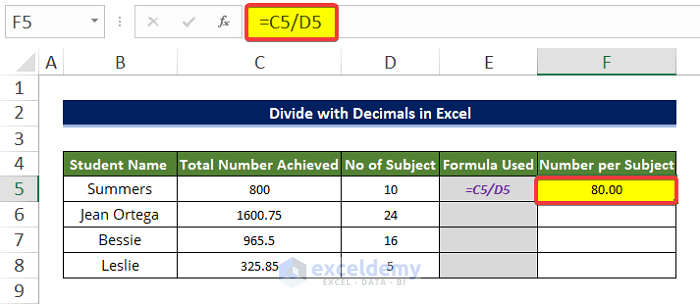
- Drag the Fill handle icon to cell F8.
- The average number of each subject is now showing in the range of cells F5:F8.
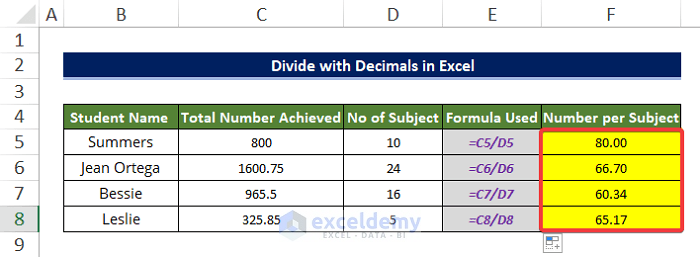
- Those numbers are in decimal value, and they are computed for 2 decimal places.
- To compute the average in 3 decimal accuracy, select the range of cells F5:F8 and right-click. From the context menu, click Format Cells.
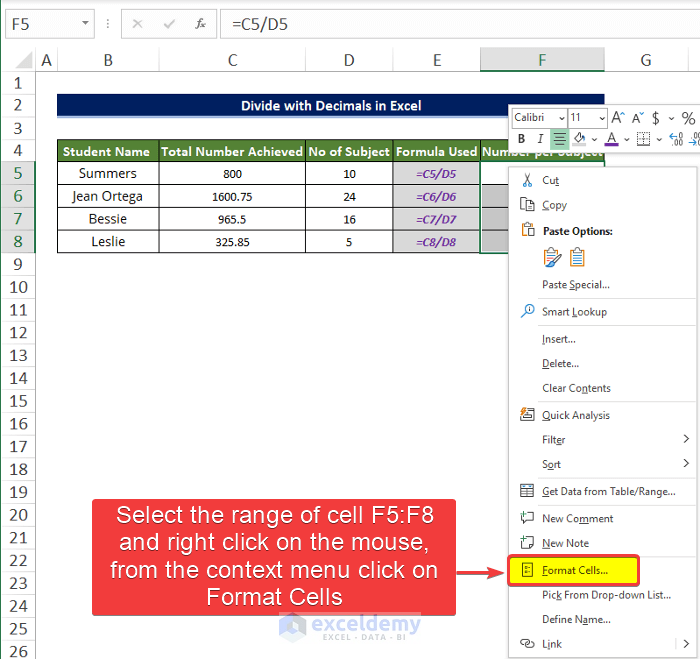
- A new window will open. Go to the Number tab, then to Number in the Category group.
- The decimal places value is set to 2.
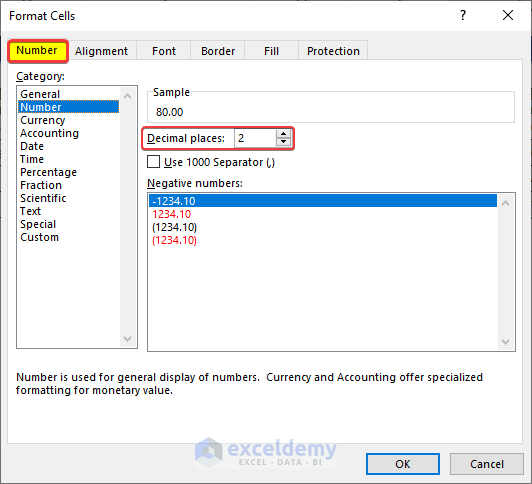
- Change the value of the decimal places to 3 from 2.
- Click OK after this.
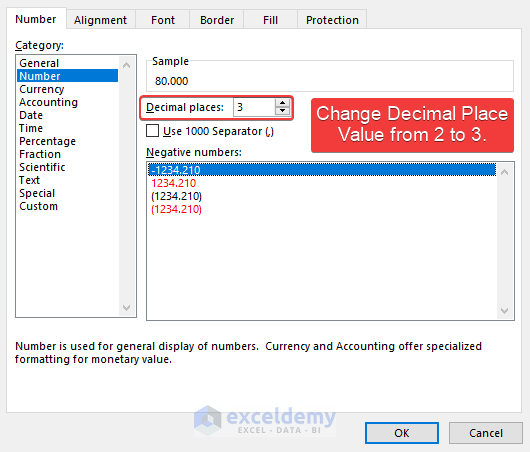
- After clicking OK, you will notice that the average number per subject of the students is now showing in 3 decimal digits.
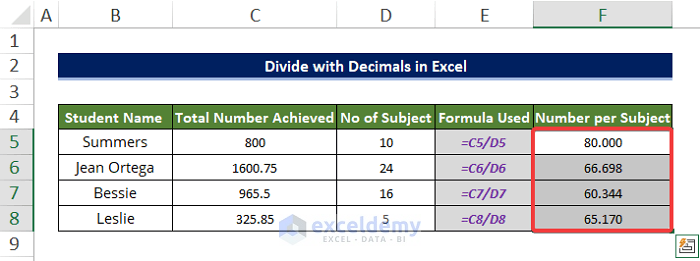
Method 2 – Using the ROUND Function to Divide and Round Decimals
Steps
- Select the cell E5 and enter the following formula:
=ROUND(B5/C5,2)- After entering the formula, you will notice that the output shows 2 decimal digits.
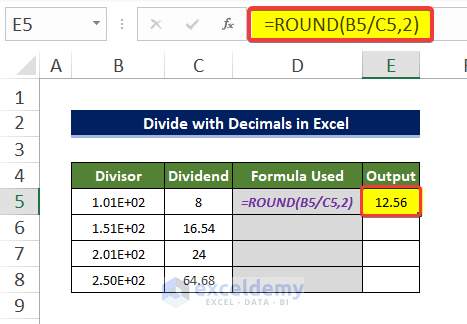
- Drag the Fill handle icon to cell E8.
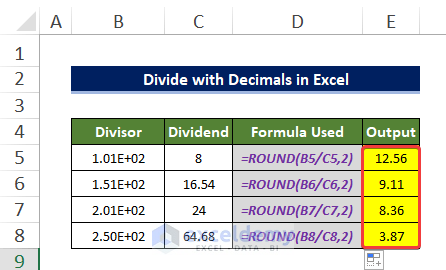
Method 3 – QUOTIENT Function to Divide and Round Decimals
Steps
- Select cell E5 and enter the following formula:
=QUOTIENT(C5,30)- After entering the formula, you will notice that cell E5 now shows the average daily product sales in integer form. The output is in integer form because products like TV, AC, and Cable can’t be in fractions or decimals.
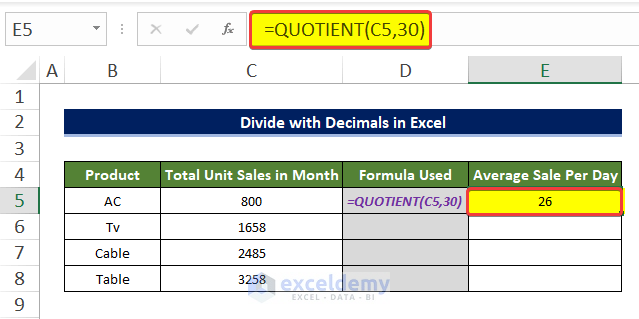
- Drag the Fill handle to cell E8. Notice that the range of cells now shows the output is in integer form.
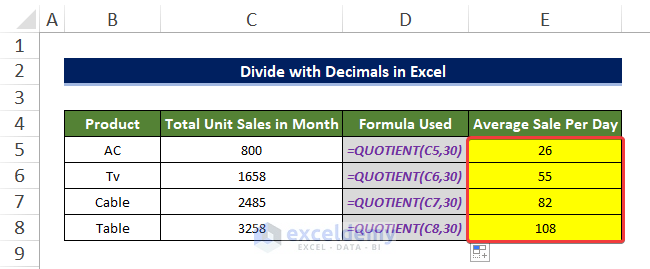
Method 4 – The Paste Special Command to Divide Decimal Values in Excel
Steps
- Calculate the average salary per day of the below dataset in the range of cell E5:E8.
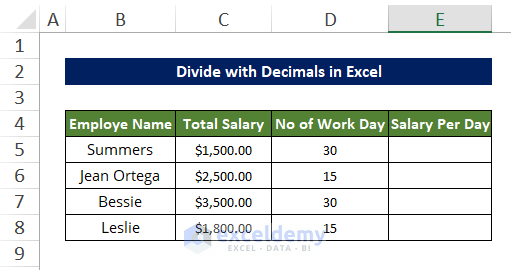
- Select the range of cells C5:C8, and right-click on the mouse. A context menu will open.
- From the context menu, click Copy which will copy the entire range of data.
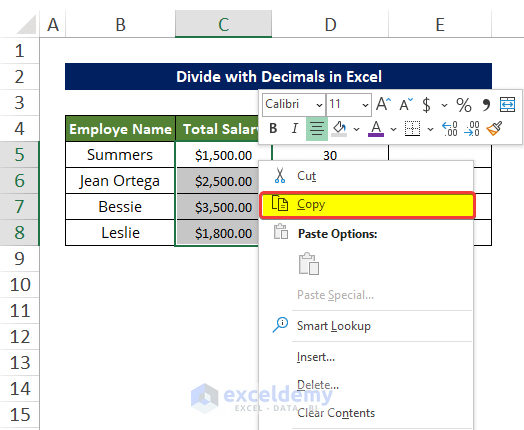
- Select cell E5, and right-click on the mouse again. A context menu will open.
- From the context menu, click on Paste (Source formatting).
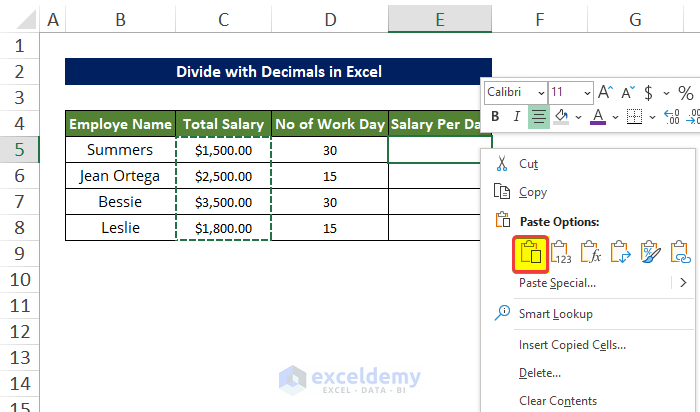
- Select the range of cells D5:D8. Right-click on the mouse.
- From the context menu, click Copy.
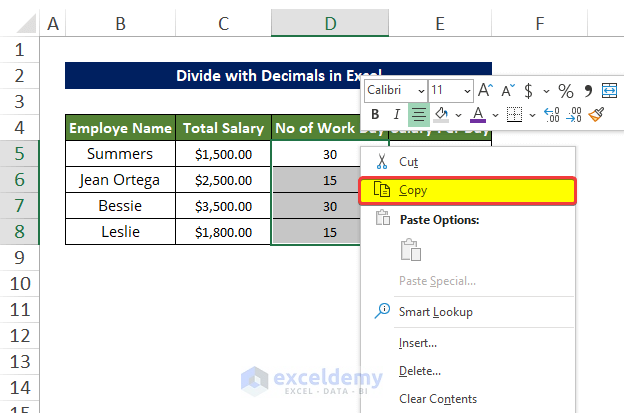
- Select cell E5 and right-click on the mouse, and a context menu will appear.
- From the context menu, click Paste Special.
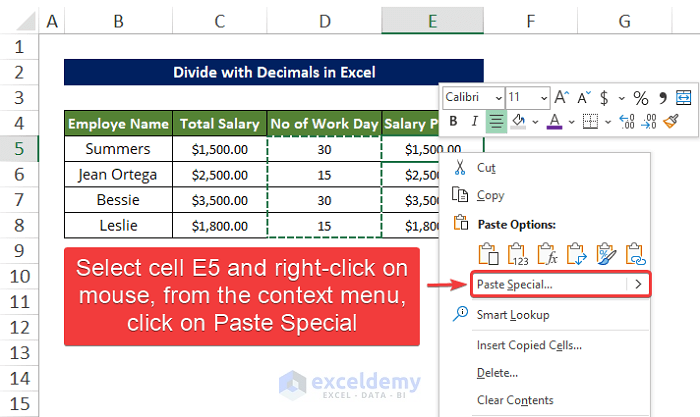
- Another window will open, and in that window, select Divide.
- Click OK after this.
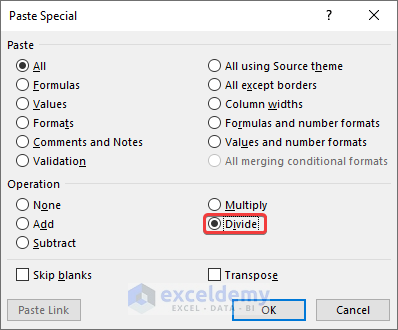
- After clicking OK, you will notice that the values in the range of cells E5:E8 are now divided by the values in the range of cells D5:D8 after pasting.
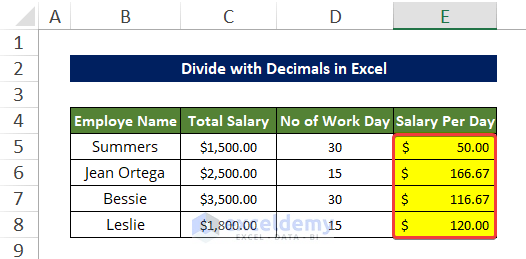
Method 5 – Divide Decimals by Percentage in Excel
Steps
- In this method, we’ll divide numbers by percentage in the range of cells E5:E8.
- Select the cell E5 and the following formula:
=B5/C5- After entering the formula will notice that cell E5 now contains the output of the division of B5 by cell C5.
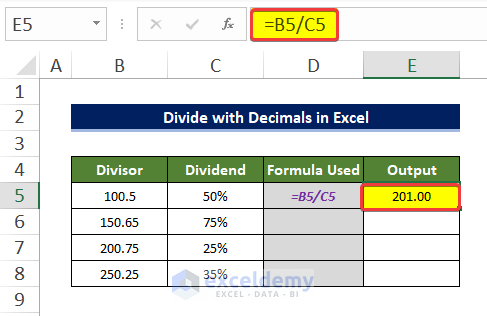
- Drag the Fill handle icon to cell E8.
- Notice that the division of cell entries of column Divisor by column Dividend is shown in decimal points.
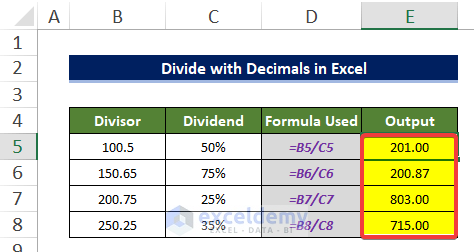
Download the Practice Workbook
Related Articles
- How to Divide Without Using a Function in Excel
- How to Add and Then Divide in Excel
- [Fixed] Division Formula Not Working in Excel
<< Go Back to Divide in Excel | Calculate in Excel | Learn Excel
Get FREE Advanced Excel Exercises with Solutions!

