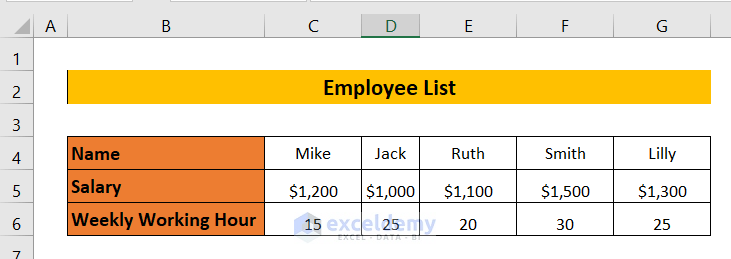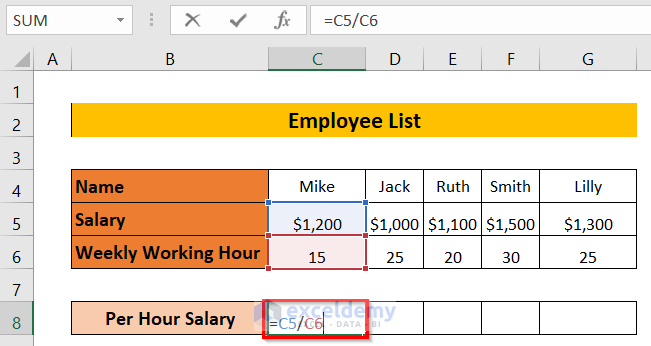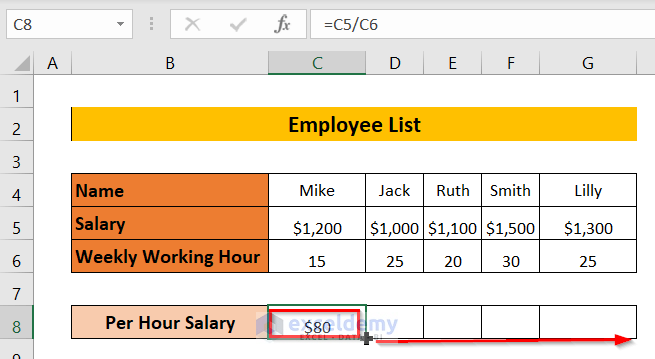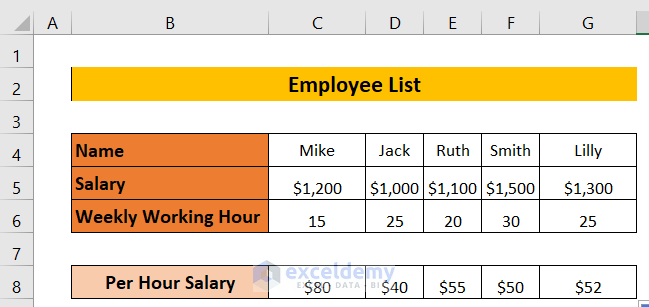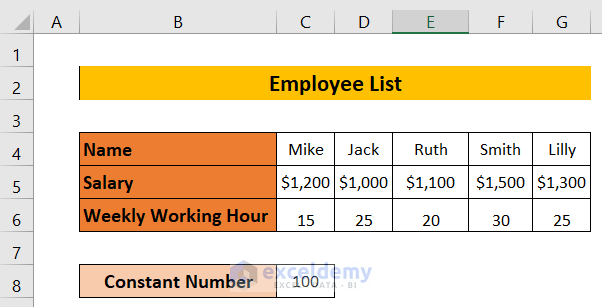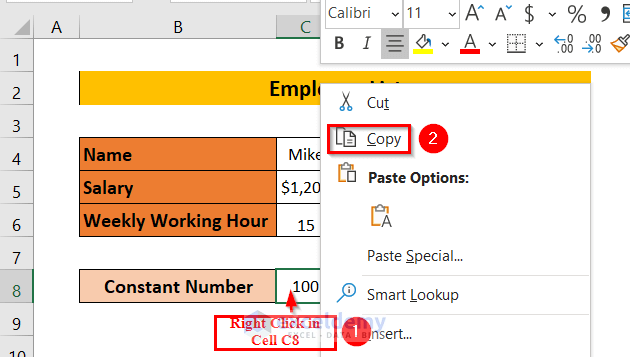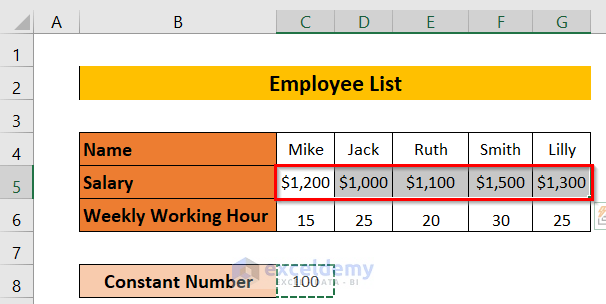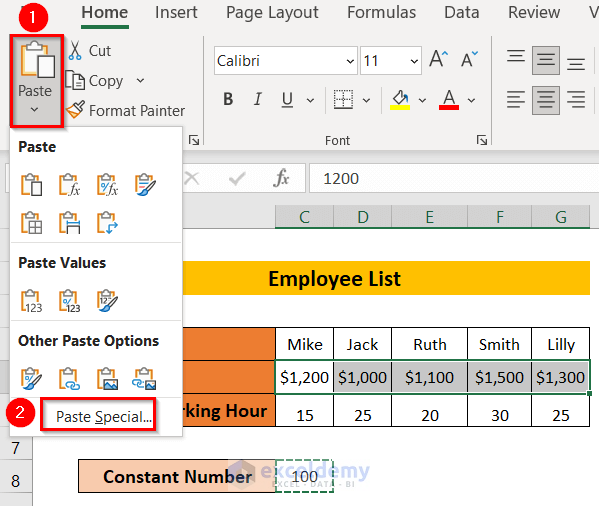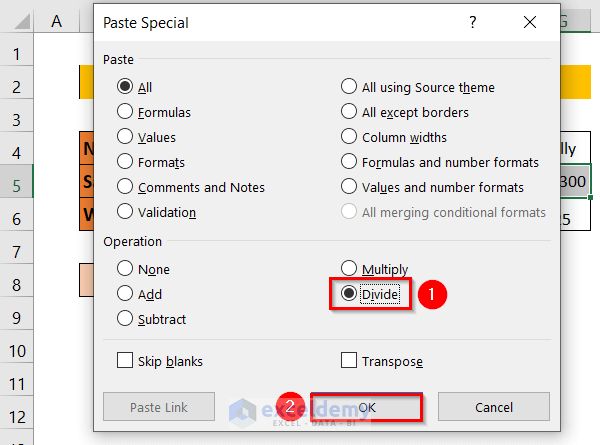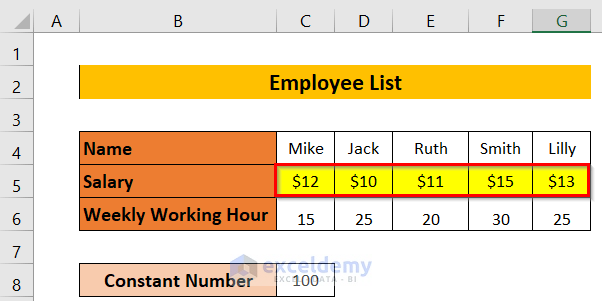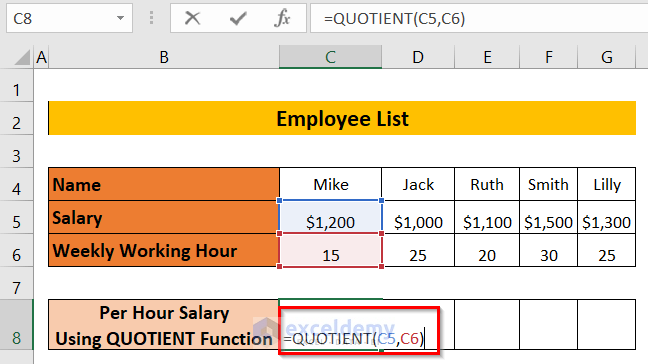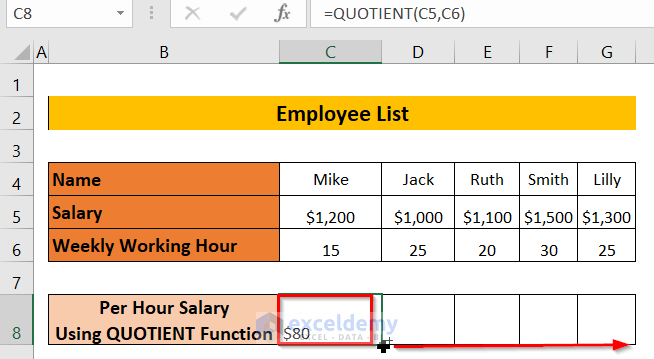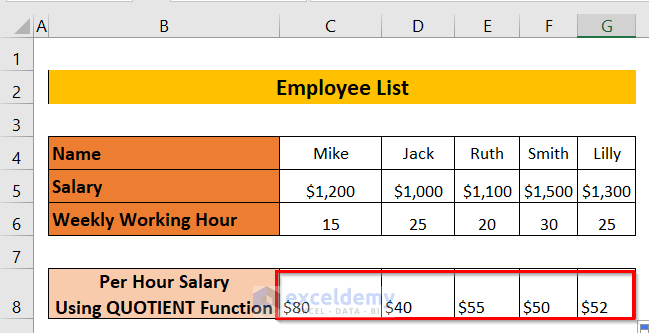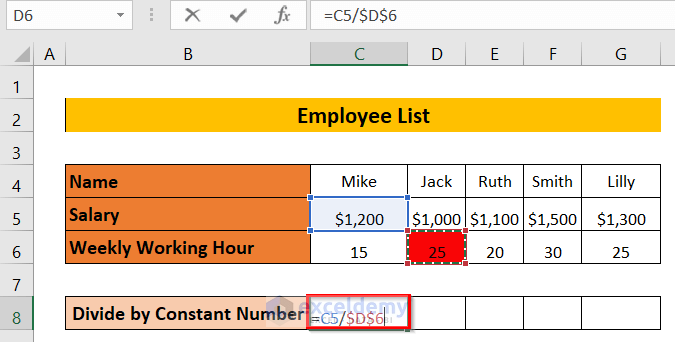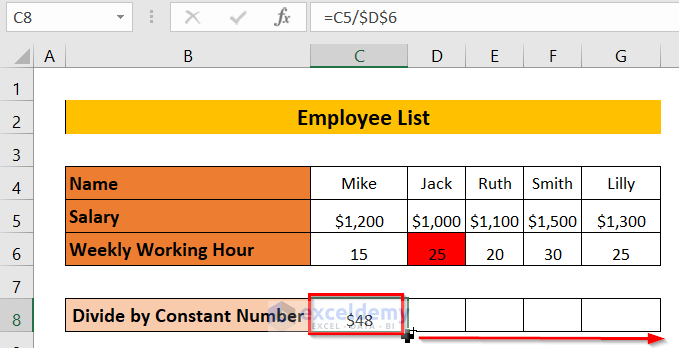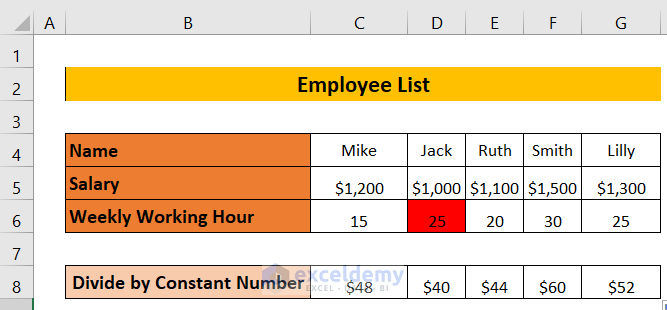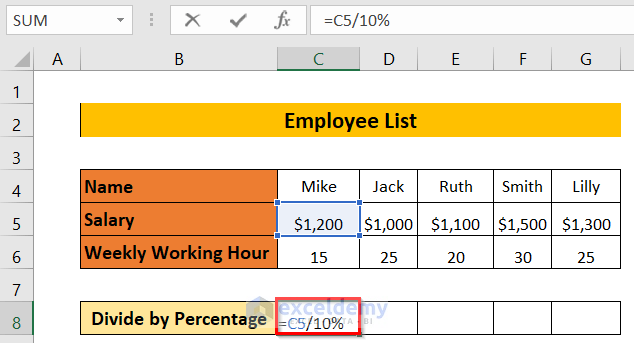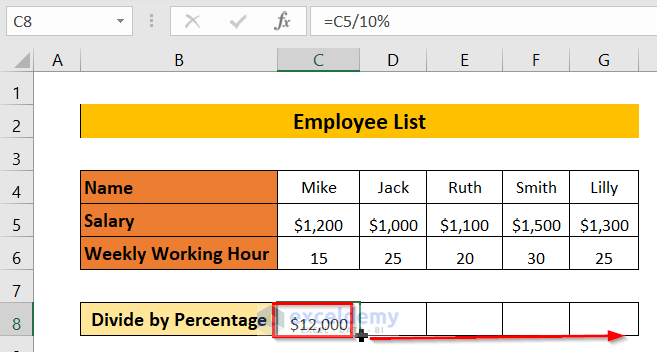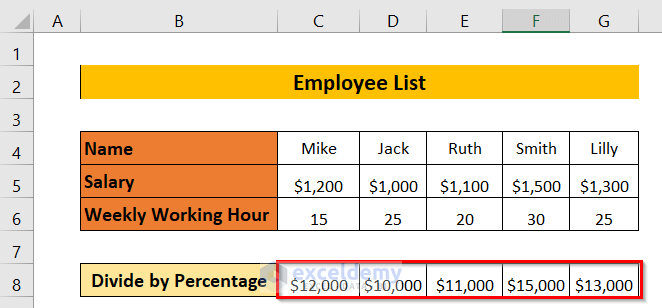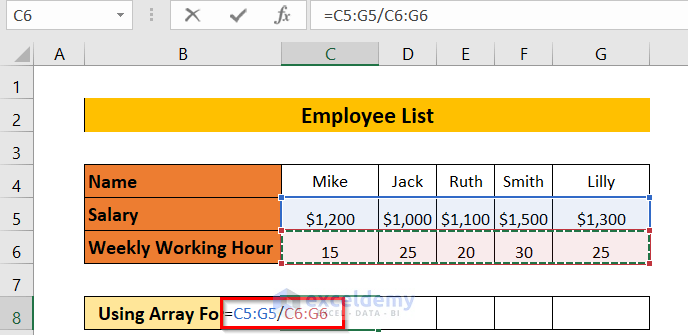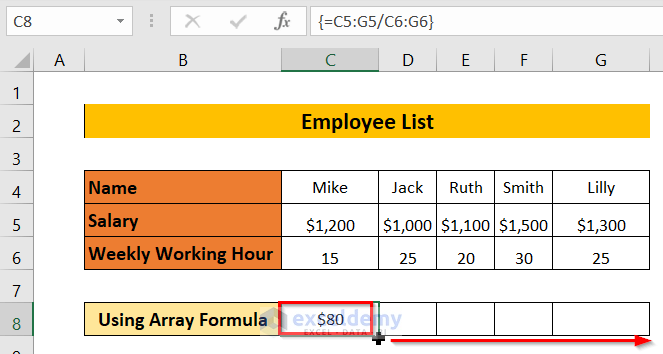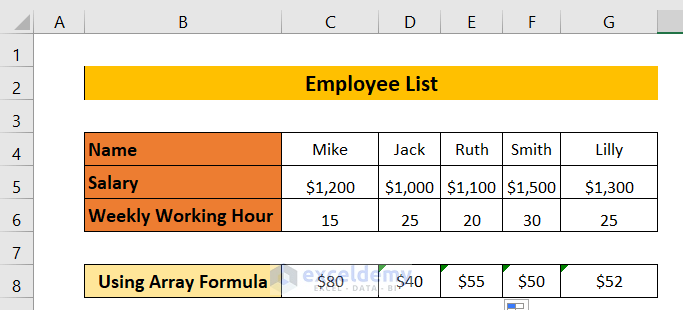If you want to divide in Excel for an entire row, this article is for you. Here, we will demonstrate to you 6 effective methods to do the task effortlessly.
How to Divide for Entire Row in Excel: 6 Easy Methods
The following Employee List table shows Name, Salary, and Weekly Working Hour rows. We will use 6 easy methods to divide for the entire row of this table. Here, we used Excel 365. You can use any available Excel version.
Method-1: Using Divide Operator to Divide for Entire Row
In this method, we will use the divide operator to calculate the per hour salary for the entire Per Hour Salary row. To do so, we have to divide salary by weekly working hour.
➤ First of all, we will type the following formula in cell C8.
=C5/C6Here, it simply divides cell C5 with cell C6.
➤ After that, press ENTER.
We can see the result in cell C8.
➤ We will drag the formula towards the right by using the Fill Handle tool.
We can see the result in the row Per Hour Salary.
Read More: How to Divide in Excel for Entire Column
Method-2: Using Paste Special Option to Divide for Entire Row
In this method, we want to divide the entire row Salary with the constant number 100. We will use the Paste Special option for this case.
➤ First of all, we will right-click on cell C8 > select Copy from the context menu.
➤ Afterward, we will select from cells C5 to G5 of the Salary column.
Now, we have to select Paste Special.
➤ We go to Paste click on the down arrow > select Paste Special.
A Paste Special window will appear.
➤ Select Divide > click OK.
Finally, we can see that the Salary row has been divided by 100.
Read More: Division Formula in Excel for Multiple Cells
Method-3: Using QUOTIENT Function
In this method, we will calculate the per hour salary by using the QUOTIENT function.
➤ First of all, we have to type the following formula in cell C8.
=QUOTIENT(C5,C6)Here, C5 is the numerator and C6 is the denominator.
QUOTIENT(C5,C6) → divides C5 with C6.
➤ After that, press ENTER.
We can see the result in cell C8.
➤ Drag the formula towards the right with the Fill Handle tool.
Finally, we can see the per hour salary for an entire row.
Method-4: Dividing a Range of Cells by a Constant Number
Here, we want to divide the entire Salary row with Weekly Working Hour 25.
➤ First of all, we have to write the following formula in cell C8.
=C5/$D$6As we want to divide the entire Salary row by 25, we lock cell D6.
➤ Afterward, press ENTER.
We can see the result in cell C8.
➤ After that, we will drag the formula towards the right with the Fill Handle tool.
Finally, we can see the entire Salary row is divided by 25, and we can see the result in the Divide by Constant Number row.
Read More: How to Divide a Group of Cells by a Number in Excel
Method-5: Divide by Percentage
Here, we want to divide the entire Salary row by 10%. Let’s see the procedure.
➤ First of all, we have to write the following formula in cell C8.
=C5/10%➤ After that, press ENTER.
We can see the result in cell C8.
➤ Drag the formula towards the right using the Fill Handle tool.
Finally, we can see the Salary divided by 10% in the row Divide by Percentage.
Method-6: Divide Using Array Formula
Here, we will use an array formula to divide the entire Salary row by Weekly Working Hour.
➤ First of all, we will type the following formula in cell C8.
=C5:G5/C6:G6➤ After that, press CTRL+SHIFT+ENTER.
We can see the result in cell C8.
➤ Drag the formula towards the right using the Fill Handle tool.
Finally, for the entire row, we can see the result in row using array formula.
Download Workbook
Conclusion
Here, we tried to show you 6 methods to divide in Excel for the entire row. Thank you for reading this article, we hope this was helpful. If you have any queries or suggestions, feel free to contact us in the comment section.
Related Articles
<< Go Back to Divide in Excel | Calculate in Excel | Learn Excel
Get FREE Advanced Excel Exercises with Solutions!