The dataset, Sales of Products, has four columns: Product Name, Unit Price, Quantity, and Total Price.
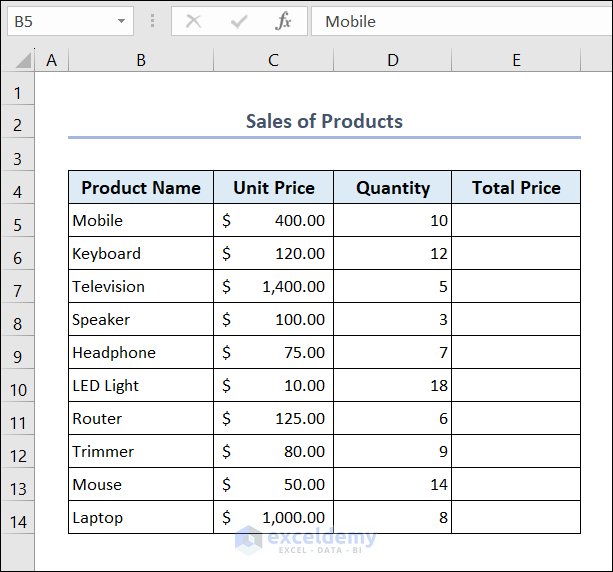
- To calculate the total price for Mobile, enter the following formula in cell E5:
=C5*D5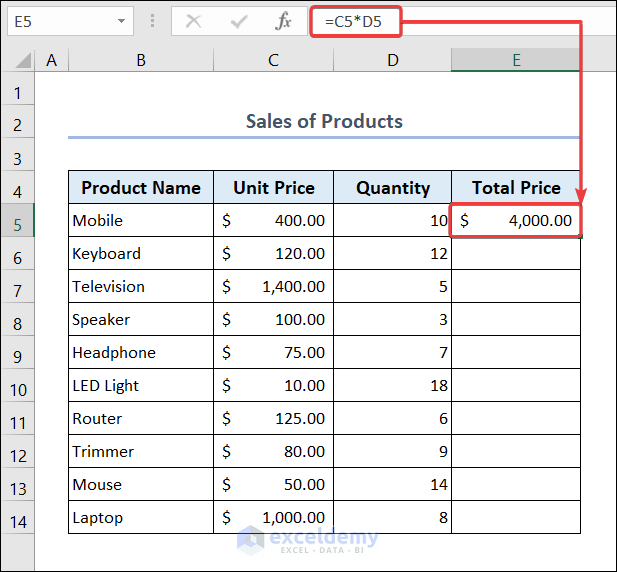
- Go to cell E5 and use Fill Handle to AutoFill data in range E6:E14. The same value will be displayed in all those cells.
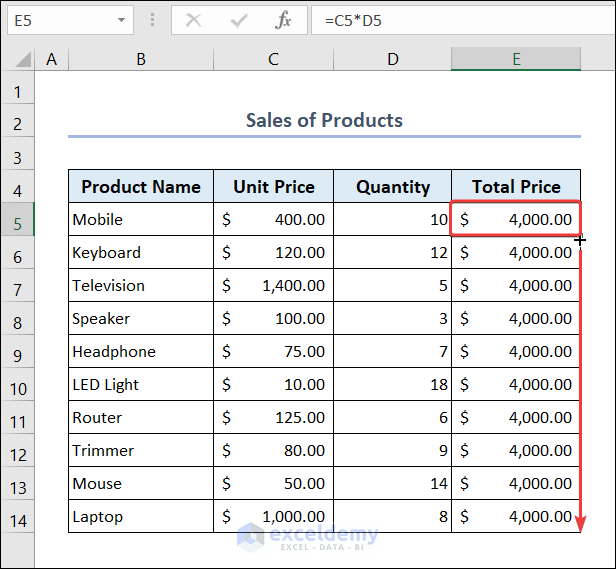
A change in the cell value does not change the value in the final formula output.
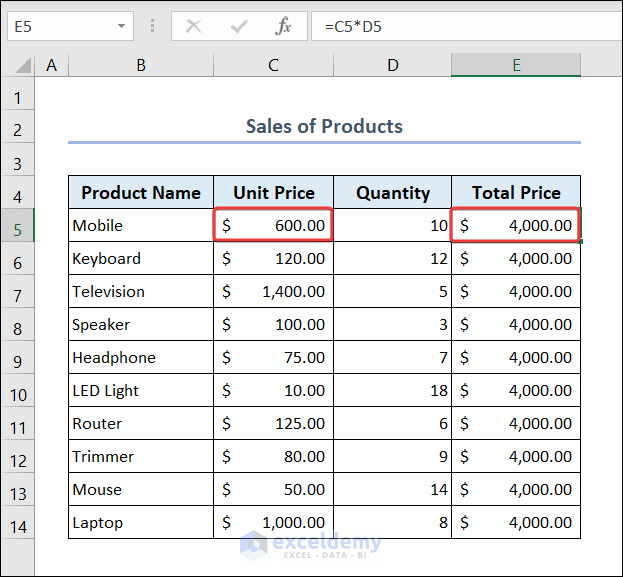
Method 1 – Using the Excel Options Feature
Steps:
- Go to the File tab.
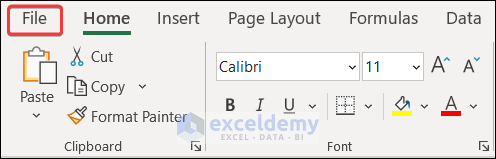
- Select Options.
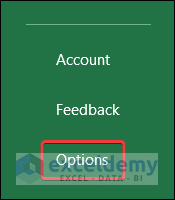
- The Excel Options dialog box will appear.
- Go to the Formulas tab.
- Look for the Calculation options section.
- Click on Automatic under the Workbook Calculation header and press OK.
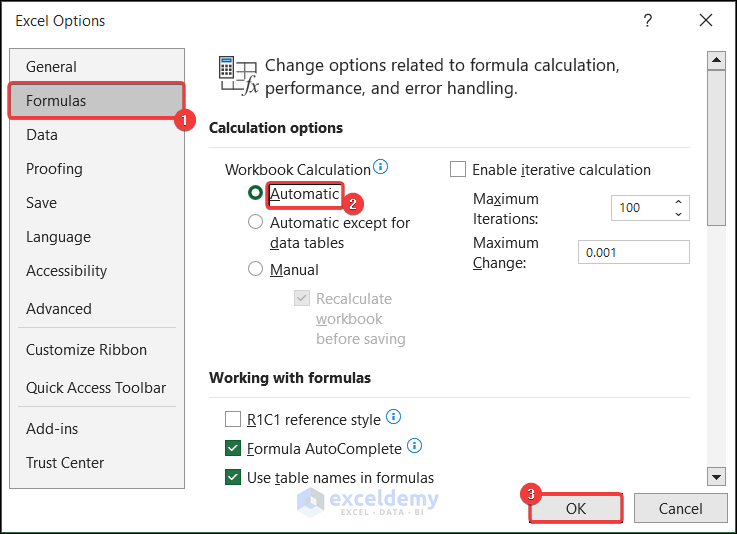
- Calculate the total price for Mobile in cell E5.
- Select cell E5 and use Fill Handle to AutoFill data in range E6:E14.
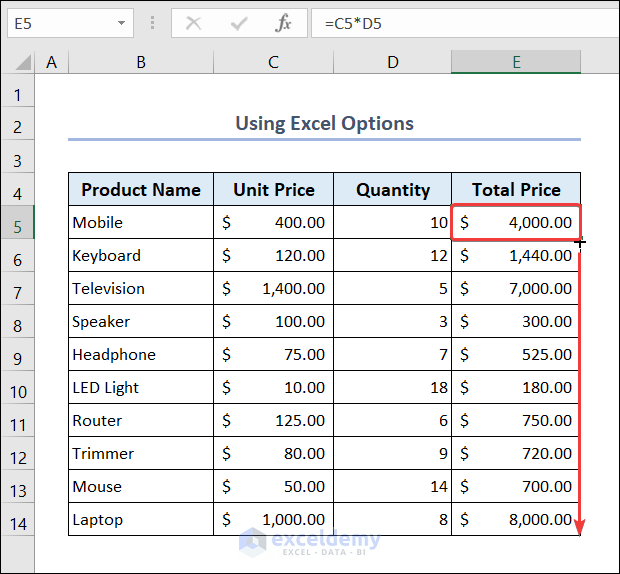
Method 2 – Enabling Calculations Options to Automatic
- Go to the Formulas tab.
- Click on Calculation Options.
- Select Automatic.
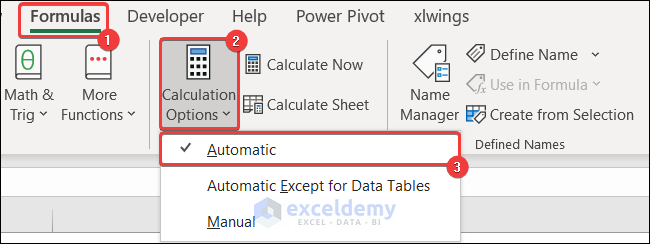
- Calculate the total price for Mobile in cell E5.
- Select cell E5 and use Fill Handle to AutoFill data in range E6:E14.
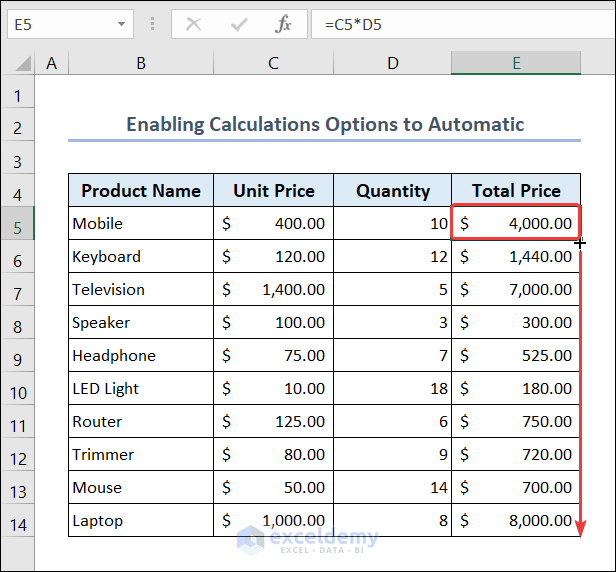
Method 3 – Using the Calculate Now Option
If you have calculated the total price in the range E5:E14 using the previous method, but the values are the same in all of the cells. 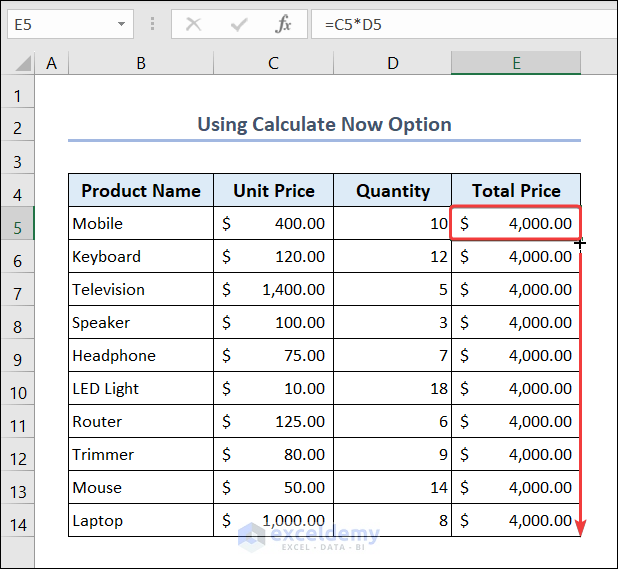
Steps:
- In this situation, select range E5:E14.
- Go to the Formulas tab.
- Click on Calculate Now from the Calculation group.
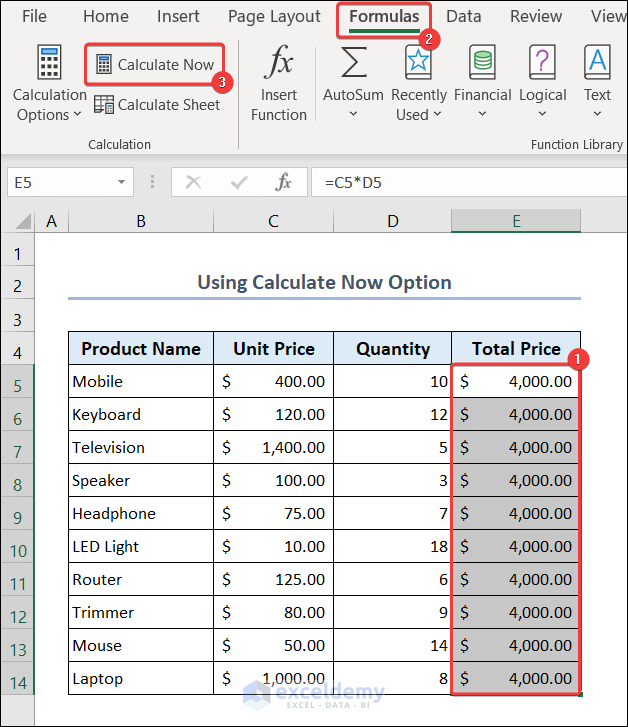
The values in the range E5:E14 have been updated.
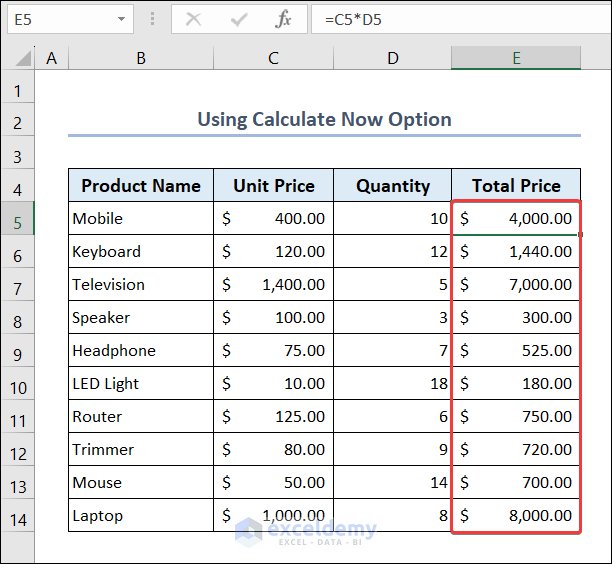
Method 4 – Applying the Keyboard Shortcut for Auto Calculation
Steps:
- If the values are the same in all the cells of range E5:E14 after calculation, press the F9 button.
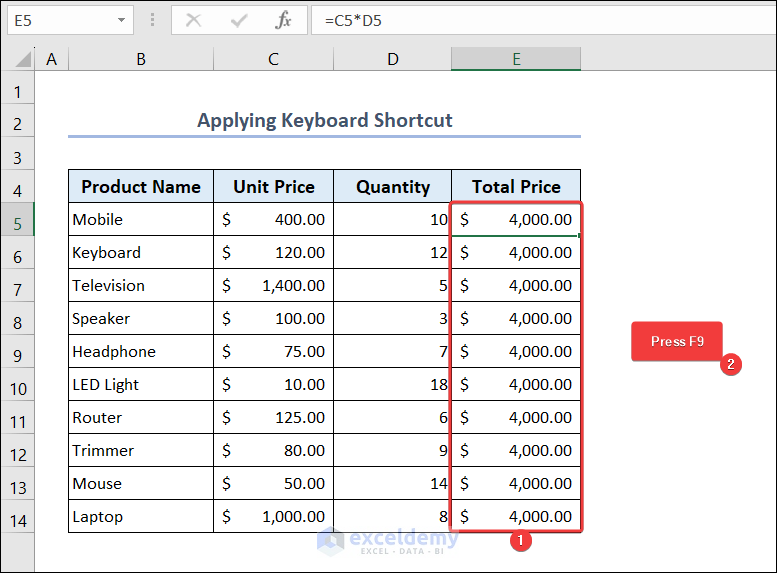
It will update the results in the range E5:E14.
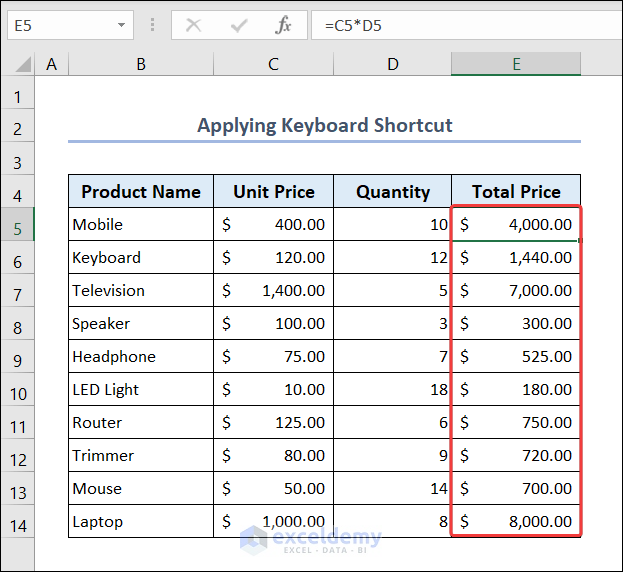
Note:
F9 – It recalculates formulas in all open workbooks if the formulas or cell values have been changed since the last calculation.
Shift + F9 – Updates changed formulas in the active worksheet only.
Ctrl + Alt + F9 – Recalculates all formulas in all open workbooks, even the ones that have not been changed.
Ctrl + Shift + Alt + F9 – Initially, it checks formulas dependent on other cells. Then, it recalculates all formulas in all open workbooks, even the ones that have not been changed.
Method 5 – Using an Excel Table
Steps:
- Select any cell in the data set.
- Press Ctrl + T.
- Create Table dialog box opens.
- Check the My table has headers option.
- Press OK.
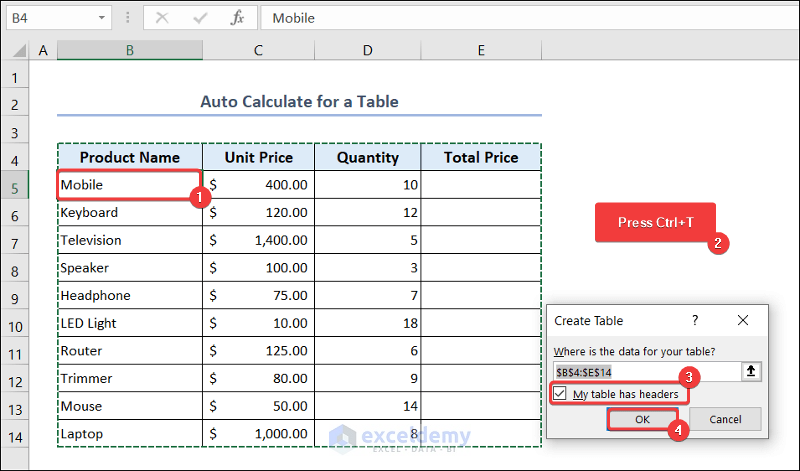
- Calculate the total price for mobile in cell E5 by using this formula:
=[@[Unit Price]]*[@Quantity]The rest of the cells in range E5:E14 will automatically update.

Method 6 – Applying VBA Code
Steps:
- Go to the Developer tab >> Visual Basic.
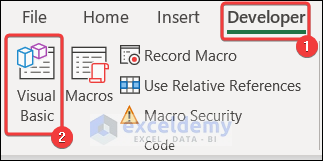
- Select Insert >> Module.
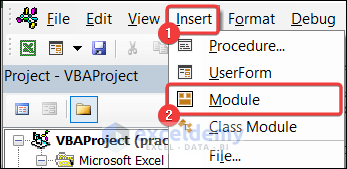
- Paste the following code in your VBA Macro Editor:
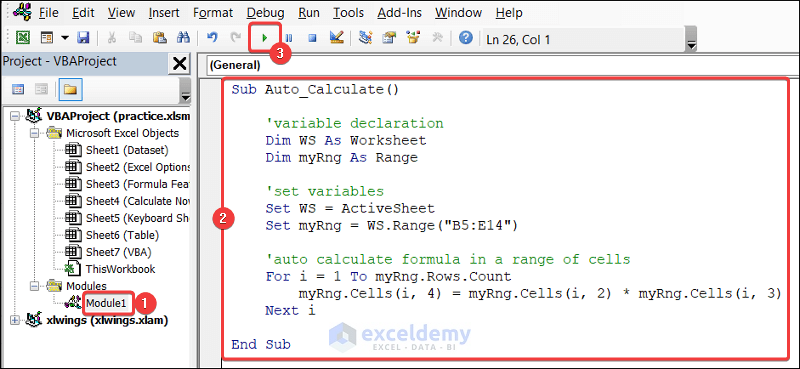
Sub Auto_Calculate()
'variable declaration
Dim WS As Worksheet
Dim myRng As Range
'set variables
Set WS = ActiveSheet
Set myRng = WS.Range("B5:E14")
'auto calculate formula in a range of cells
For i = 1 To myRng.Rows.Count
myRng.Cells(i, 4) = myRng.Cells(i, 2) * myRng.Cells(i, 3)
Next i
End Sub- Press the Run button or F5 key to run the code.
You will see the output in the range E5:E14.
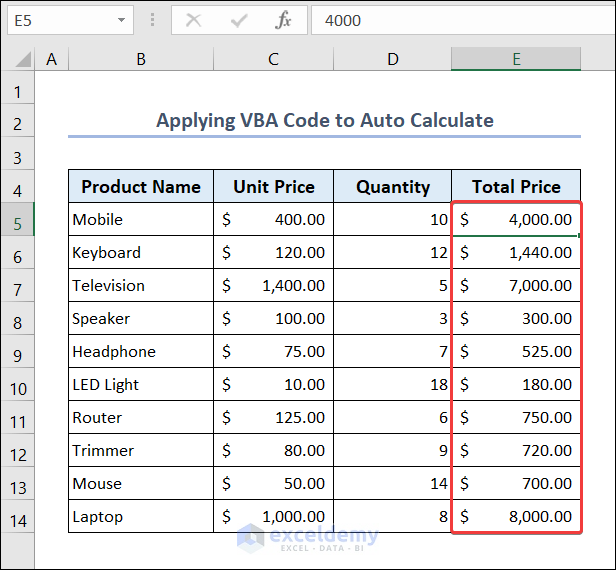
Note:
For i = 1 To myRng.Rows.Count
myRng.Cells(i, 4) = myRng.Cells(i, 2) * myRng.Cells(i, 3)
Next iThis portion of the VBA code loops through each row in a range called myRng and multiplies the values in the second column (Unit Price) and third column (Quantity) of each row. The product is then assigned to the corresponding cell in the fourth column (Total Price) of the same row.
How to Enable Iterative Calculation in Excel
- Follow Method 1 and open the Excel Options dialog box.
- Go to the Formulas tab.
- Under the Calculation Options section, check the Enable Iterative calculation option.
- Press OK to save changes.
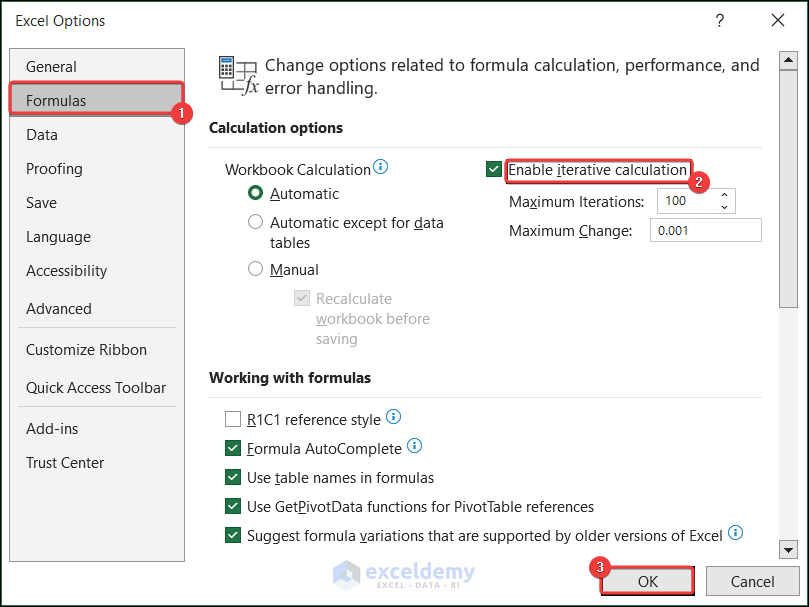
How to Set Calculation Precision in Excel
- Follow Method 1 and open the Excel Options dialog box.
- Go to the Advanced tab.
- Look for the When calculating this workbook section.
- Check the Set precision as displayed option.
- Click OK to save changes.
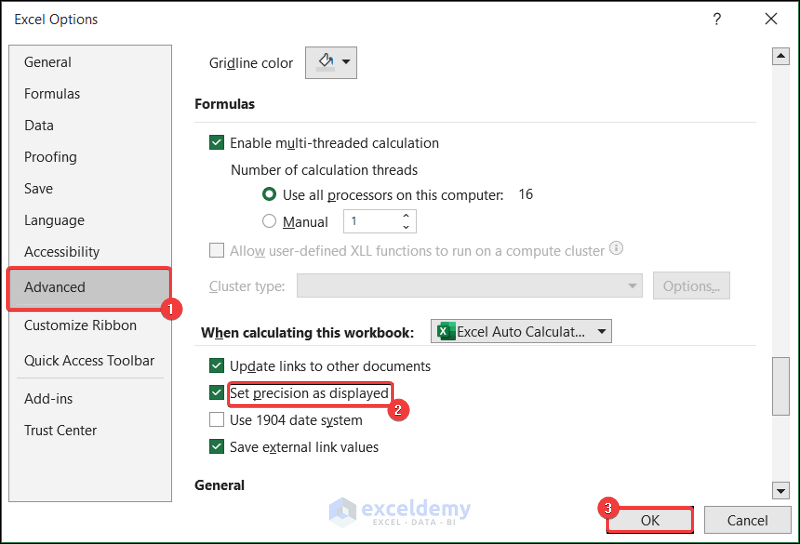
Things to Remember
There are a few things to remember while performing Excel auto-calculation.
- Press the F9 key to refresh the worksheet.
- Be careful with circular cell references.
- Ensure that formulas are correctly inserted in cells.
Download the Practice Workbook
Download the workbook to practice.
Excel Auto Calculate: Knowledge Hub
- How to Turn on Auto Calculate in Excel
- How to Make Excel Auto Calculate Formulas
- Excel Spreadsheet Formulas Not Updating Automatically
- Excel Turn off Auto Calculate VBA
<< Go Back to How to Calculate in Excel | Learn Excel
Get FREE Advanced Excel Exercises with Solutions!

