Method 1 – Calculate Percentage Using Basic Formula in Excel
Example for Basic Percentage Formula in Excel:
Assume that we have a simple data set. We must calculate the percentage of mangoes in the total fruit proportion.
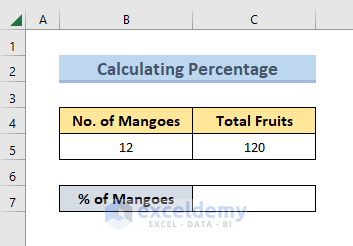
- We need to do is- just type the following formula in cell C7 and press Enter.
=B5/C5
Enter the formula in cell C7 this way:
- Type “=” > Click once on cell B5 > Type “/” > Click once on cell C5.
- Press Enter.
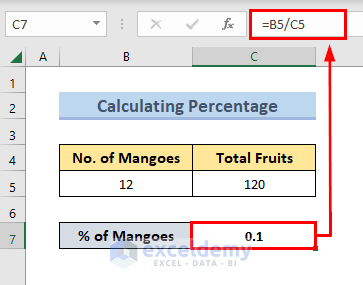
What we see in Cell C7 is the result 0.10. We actually expected something like 10% or 10 percent.
Multiply the formula by 100. But Excel doesn’t need that. Excel has a Percentage Style button in the Number group at the Home tab.
- Go to the Home tab > Number Group or use the keyboard shortcut Ctrl+1 and go directly to Number group.
- Go to Percentage > Select the Decimal places > Press OK.
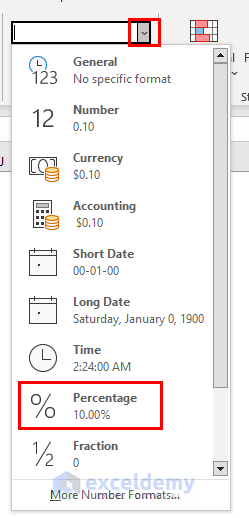
- Convert the number format into percentage style using a simple keyboard shortcut.
The Keyboard Shortcut for Percentage Style- Ctrl + Shift + %:
- Select the cell(s) before or after your calculation and press Ctrl + Shift + %. The numerical result will be converted to percent style.
- Applying the percentage style on Cell C7, now we have our result in the desired look (10.0%).
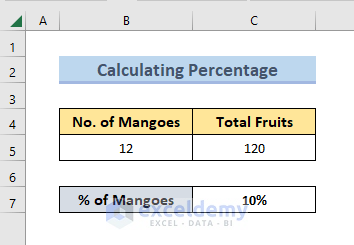
Note: Remember the shortcut Ctrl + Shift + %. We will use that all the way through this article.
- As we have discussed earlier in this article, there is no fixed format of the formula for percentages. You have to arrange the formula according to the type of your calculation. See more examples in the following sections.
Method 2 – Find Percentage of Total Using Simple Formula
Assume that we have a list of several mangoes and apples. Calculate the percentage of total mangoes and total apples in proportion to the total number of fruits.
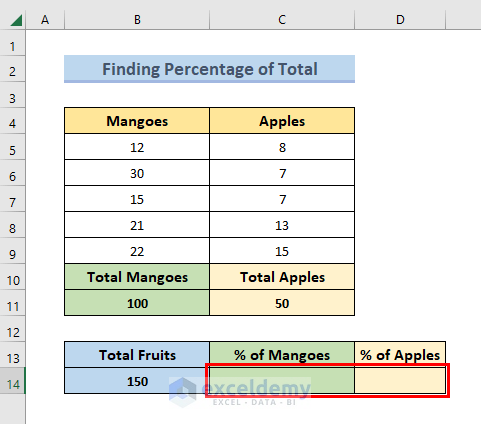
- Calculate the total using the SUM function.
- Type the following formula in Cell C14 > press Enter.
=B11/$B$14
The Absolute Cell Reference ($) sign in the formula indicates that Cell B14 will always be the denominator when you copy the formula in Cell C14 (or wherever).
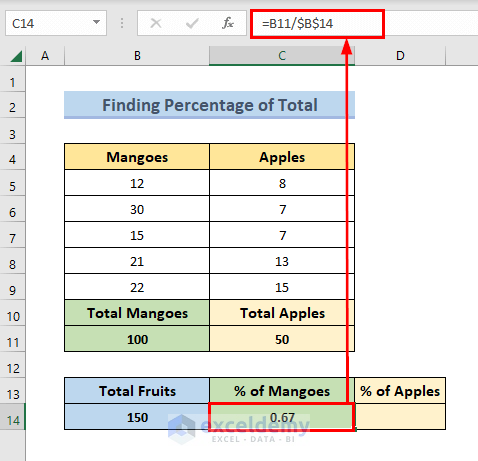
- We copied the formula to Cell C14 too and applied it.
- We have the percentages, but they are in fraction format.
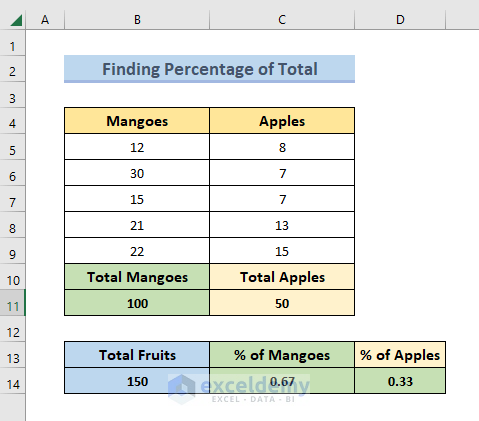
- Select Cells B14 and C14 and press Ctrl + Shift + %.
- We have the results in percentage format now.
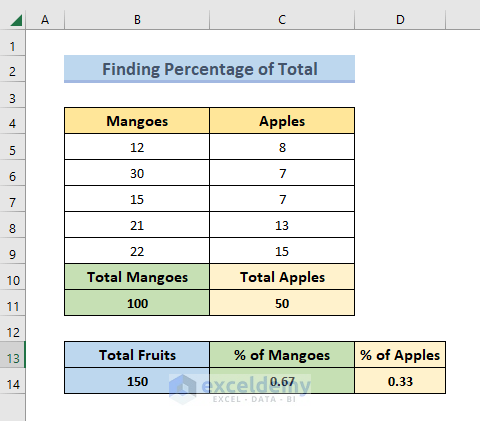
Method 3 – Determine Percentage Difference Between Immediate Cells in a Column or Row
The Excel formula for calculating the change between two values is:
(New Value-Old Value)/Old Value3.1 Find Percentage Change Between Rows
Assuming we have a student’s attendance sheet, we have to determine the percentage change in his attendance between two consecutive months.
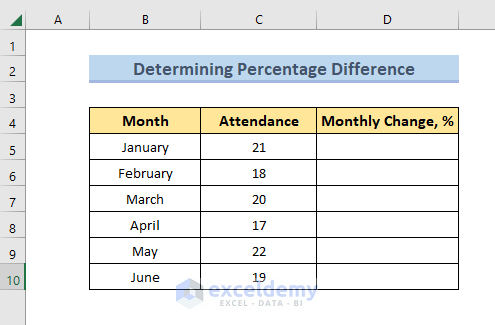
- Type the formula in Cell D6 and press Enter.
=(C6-C5)/C5- Copy and paste the formula to the next cells > Press Enter.
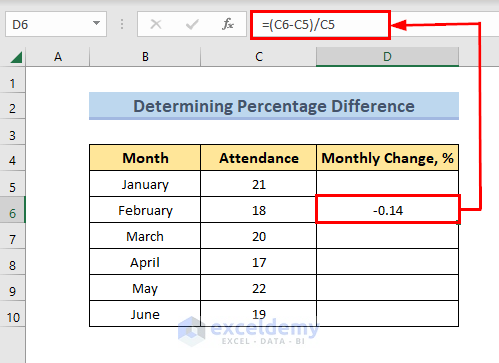
- Look at Cell D8. The formula is copied and changed accordingly to return the percentage change between March and April.
- We calculated the percentage change of the student’s presence between two consecutive months, but again in fraction format.
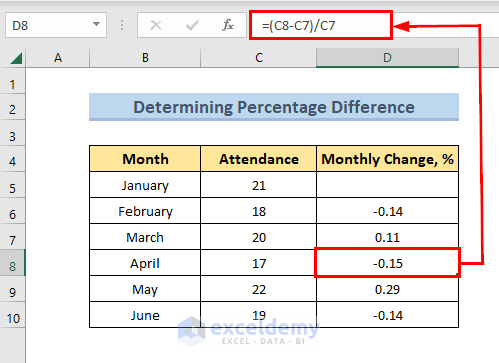
- Convert the fraction format to percentage style using the keyboard shortcut Ctrl + Shift + %. You can convert the fraction to percentage using the lengthy process described at the start of this article, but we won’t recommend that for Excel spreadsheets.
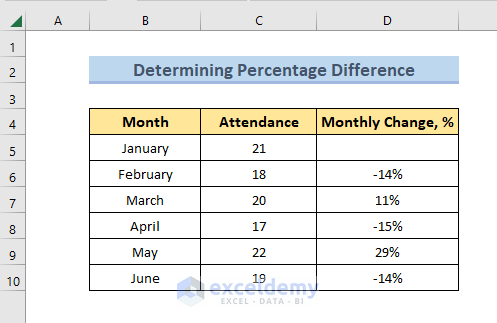
3.2 Determine Percentage Change Between Columns
We determined the percentage change in his marks in different subjects between the half-yearly exam in June and the final exam in December.
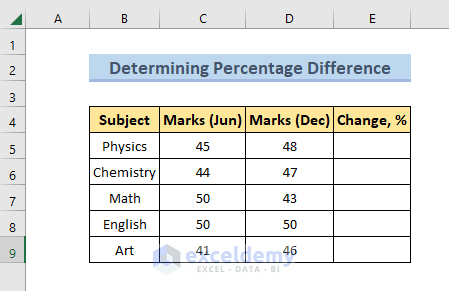
- Type the formula in cell E5 and press Enter.
=(D5-C5)/C5- Copy and paste the formula to the next cells > Press Enter.
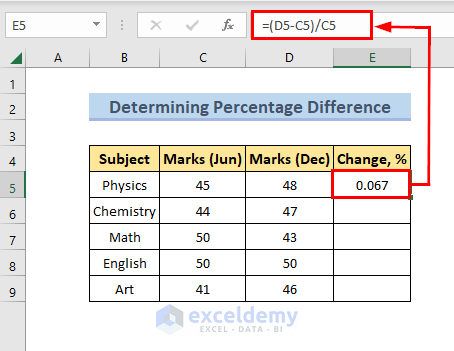
- Look at Cell E7. The formula is copied and changed duly to give the percentage change.
- We calculated the percentage change between two consecutive columns in fraction format.
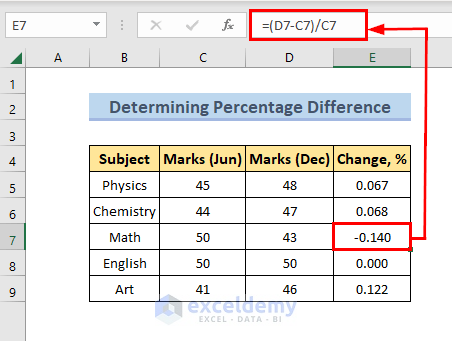
- Convert the fraction to percentage using a comfortable way described previously in this article
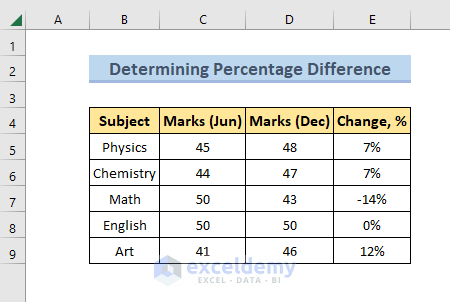
Method 4 – Calculate Amount and Total Value from Percentage in Excel
20% of the fruits are mangoes. You can calculate the number of mangoes or the number of total fruits in the following way.
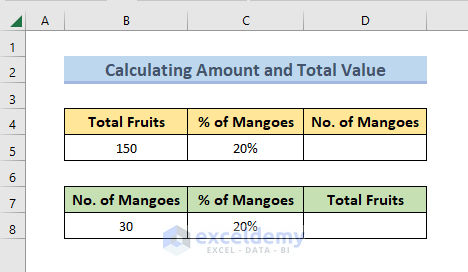
4.1 Calculate an Amount by Percentage
- Enter the following formula in cell D5. Press Enter.
=B5*C5
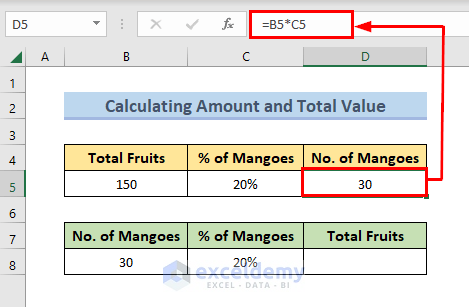
- The number of mangoes in the shop is 30 as we see in the screenshot.
4.2 Find the Total by Percentage
- Enter the following formula in cell D5. Press Enter.
=B8*C8
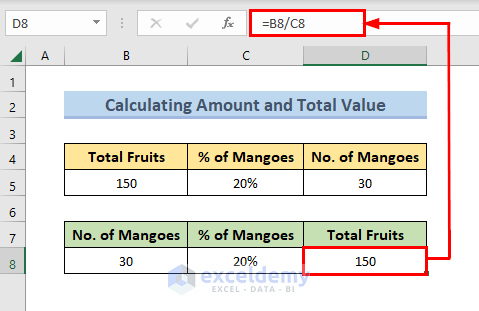
- The number of total fruits in the shop is 150 as we see in the screenshot.
Method 5- Insert Formula to Change Value by Percentage
Assume that we have specific input numbers and have to apply the positive or negative change on them by percentage.
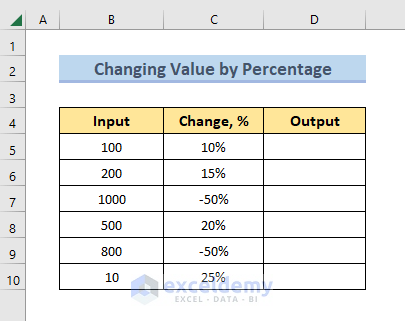
The formula is simple:
New Value = Old Value + (Old Value x Percentage Change)- Enter the formula in Cell D5 and press Enter.
=B5+B5*C5- Copy and paste the formula in the range of cells D6:D10 > Press Enter.
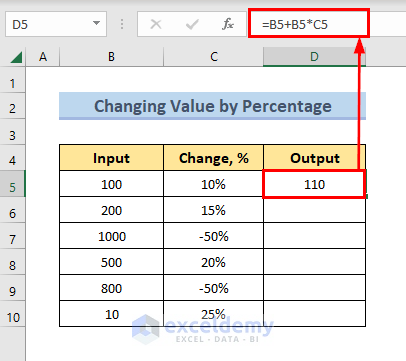
- The following screenshot. The formula is copied and changed correctly to return the output numbers.
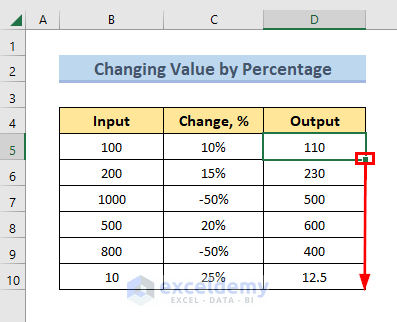
Method 6 – Apply IFERROR Function in Percentage Formula to Ignore Error
Your data set may contain text strings. The percentage formula entered in the cell will give erroneous values like #DIV/0! or #VALUE! etc. You can use the IFERROR function to make your data set look better.
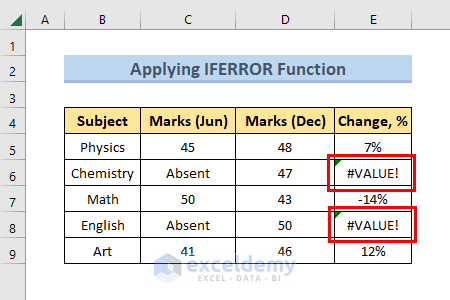
- Type the following formula in Cell E5:
=(D5-C5)/C5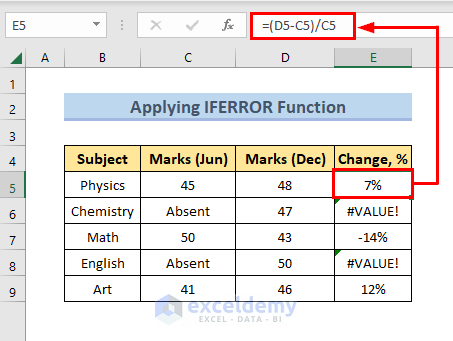
- Add the IFERROR function with that.
- Type the following formula in Cell E5.
=IFERROR((D5-C5)/C5,"-")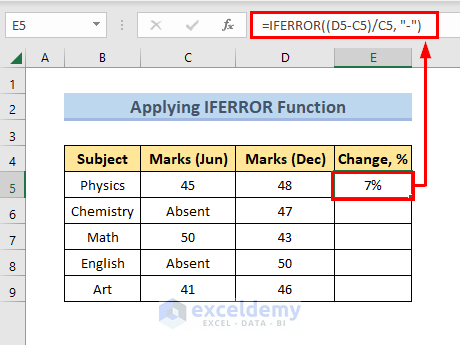
- Copy and paste the formula in the range of cells E6:E9.
- When an error occurs in the result, the formula will return the output as in double quotations.
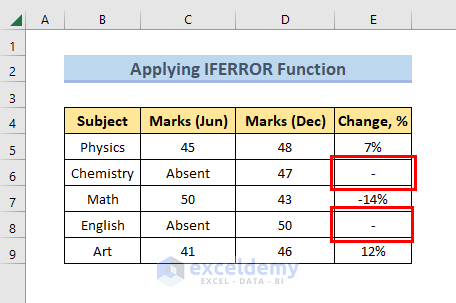
Download Practice Workbook
You can download the practice workbook that we have used here for demonstration. Click the following button and practice yourself.
Calculating Percentages in Excel: Knowledge Hub
- Calculate Percentage of Percentage
- Find the Percentage of Two Numbers
- Remove Percentage in Excel
- Calculate Cumulative Percentage
- Excel Percentage Showing As Thousand
- Why Are My Percentages Wrong
- Calculate Percentage in Excel VBA
- Calculate Percentage Using Absolute Cell Reference
- Calculate Percentage for Multiple Rows
- Calculate Percentage Variance
- Percentage Formula in Multiple Cells
- Make an Excel Spreadsheet Automatically Calculate Percentage
- Convert Number to Percentage
- Excel Convert Number to Percentage Without Multiplying by 100
- How to Divide in Excel to Get a Percentage
- One Number As a Percentage of Another Excel
- Reverse Calculate Percentage in Excel
- Convert Percentage to Number in Excel
- Convert Percentage to Whole Number in Excel
- Excel Formula to Calculate Percentage of Grand Total
- Add Percentage to a Number in Excel
- Calculate Percentage with Criteria in Excel
- Percentage Change in Excel
<<Go Back to How to Calculate in Excel | Learn Excel
Get FREE Advanced Excel Exercises with Solutions!

