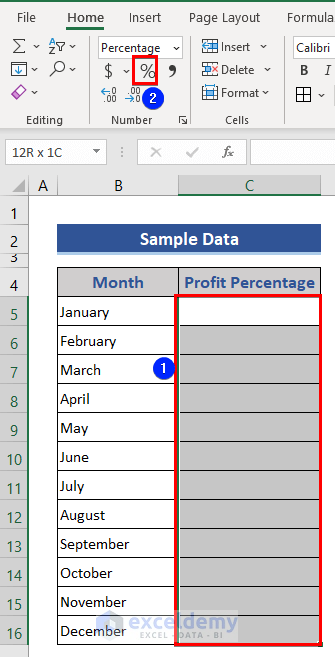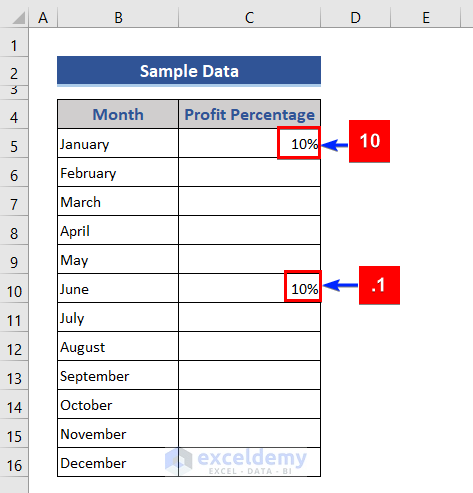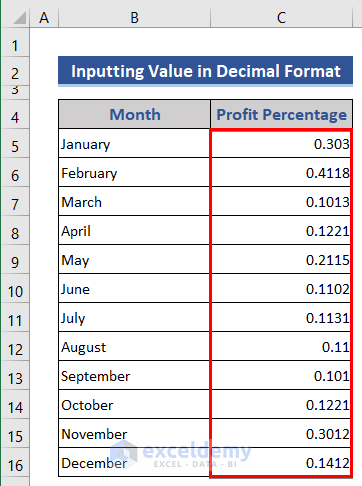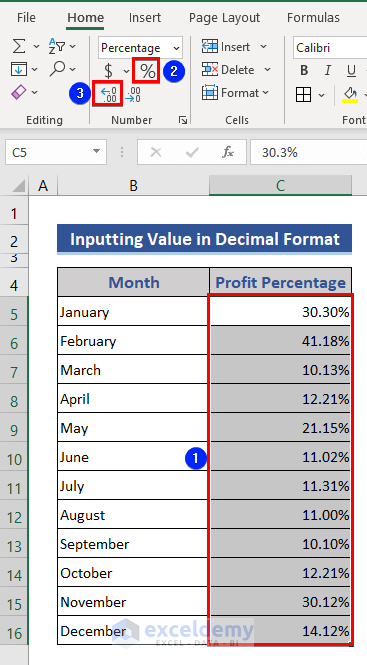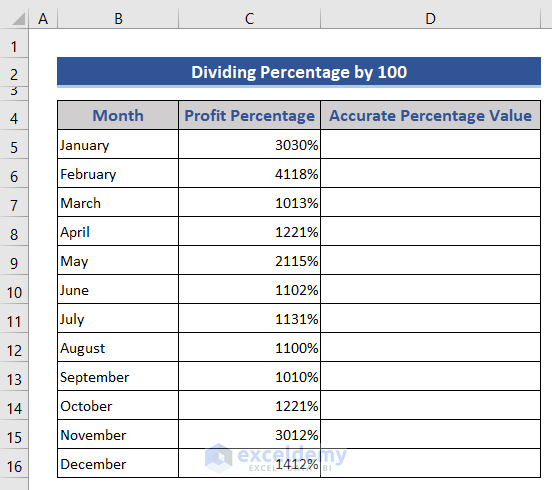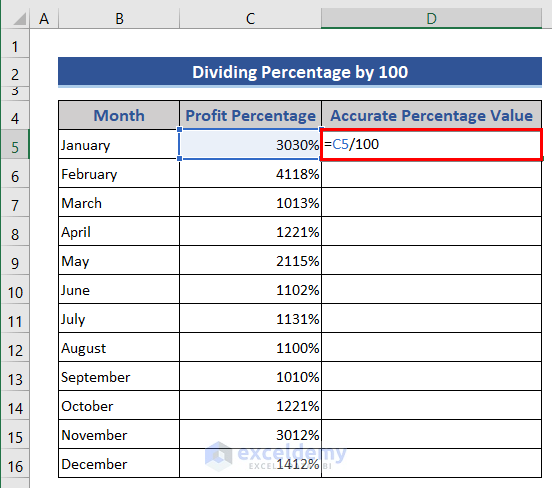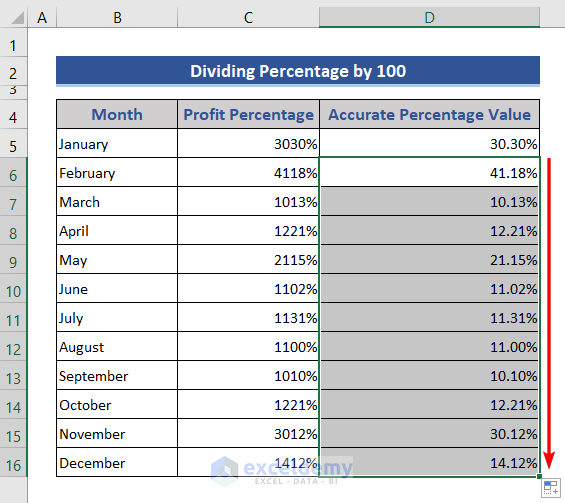Why Is Excel Showing Wrong Percentages?
The dataset showcases percentage values.
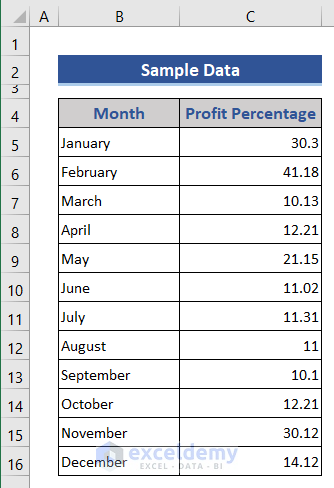
Change the format of those cells into percentages.
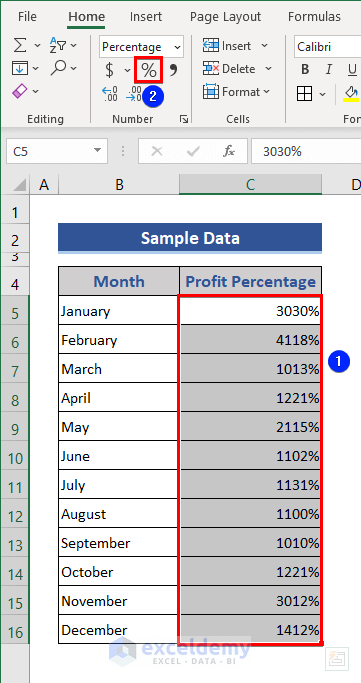
Percentages are shown in thousands.
The existing values are multiplied by 100.
There is another formatting problem:
Change the format of all cells to Percentage.
Enter data in different cells.
10 was entered in C5 and .1 in C10. Values changed.
Read More: Why Are My Percentages Wrong in Excel?
Solution 1 – Enter Decimal Values and Apply the Percentage Format
This is the solution to the 1st problem.
Steps:
- Enter values in decimal format in the Profit Percentage column.
- Change the format in Number.
- Choose Percentage.
- Click Increase Decimal to unhide the lost decimal points.
The percentage value is displayed.
Solution 2 – Divide the Percentage Value by 100
Steps:
Percentage is showing in thousands.
- Add a new column on the right.
Cells are formatted in percentage with decimal places.
- Go to D5 and use the formula.
=C5/100
- Press Enter.
- Drag down the Fill Handle to see the result in the rest of the cells.
This is the output.
Read More: Convert Number to Percentage Without Multiplying by 100 in Excel
Download Practice Workbook
Download the practice workbook.
Related Articles
- How to Calculate Total Percentage from Multiple Percentages in Excel
- How to Calculate Percentage of Month in Excel
- How to Calculate Percentage of Percentage in Excel
- How to Calculate Percentage Based on Conditional Formatting
- How to Calculate Percentage in Excel Based on Cell Color
- How to Remove Percentage in Excel
- How to Find the Percentage of Two Numbers in Excel
- How to Calculate Percentage Complete Based on Dates in Excel
- How to Calculate Error Percentage in Excel
- How to Calculate Cumulative Percentage in Excel
<<Go Back to Calculating Percentages in Excel | How to Calculate in Excel | Learn Excel
Get FREE Advanced Excel Exercises with Solutions!