Method 1 – Using a Formula to Find a Percentage of Two Numbers
Steps:
- Choose a cell (E5) and apply the following formula-
=(C5-D5)/D5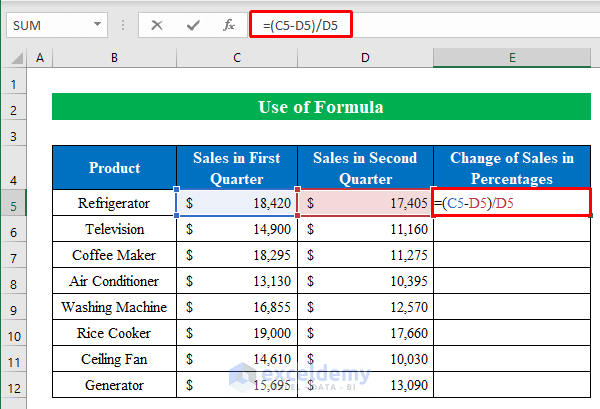
- Hit ENTER and drag the “Fill Handle” down to fill all the cells.
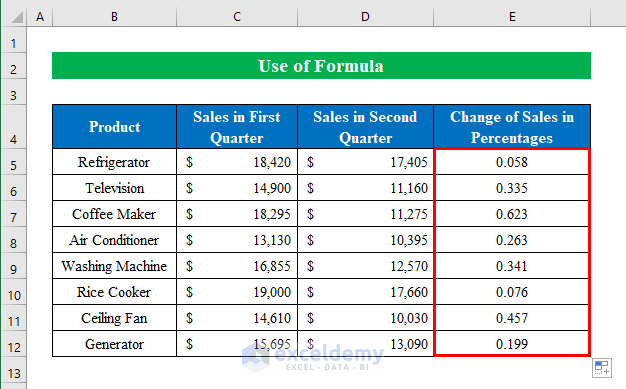
- Change the output to percent style by choosing cells (E5:E12) and clicking the “Percent Style” icon from the Home tab.
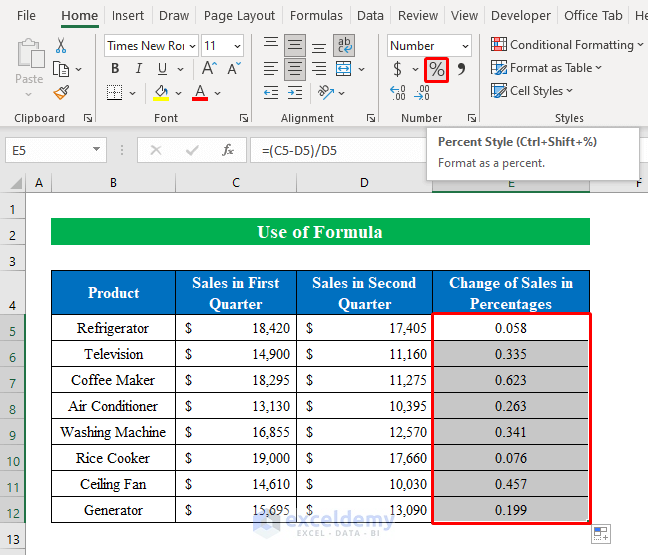
- Here’s the result.
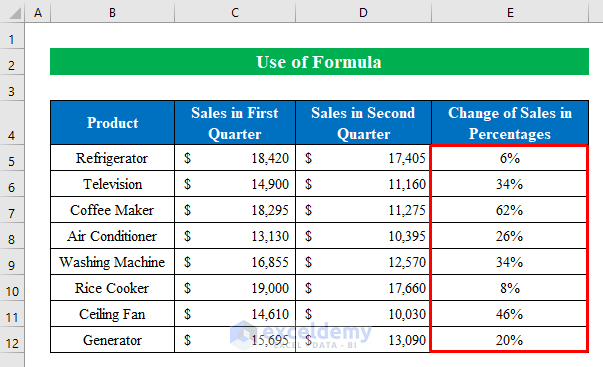
Method 2 – Applying a Keyboard Shortcut to Find the Percentage of Two Numbers
Steps:
- Choose a cell (E5) and apply the following formula.
=(C5-D5)/D5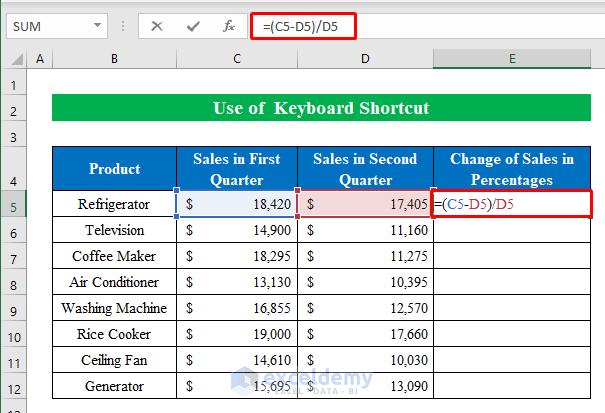
- Click ENTER and pull the “Fill Handle” down.
- While the output cells (E5:E12) are selected, press CTRL + SHIFT + % from the keyboard.
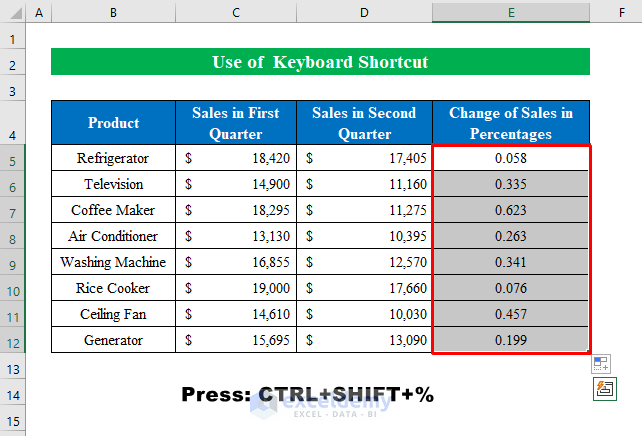
- Our result is ready with a simple shortcut.
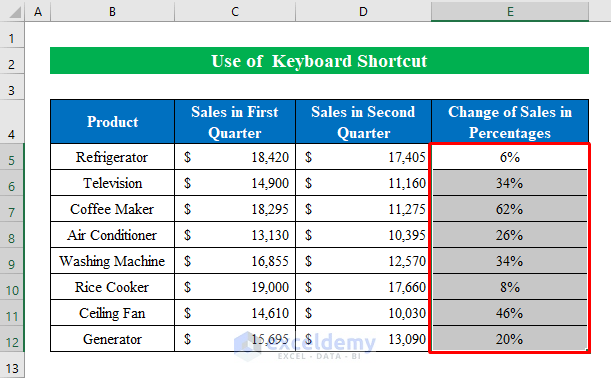
Method 3 – Finding Percentage of Two Numbers in Different Excel Rows
Steps:
- Select a cell (D5) and insert the following:
=(C6-C5)/C5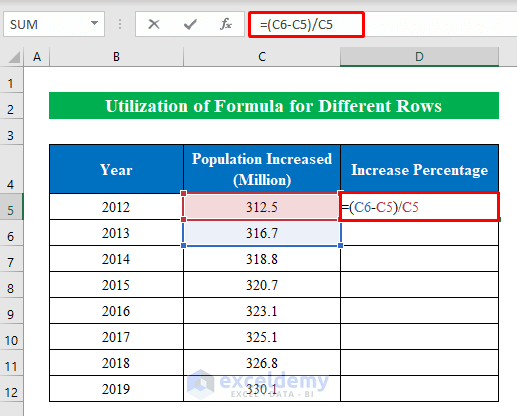
- Hit ENTER and drag down the “Fill Handle” to fill all the cells with the proper output.
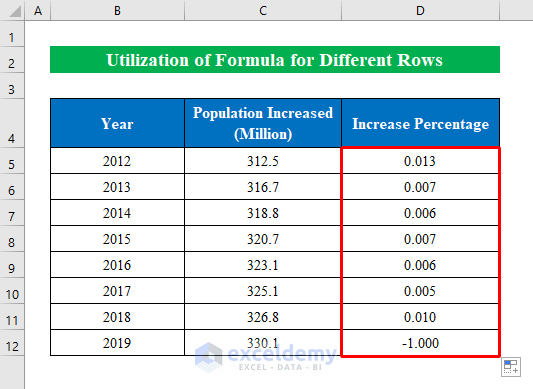
- Selecting cells (D5:D12) change the style to “Percent Style” by hitting the “Percent” icon from the top ribbon.
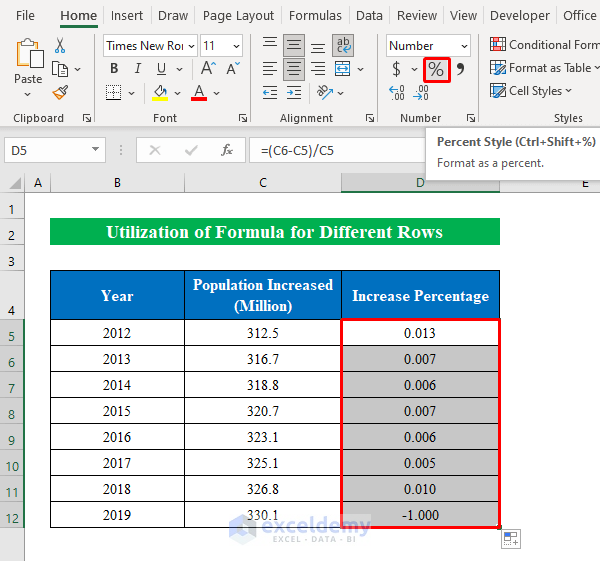
- We have found the percentage of two numbers for different rows.
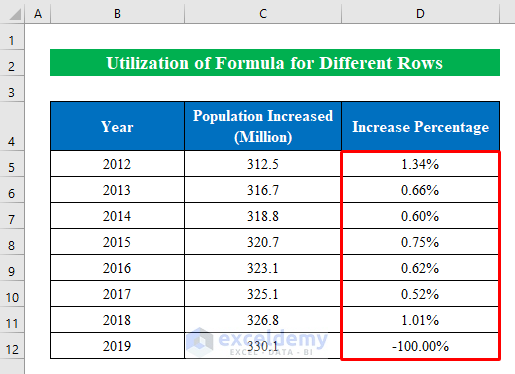
Finding Updated (Increment or Decrement) Numbers with a Percentage in Excel
Steps:
- Choose a cell (E5) and apply the following formula.
=C5*(1+D5)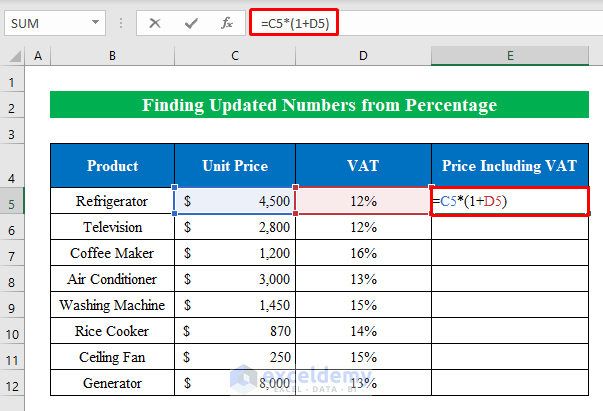
- Hit ENTER and drag down the “Fill Handle”.
- We got our increment output from the percentage value.
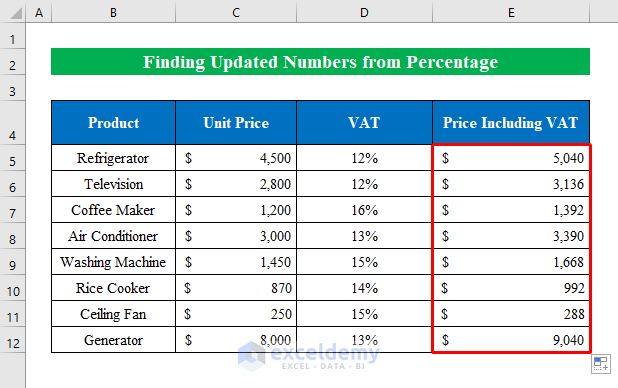
- To find the updated decreased value with percentage, choose a cell (F5) and use the following:
=C5*(1-D5)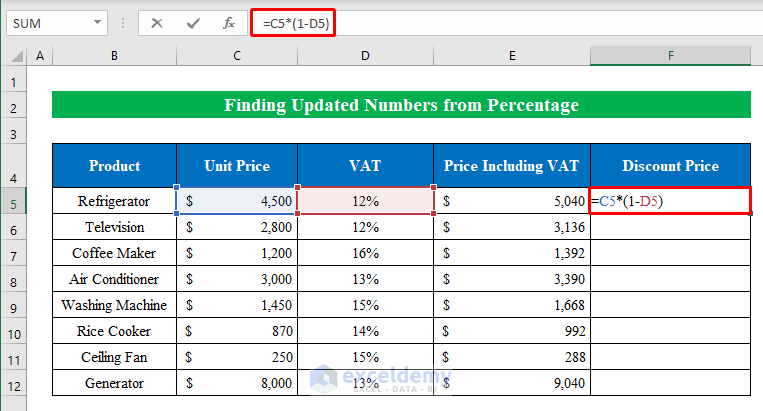
- Click ENTER and fill down the cells by dragging the “Fill Handle”.
- We have our decreased output in our hands.
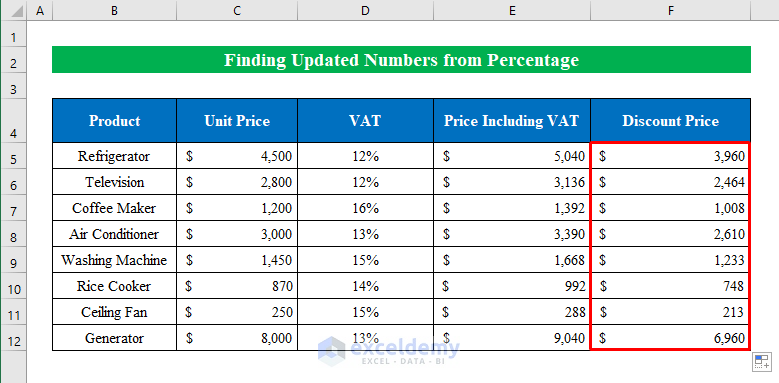
Use the Format Cells Feature to Mark Percentages of Two Numbers
Steps:
- Choose a cell (E5) and apply the following formula-
=(C5-D5)/D5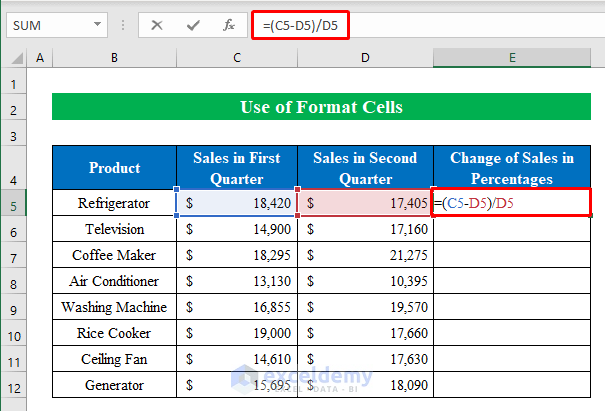
- Press ENTER and drag the “Fill Handle” down.
- While the output is selected, click the “Percent Style” icon from the top ribbon.
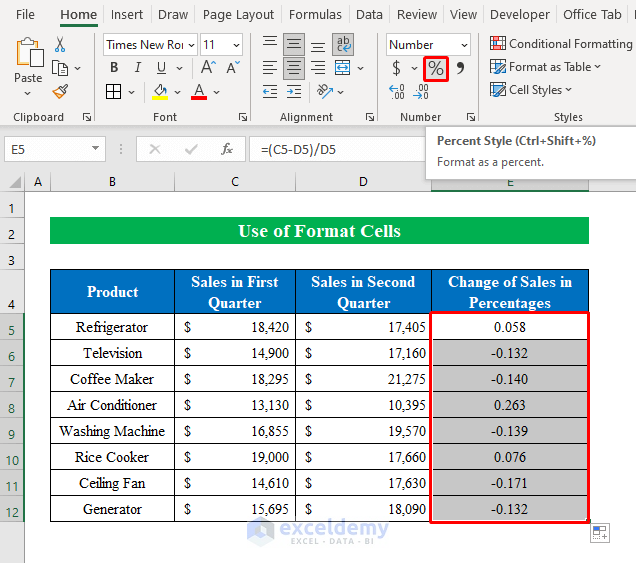
- We have got our output in percentages.
- After choosing all output results, press CTRL+1 to go to the “Format Cells” window.
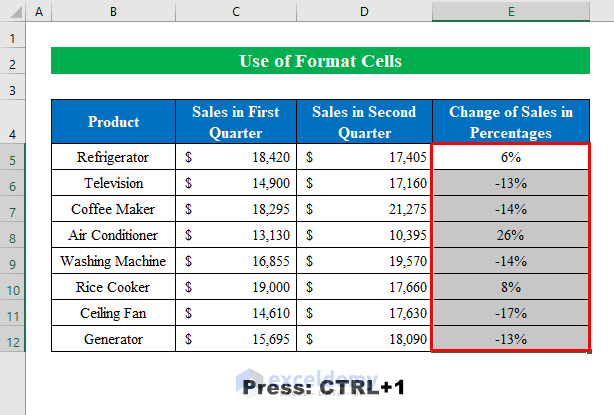
- In the new window, choose “Custom” and type “00%;[Red]-0.00%”.
- Press OK.
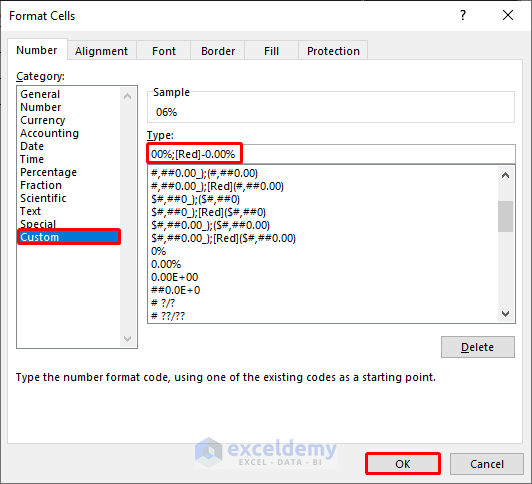
- This marked all the negative percentage values in red.
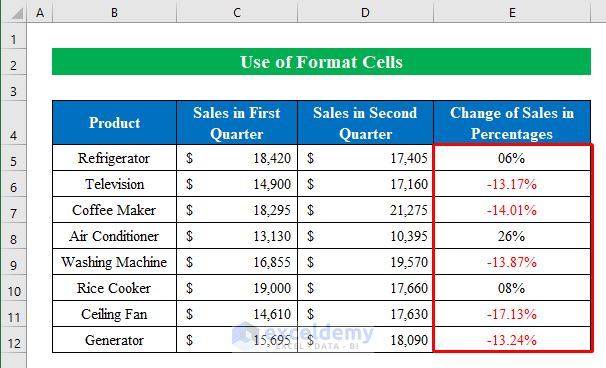
Download the Practice Workbook
Related Articles
- How to Calculate Total Percentage from Multiple Percentages in Excel
- How to Calculate Percentage of Month in Excel
- How to Calculate Percentage of Percentage in Excel
- How to Calculate Percentage Based on Conditional Formatting
- How to Calculate Percentage in Excel Based on Cell Color
- Percentage Showing as Thousand in Excel
- Why Are My Percentages Wrong in Excel?
- How to Remove Percentage in Excel
- How to Calculate Percentage Complete Based on Dates in Excel
- How to Calculate Error Percentage in Excel
- How to Calculate Cumulative Percentage in Excel
<<Go Back to Calculating Percentages in Excel | How to Calculate in Excel | Learn Excel
Get FREE Advanced Excel Exercises with Solutions!

