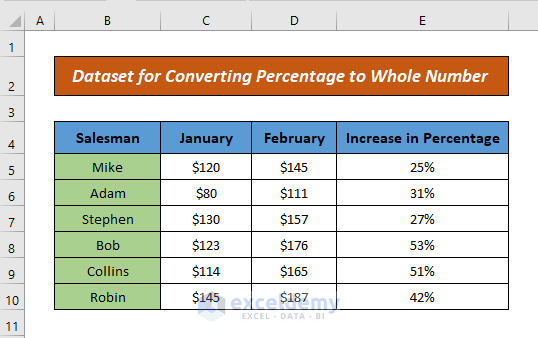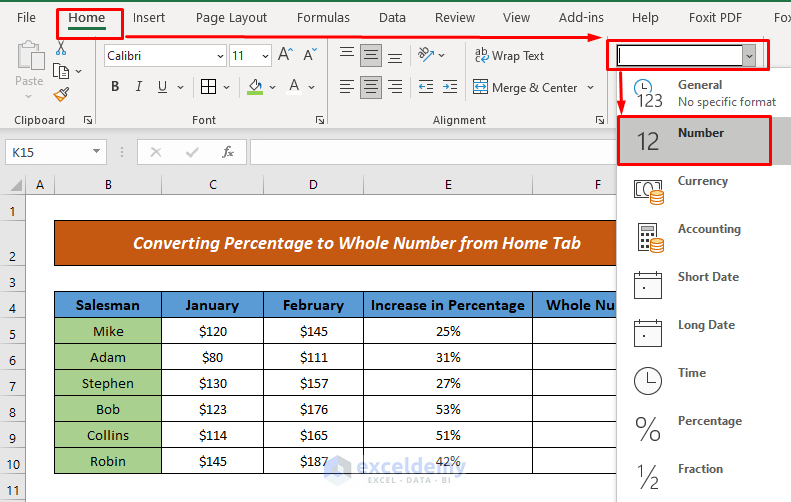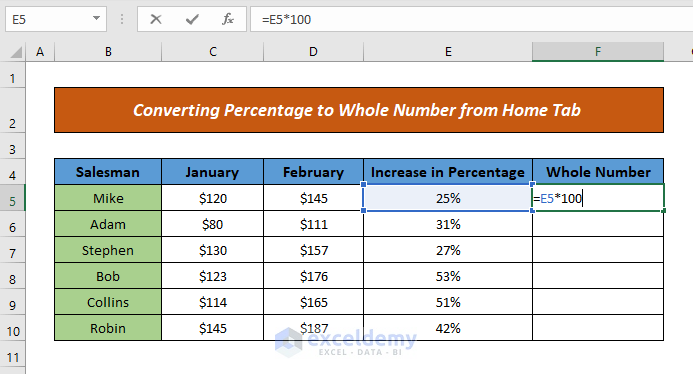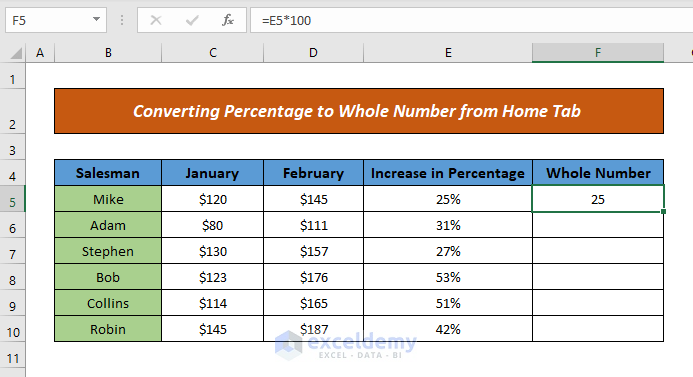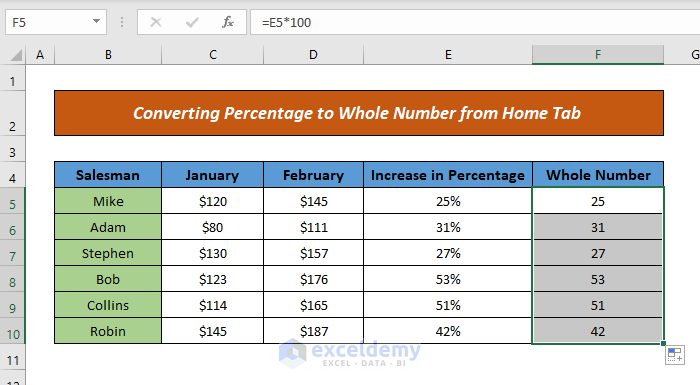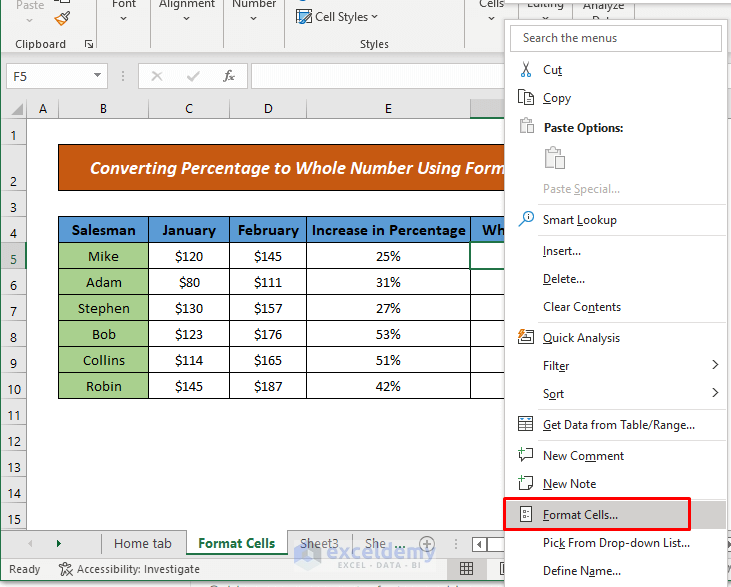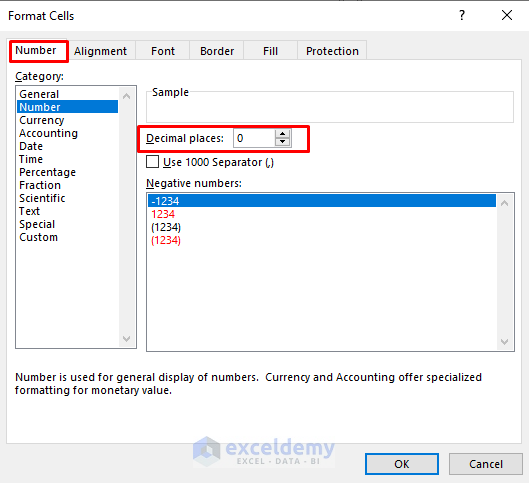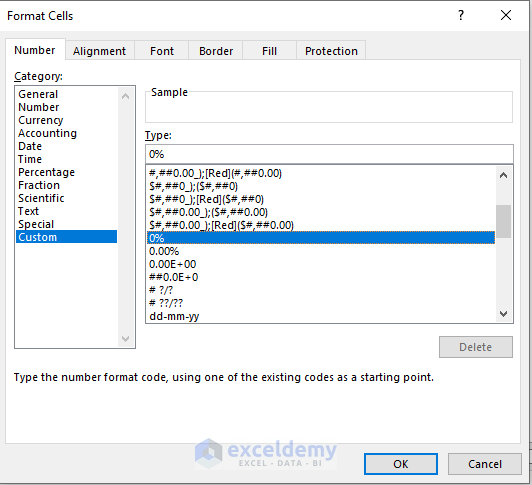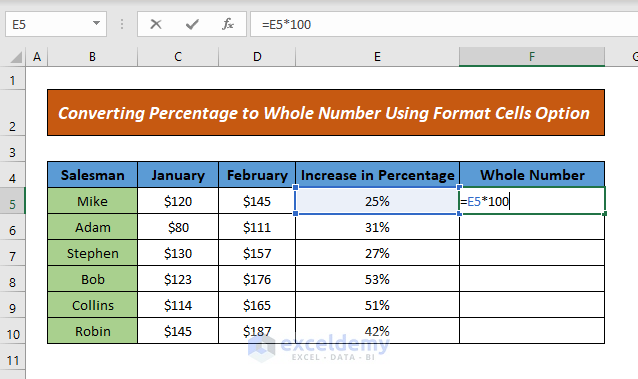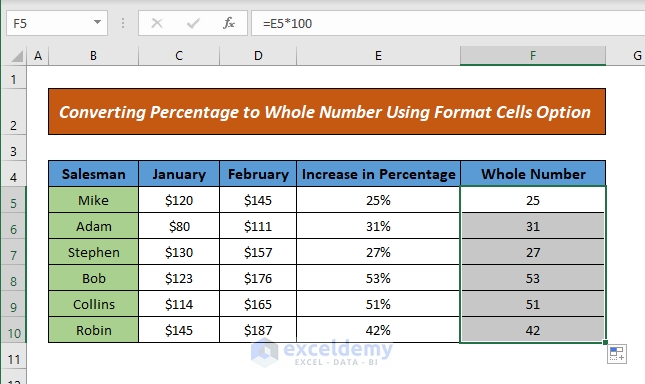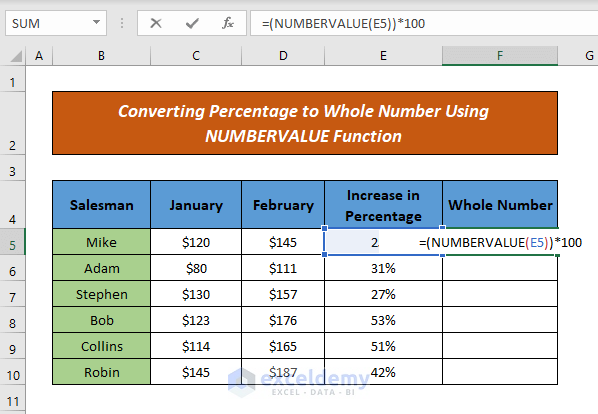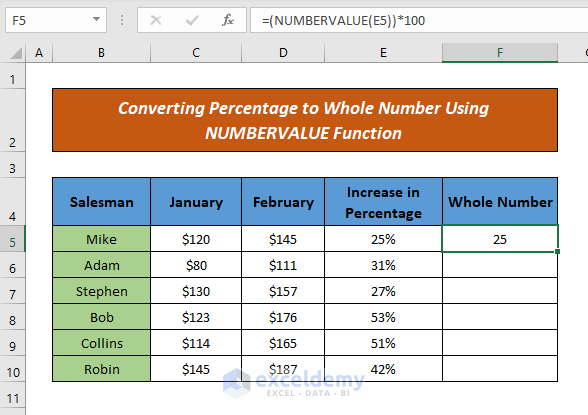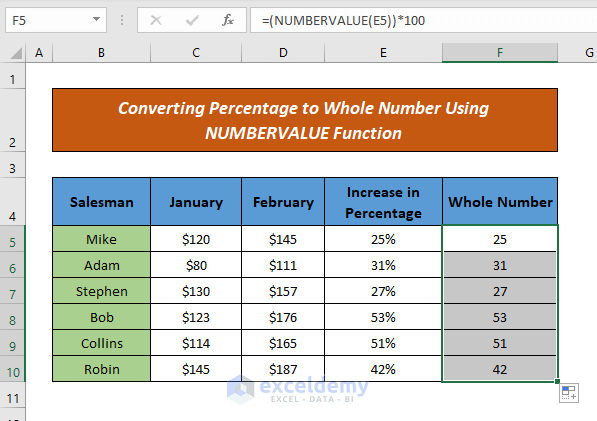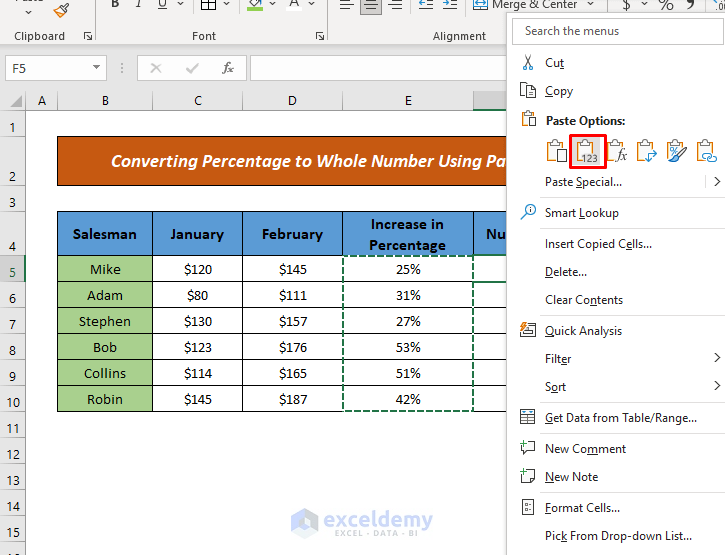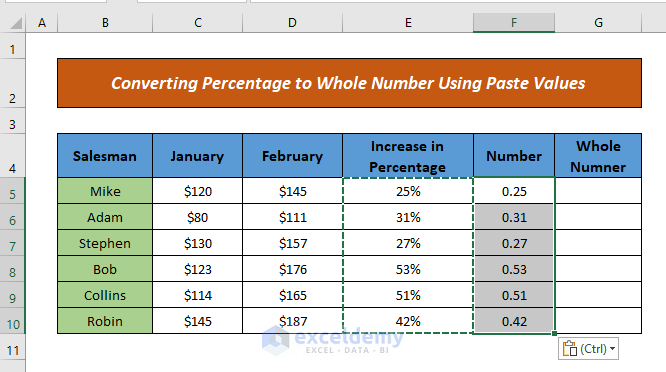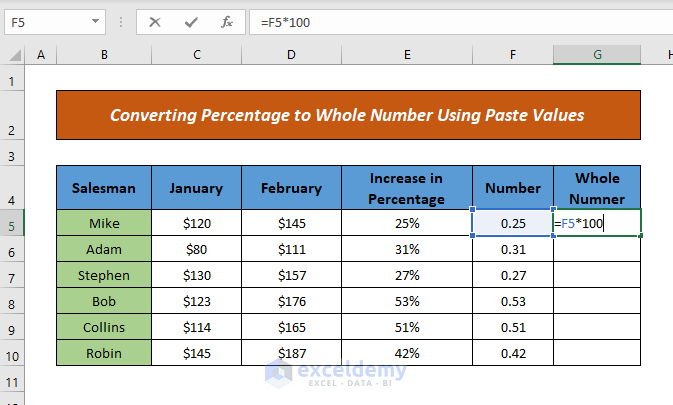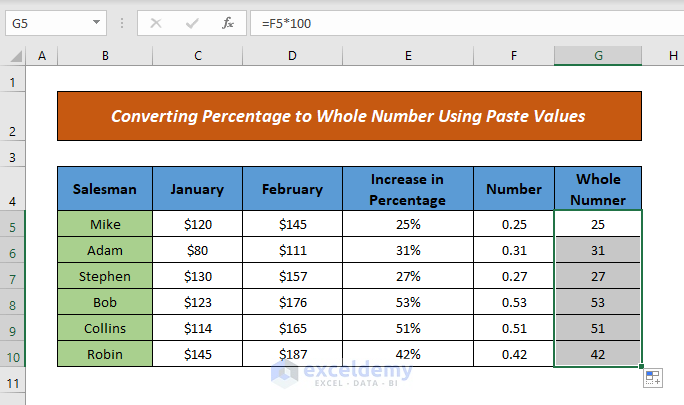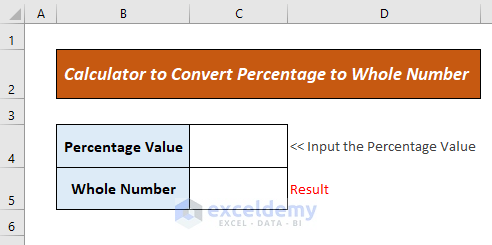Usually, we need to calculate percentage to visualize the rate of increase or decrease for a specific value. But sometimes you may need to convert percentage format to number format in Excel to get the desired output. And Excel allows this conversion on demand. The article will show you how to convert a percentage to a whole number in Excel.
About Percentage & Whole Number
Percentage means the amount of fraction on 100. Usually, it is denoted by a % sign. For example, If anyone earns 200$ and expenses 50$, then the percentage of expenses is (50$/200$)*100 that means 25%.
The value of percentage denotes the whole number. For the previous example, the percentage is 25% and here, 25 denotes the whole number.
Excel allows you different ways for calculating the percentage of a number. And this article will pave the way for converting these percentages to the whole numbers in Excel.
How to Convert Percentage to Whole Number in Excel: 4 Effective Methods
In this section, you will find 4 suitable methods for converting percentages to whole numbers in Excel. Let’s check them now!
1. Convert Percentage to Whole Number from Home Tab
Let’s say we have a dataset of the sales of different sales representatives of a shop over two consecutive months. The increase in the amount of sales and the percentages of increased sales are also noticeable here.
To convert these percentages to whole numbers, just follow the steps below:
- First of all, select a cell where you want the whole number.
- Then, go to the Home tab> click the Number Format icon> select Number.
Here,
- E5= the percentage
- After that, hit ENTER, and the cell will show the result.
- Now, use Autofill to drag the formula down the cells, and your output will be ready.
So easy, isn’t it? You will be able to convert percentages to whole numbers by following this way in the blink of an eye.
2. Convert Percentage to Whole Number Using Format Cells Option
Let’s say, that for our previous dataset, we want to change the percentage to a whole number by using the Format Cells option.
So, let’s start the procedure:
- First of all, select a cell where you want the whole number.
- Then, right-click on the mouse> select Format Cells from the options.
- Now, the Format Cells dialogue box will show up. From the Number icon, choose Number from Category> assign the Decimal places (i.e. 0 as I don’t want to show decimal point)
- Here, you can also choose Custom from Category and 0% from the Type box (as I don’t want any decimal point) for formatting cells.
- After that, apply the formula just like Method 1.
- And finally, hit ENTER & drag the formula to the down cells to show the results.
In this way, you can convert percentage to whole number by using the format cells option.
3. Apply Function for Converting Percentage to Whole Number
We will now apply the NUMBERVALUE function for converting to the whole number from percentage. This function converts percentage value to numerical value. To do so, just follow the steps below:
- First of all, apply the following formula to the cell you want the output:
Formula Breakdown
Here,
- E5= Percentage
So, the NUMBERVALUE function returns 0.25 for a percentage value of 25%. And it becomes 25 after multiplying by 100.
- Then, hit ENTER, and the cell will show the result.
- After that, drag the formula to the down cells and you will get the output.
In this way, you can simply change percentage to whole number by applying the NUMBERVALUE function.
4. Use of Paste Values Option for Converting to Whole Number
You can also use the Paste Values option for converting the percentage to a whole number. Let’s follow the steps below to demonstrate the method:
- Firstly, copy the cell containing the percentages.
- Now, right -click on the mouse where you want the number and select Paste Values from the Paste Options.
- Here, you will see the number in decimal (ratio of increase to the previous value.)
- Now, apply the following formula, just like Method 1 to the cell where you want the whole number.
Here,
- F5= Decimal number
- After that, drag the formula to the down cells and you will get the result.
By following this way, you can convert your percentages to the whole number.
Calculator
I’m providing you with a calculator to convert any percentage value into a whole number with ease. Provide the value into the field and you will get the desired number.
Download Practice Workbook
Conclusion
In this article, you have learned, how to convert percentage to whole number in Excel by using Excel built-in features, Formulas & functions. I hope from now on, you can easily convert percentages to the whole number. If you have any better methods or questions or feedback regarding this article, please share them in the comment box. This will help me enrich my upcoming articles.
Related Articles
- How to Calculate Percentage of Total in Excel
- How to Convert Number to Percentage in Excel
- How to Find the Percentage of Two Numbers in Excel
- How to Convert Percentage to Number in Excel
- How to Divide a Value to Get a Percentage in Excel
- How to Calculate Reverse Percentage in Excel
- How to Show One Number as a Percentage of Another in Excel
- How to Add a Percentage to a Number in Excel
- Make an Excel Spreadsheet Automatically Calculate Percentage
- Convert Number to Percentage Without Multiplying by 100 in Excel
<<Go Back to Calculating Percentages in Excel | How to Calculate in Excel | Learn Excel
Get FREE Advanced Excel Exercises with Solutions!