Method 1 – Convert Percentage to a Number from the Home Tab
Let’s use a dataset that contains the information of sales for two months of some sellers. The change between the months is calculated in Column E and shown in percentages. Let’s convert the difference to a number.
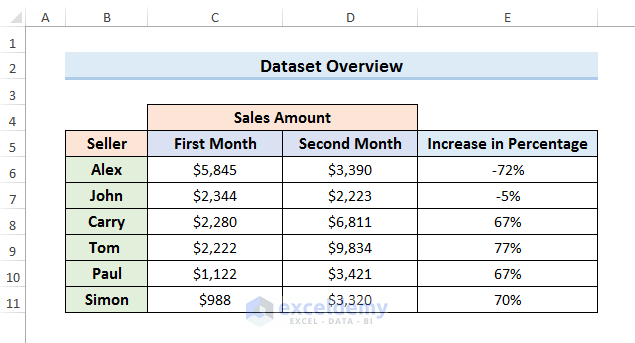
Steps:
- In the first place, select the cell(s) you want to convert to a number. We have selected Cell E6 here.
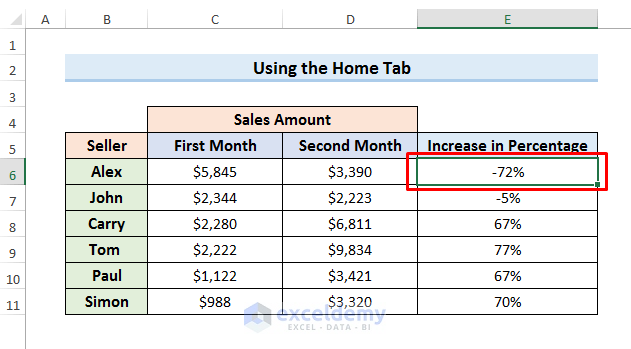
- Go to the Home tab and select the ‘Percentage’ box. A drop-down menu will open.
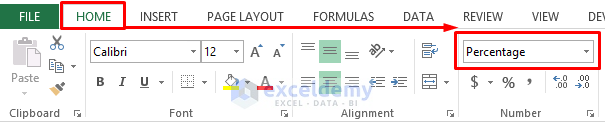
- Select Number from there.
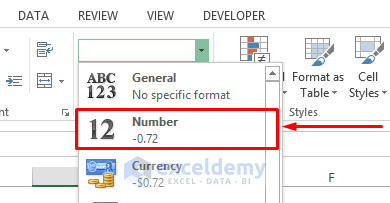
- The selected percentages will be converted into a number like below.
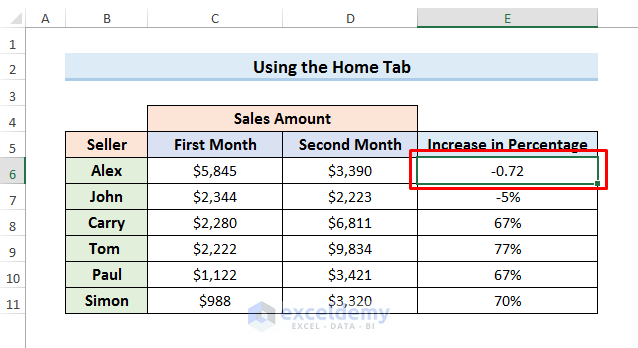
- Use the Fill Handle to convert other percentages.
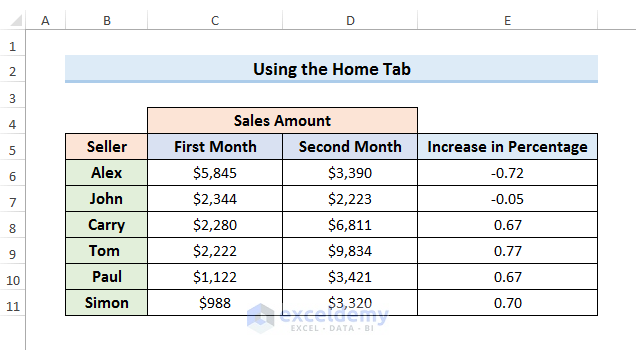
- To show the decimal numbers, multiply the cell formula or the cell by 100.
=(D6-C6)/D6*100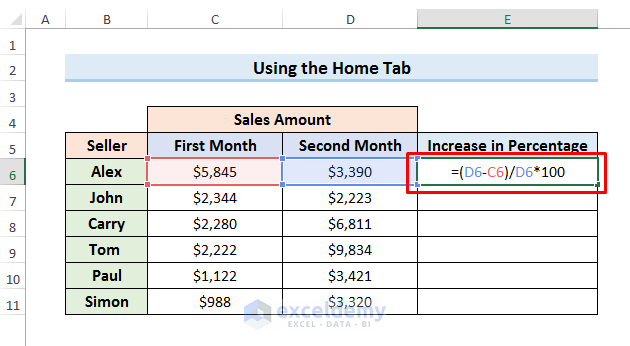
Here, we used this formula to calculate the ratio of the increase. And then we multiplied it by 100.
- Hit Enter to see the result.
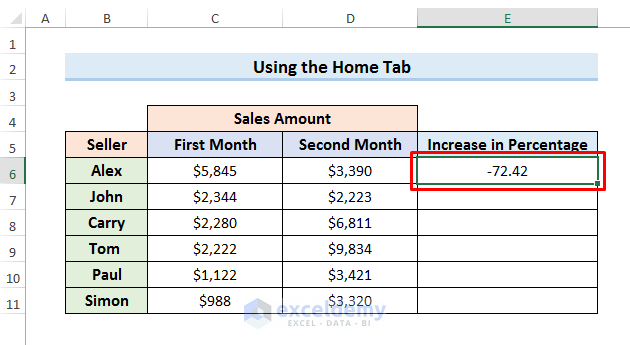
- Use the Fill Handle to see results in all cells.
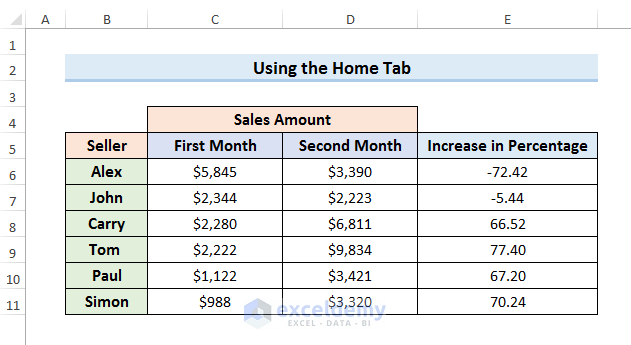
Method 2 – Use Format Cells Window to Change Percentage to a Number
Steps:
- Select the cells you want to convert to numbers. We have selected Cell E6 to Cell E11.
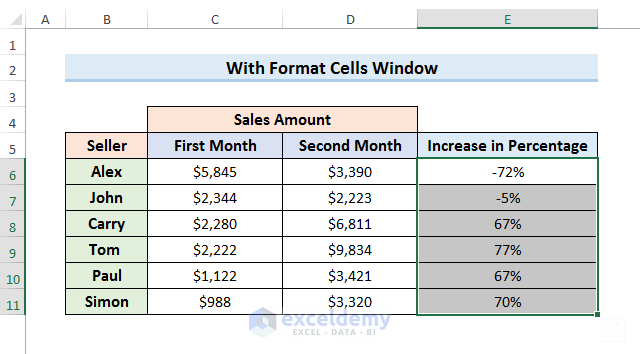
- Go to the Home tab and select the Number group anchor. The ‘Format Cells’ window will appear.
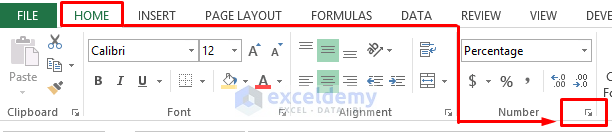
- You can also right-click the mouse and then select Format Cells to open the window.
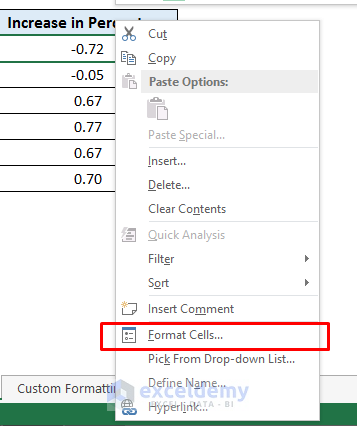
- Select ‘Number’ and change ‘Decimal places’ to 2.
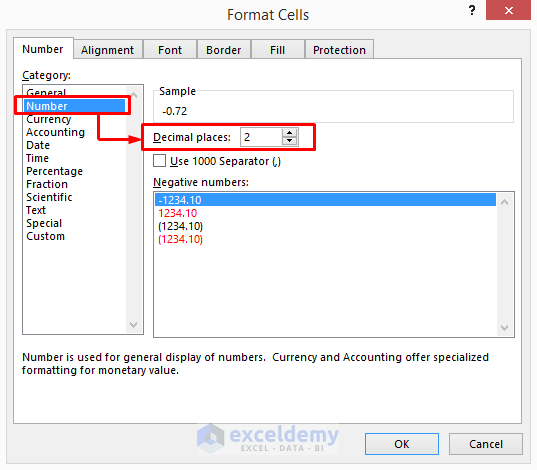
- Click OK to see results like below.
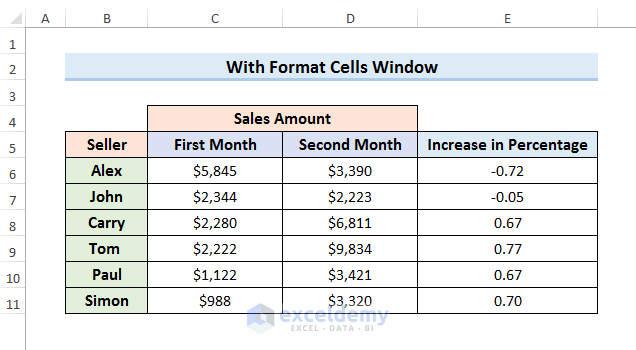
Method 3 – Convert Percentage to a Numbers with Excel Custom Formatting
Steps:
- Select the range of cells you want to convert to numbers. We have selected Cell E5 to Cell E11.
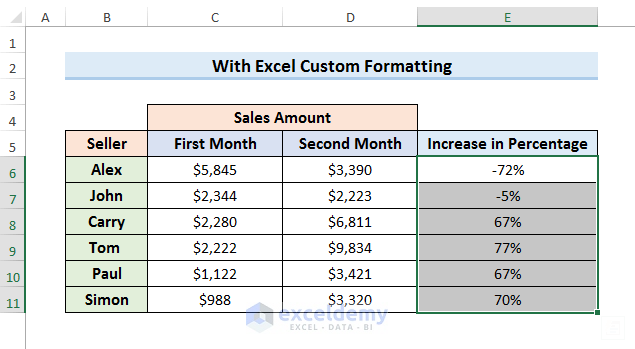
- Open the Format Cells window (right-click and select Format Cells).
- Select the Number tab and then select Custom from the Category.
- Write 0.00 in the Type field.
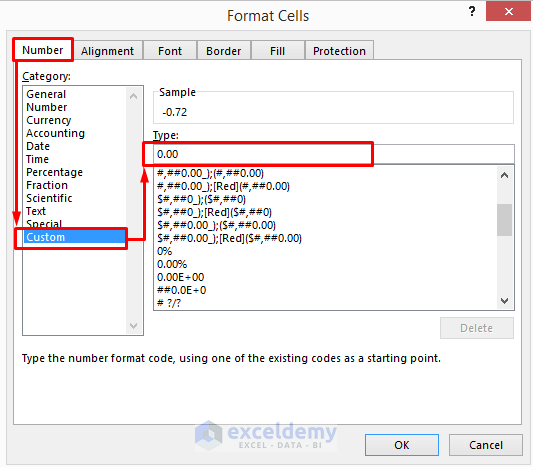
- Click on OK to see the results.
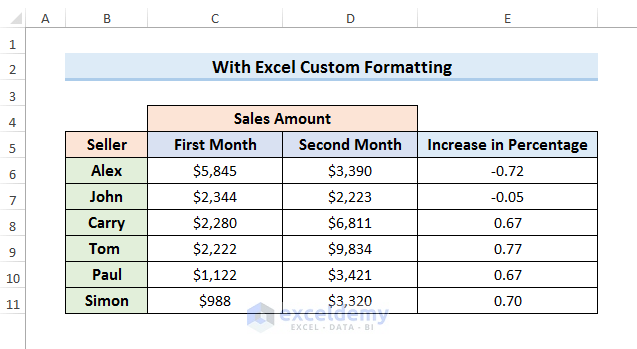
- You can also show the output to four decimal points. To do that, write 0.0000 in place of 0.00.
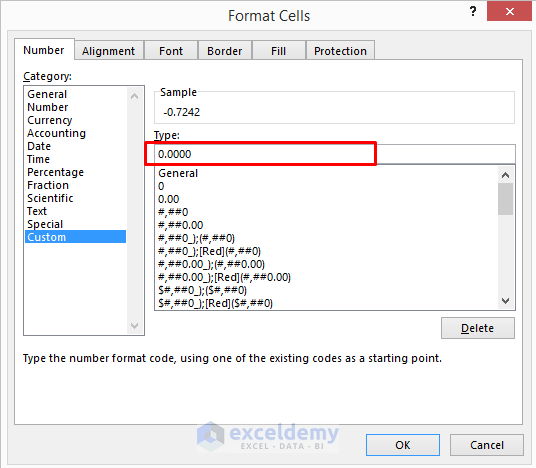
- Click on OK to see results like below.
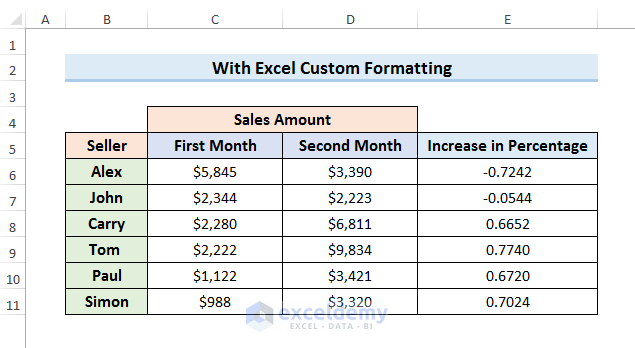
Method 4 – Apply NUMBERVALUE Formula to Convert Percentages to Numbers in Excel
Steps:
- Select Cell F6.
- Copy this formula into it:
=NUMBERVALUE(E6)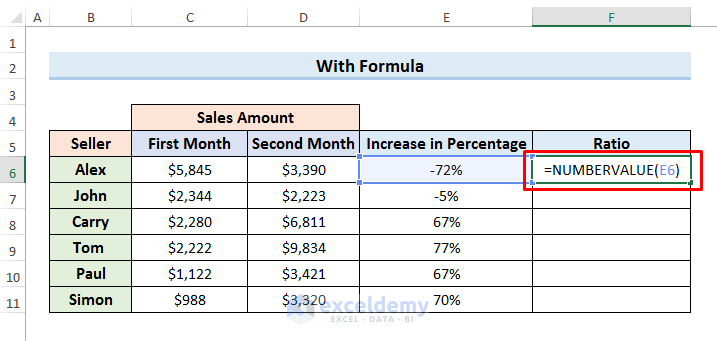
- Hit Enter and drag the Fill Handle down to see the results.
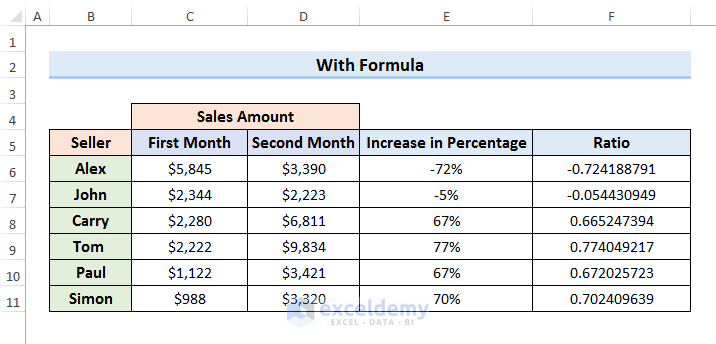
- You can use the ‘Format Cells’ settings to show only four decimals after a point.
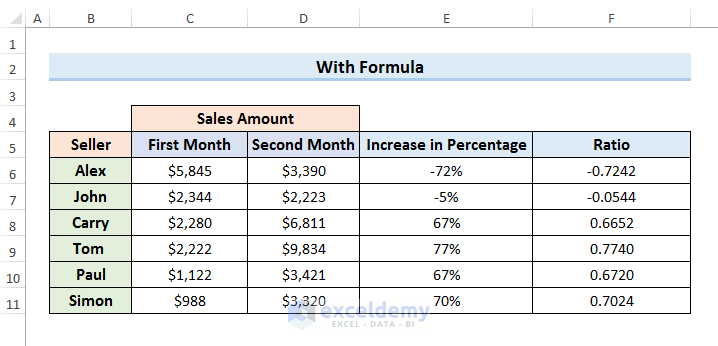
- To convert the values into percentages, multiply the cells by 100.
=NUMBERVALUE(E6)*100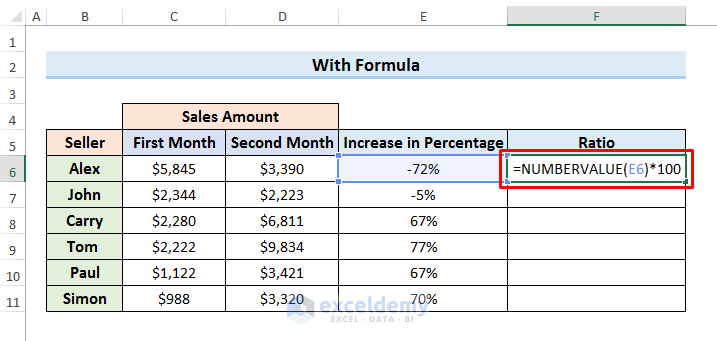
- You can see the first result below.
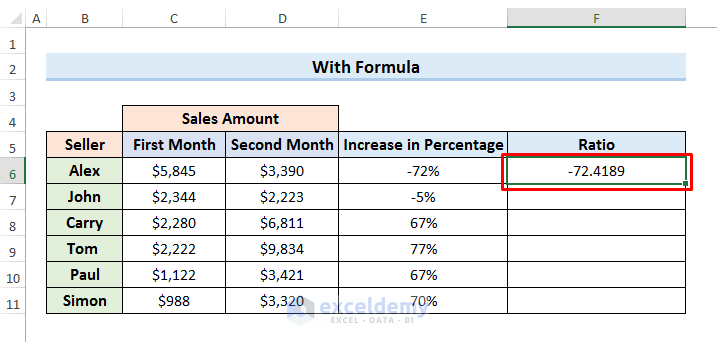
- Use the Fill Handle to see the results in all cells.
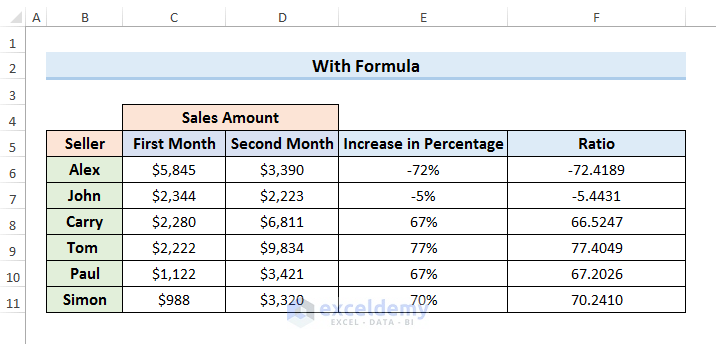
Method 5 – Use Copy & Paste Values to Convert Percentages to Numbers in Excel
Steps:
- Select the cells you need to convert. We have selected Cell E6 to Cell E11.
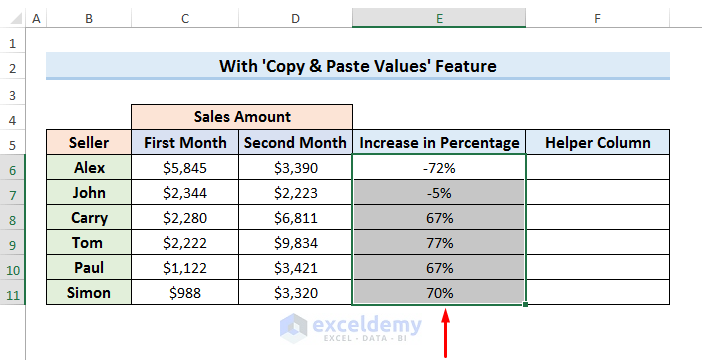
- Press Ctrl + C to copy them.
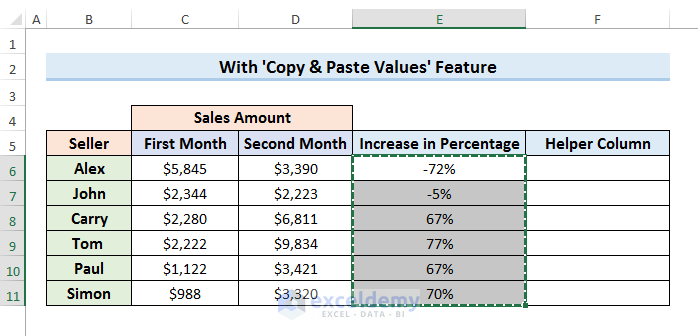
- Select the first cell of the Helper Column, right-click, and use Paste Values like below.
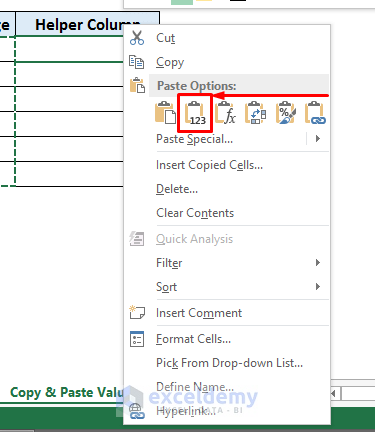
- Here’s what will show up as the result.
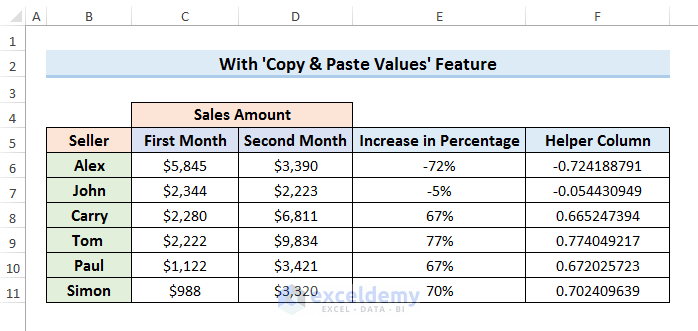
- Use the Format Cells window to display numbers to four decimal places.
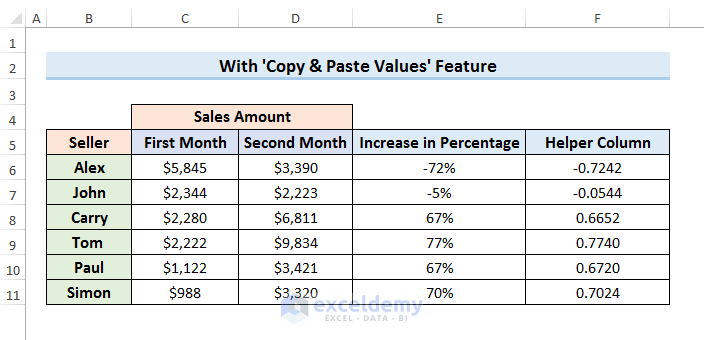
Download Practice Book
Download the practice book.
Related Articles
- How to Calculate Percentage of Total in Excel
- How to Convert Number to Percentage in Excel
- How to Find the Percentage of Two Numbers in Excel
- How to Divide a Value to Get a Percentage in Excel
- How to Calculate Reverse Percentage in Excel
- How to Convert Percentage to Whole Number in Excel
- How to Show One Number as a Percentage of Another in Excel
- How to Add a Percentage to a Number in Excel
- Make an Excel Spreadsheet Automatically Calculate Percentage
- Convert Number to Percentage Without Multiplying by 100 in Excel
<<Go Back to Calculating Percentages in Excel | How to Calculate in Excel | Learn Excel
Get FREE Advanced Excel Exercises with Solutions!

