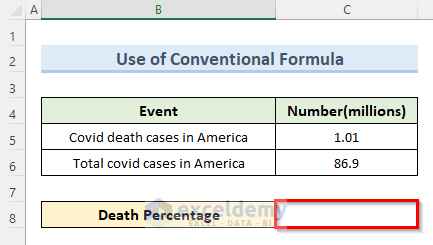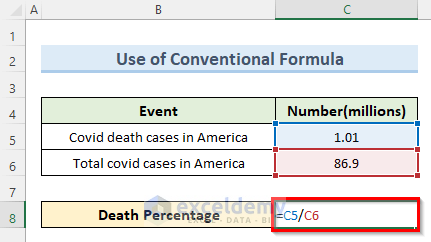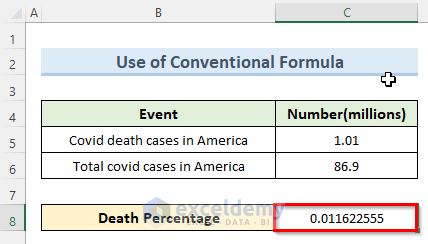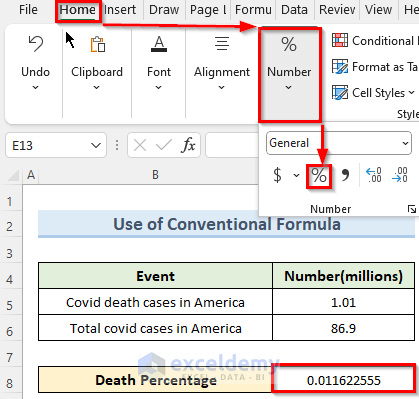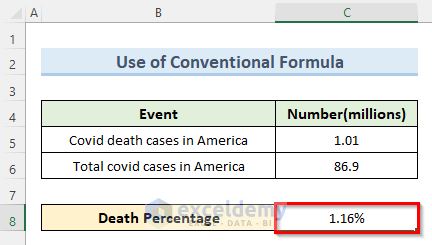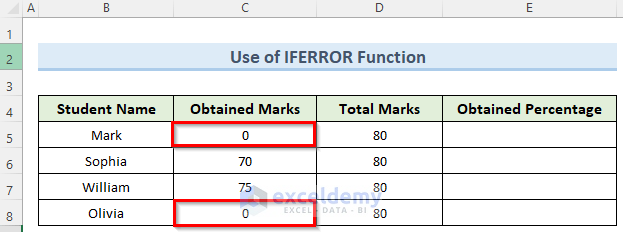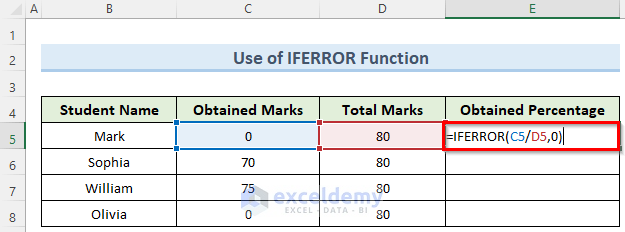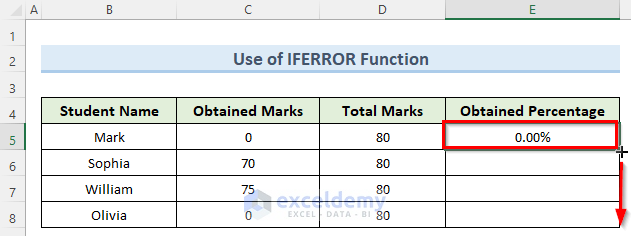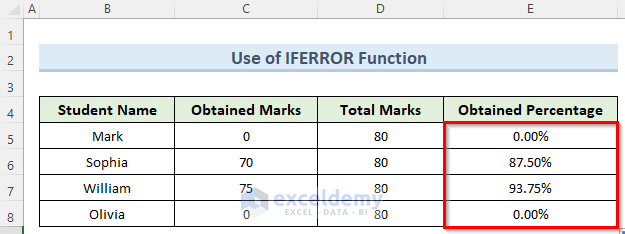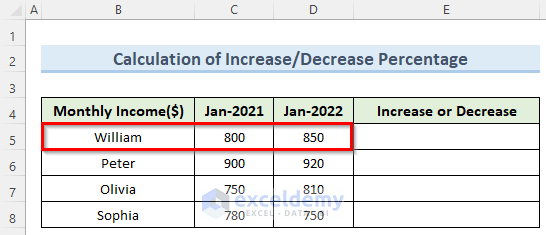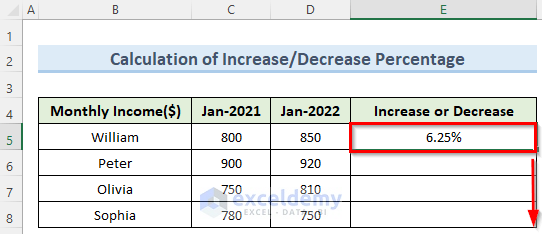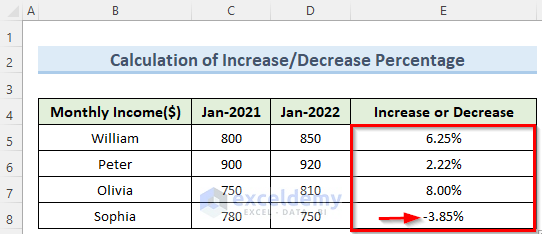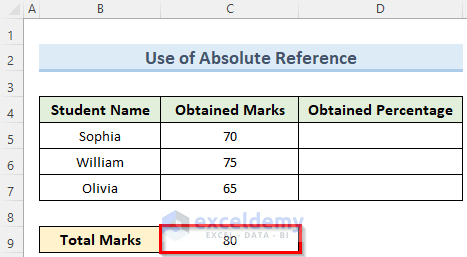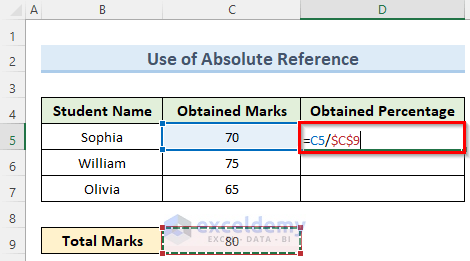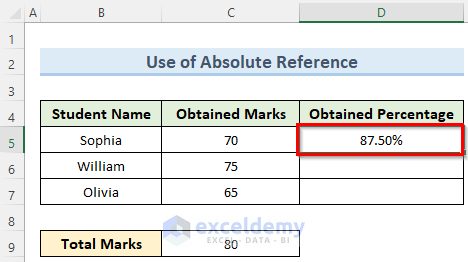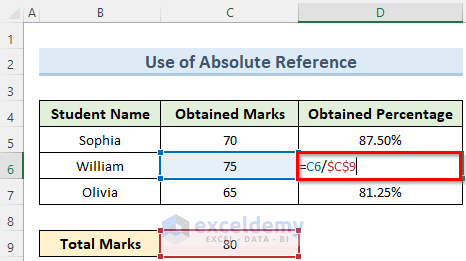Method 1 – Using an Excel Formula to Automatically Calculate the Percentage
1.1 Using the Conventional Percentage Formula
The dataset showcases the total number of COVID-affected patients and the number of deaths in America.
Steps:
- Select C8.
- Double-click the cell and enter the following formula:
=C5/C6
- Press Enter.
- A decimal number is displayed in C8.
- Format the value.
- Select C8, and go to the Home tab.
- Select Number and click % .
- The value is in percentage format.
- Change the number of decimal points by clicking the increase/decrease decimal button below %.
1.2 Applying the Excel IFERROR Function
Use the IFERROR function to avoid errors. The dataset contains the exam mark sheet of four students.
Steps:
- There are 2 cells with a value of 0.
- Double-click E5 and enter the following formula:
- Press Enter to see the result.
- Drag down the Fill Handle.
This is the output.
1.3 Calculating the Percent Increase or Decrease Automatically
Steps:
- Select E5 and use the following formula:
- Press Enter to see the result.
- Drag down the Fill Handle.
This is the output.
- The minus sign in E8 shows a decrease in salary.
Method 2 – Auto Calculating Percentage of Contiguous Cells in an Excel Spreadsheet Using Absolute Reference
Use the absolute reference method.
Steps:
- Click D5 and use this formula:
- You can also press F4 to enter the dollar sign in C9.
- Press Enter to see the result.
- Format the decimal places.
- Drag down the Fill Handle.
- The second cell reference is in C9 for all the cells below.
This is the output.
Read More: How to Add a Percentage to a Number in Excel
Download Practice Workbook
Download the practice workbook.
Related Articles
- How to Calculate Percentage of Total in Excel
- How to Convert Number to Percentage in Excel
- How to Find the Percentage of Two Numbers in Excel
- Convert Number to Percentage Without Multiplying by 100 in Excel
- How to Divide a Value to Get a Percentage in Excel
- How to Calculate Reverse Percentage in Excel
- How to Convert Percentage to Number in Excel
- How to Convert Percentage to Whole Number in Excel
- How to Show One Number as a Percentage of Another in Excel
<<Go Back to Calculating Percentages in Excel | How to Calculate in Excel | Learn Excel
Get FREE Advanced Excel Exercises with Solutions!