We have made a sample dataset for some companies. We will use the Fill Handle tool both vertically and horizontally.
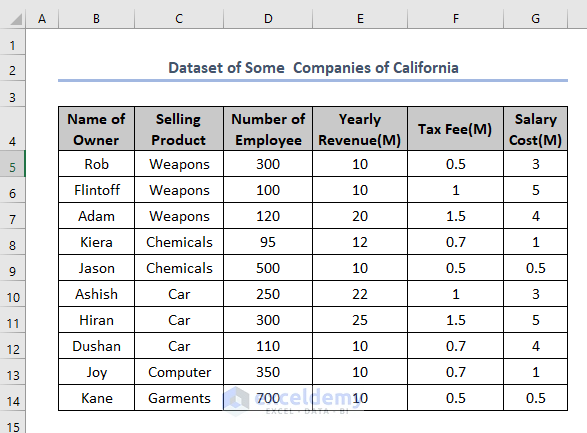
Example 1 – Copying a Formula Vertically by Dragging the Fill Handle in Excel
Steps
- We have used the SUM function to calculate the sum cells from D5:F5 in the G5 cell.
- Select the G5 cell.
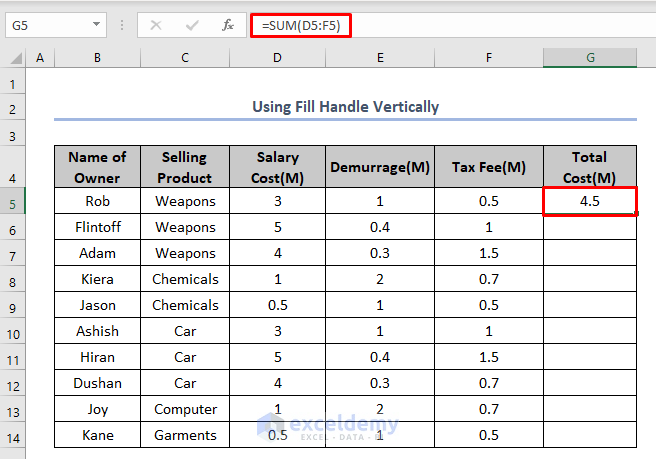
- Place the cursor on the bottom-right corner of the selected cell.
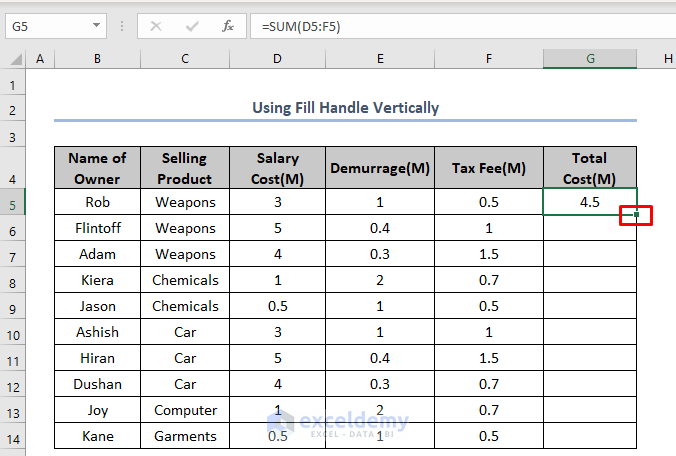
- Click and hold on the plus icon (the Fill Handle) and drag it down.
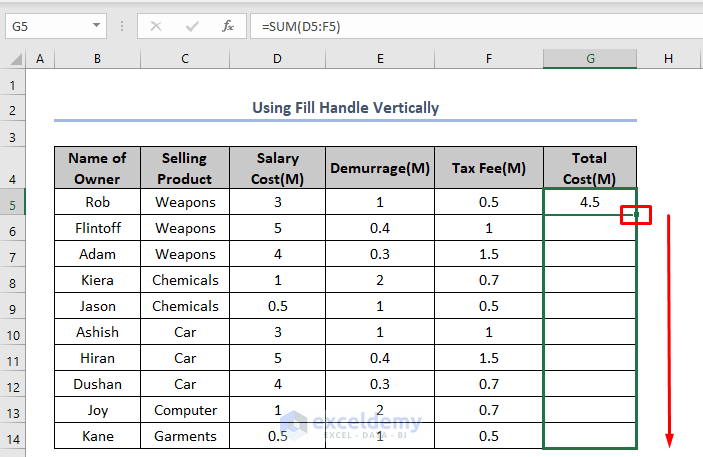
- The subsequent cells show that the formula has been copied with modified references.
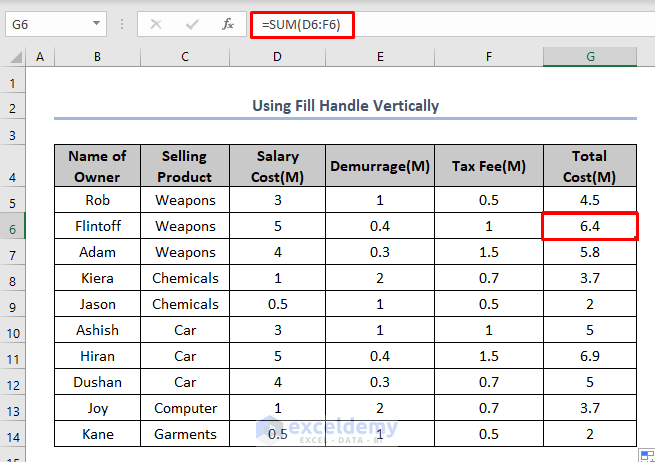
- You can choose alternative AutoFill options by clicking on the AutoFill icon on the right and selecting a different option.
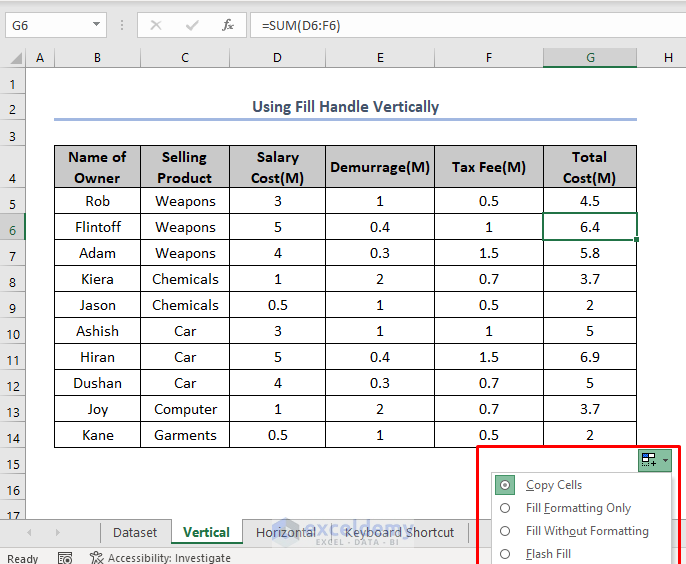
Method 2 – Dragging the Fill Handle Horizontally to Copy a Formula
Steps
- We have used the SUM function to calculate the sum from D5 to D14 cells in the G15 cell.
- Select G15.
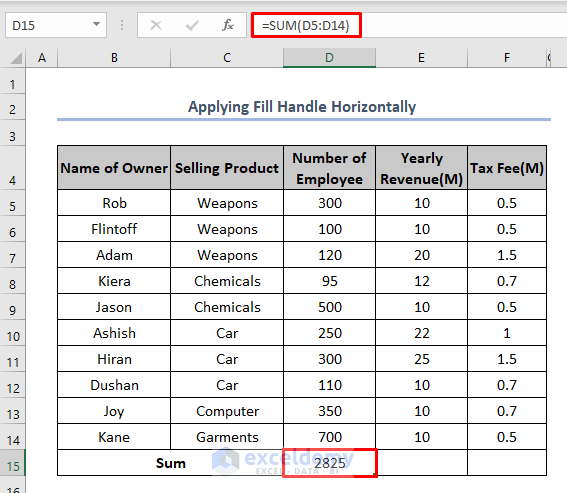
- Place the cursor on the bottom-right corner of the selected D15 cell. It will change to a plus (the Fill Handle).
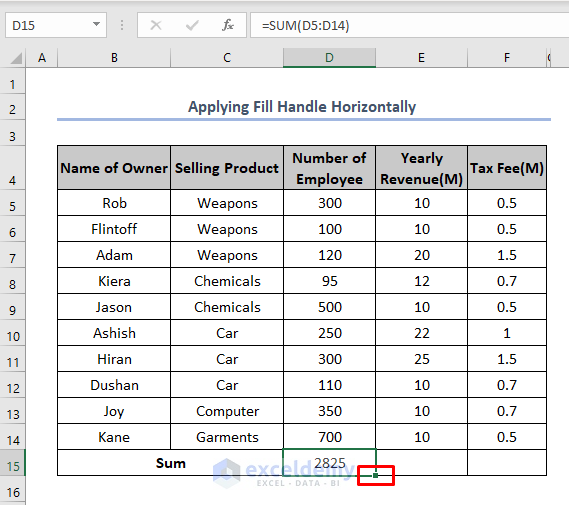
- Left-click and hold the Fill Handle, then drag it to the right.
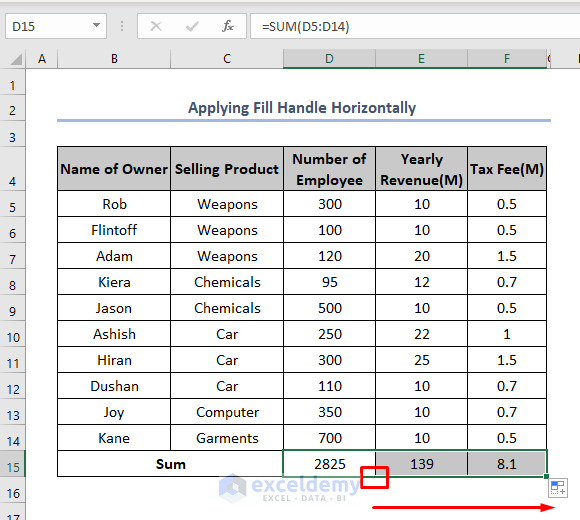
- The formulas in cells to the right of G15 show modified formulas.
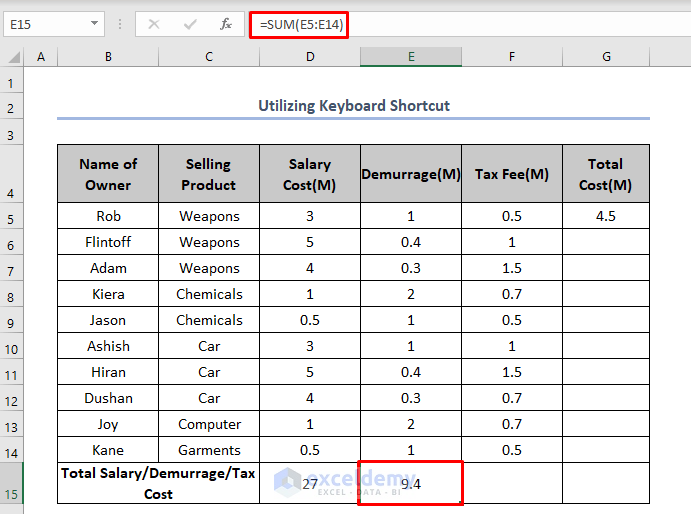
- You can choose alternative AutoFill options by clicking on the AutoFill icon and selecting an option.
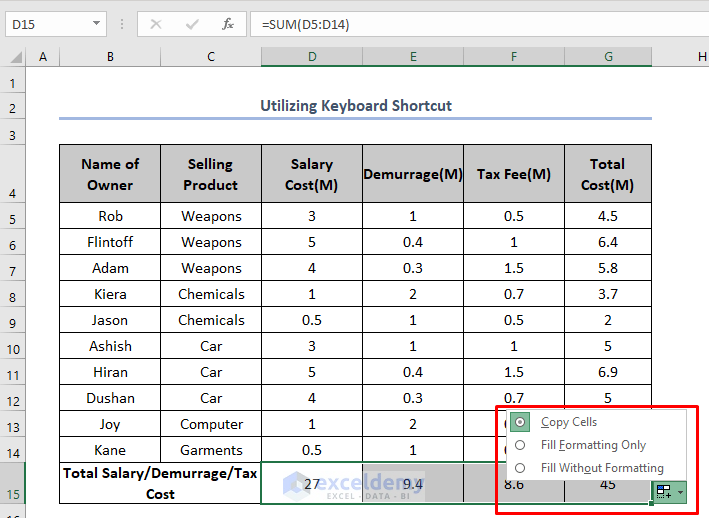
Read More: How to Enable Drag Formula in Excel
How to Use a Keyboard Shortcut to Copy Formula in Excel
Case 1 – Horizontal Copying
- Place the formula in the reference cell.
- Select the cell to the right.
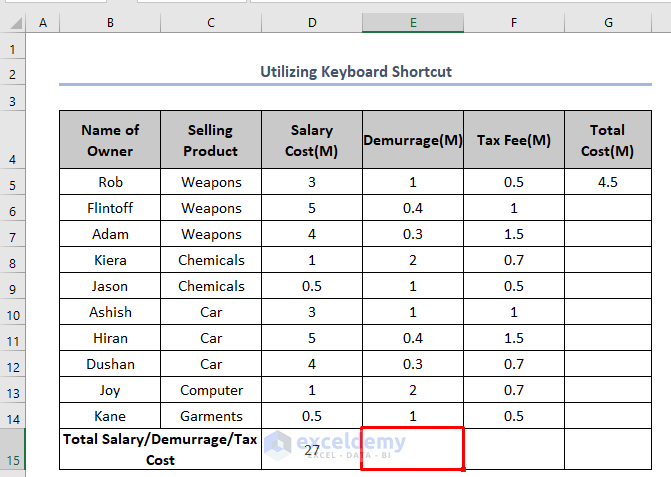
- Press Ctrl +R button.
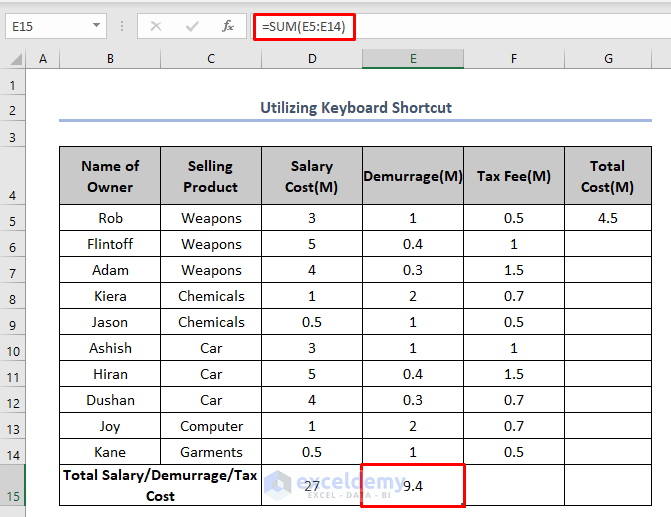
Read More: How to Drag Cells in Excel Using Keyboard
Case 2 – Vertical Copying
- Place the formula in the reference cell.
- Select the cell below.
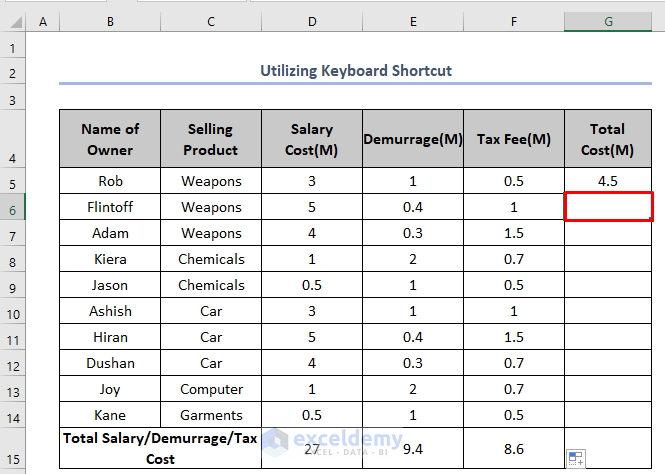
- Press Ctrl + D.
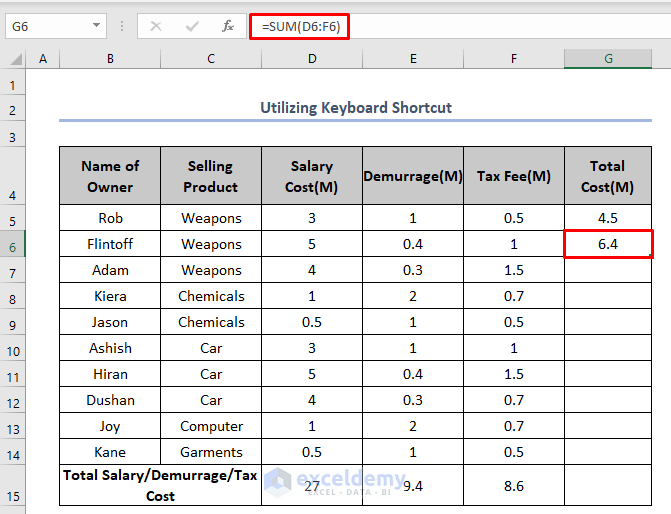
Read More: [Solved]: Fill Handle Not Working in Excel
Things to Remember
- You need to click on the bottom-right corner to activate the Fill Handle. Look for the plus icon. Clicking on the center of the cell will not act as a Fill Handle.
- You can also use the Fill Handle to copy up and left by dragging in those directions.
- The keyboard shortcut is not included in the Fill Handle. It is mainly a shortcut that we can do for casual use.
Download the Practice Workbook
Related Articles
- Excel Fill Down to Next Value
- How to Fill Formula Down to Specific Row in Excel
- How to Drag Formula and Ignore Hidden Cells in Excel
<< Go Back to Fill Handle in Excel | Learn Excel
Get FREE Advanced Excel Exercises with Solutions!

