Method 1 – Dragging Values Vertically Down Using Ctrl+D
The dataset shows the Employee ID, Full Name, and Department. Multiple people belong to the same department. Instead of inserting each value individually, we can use the keyboard shortcut Ctrl+D to fill the value downwards.
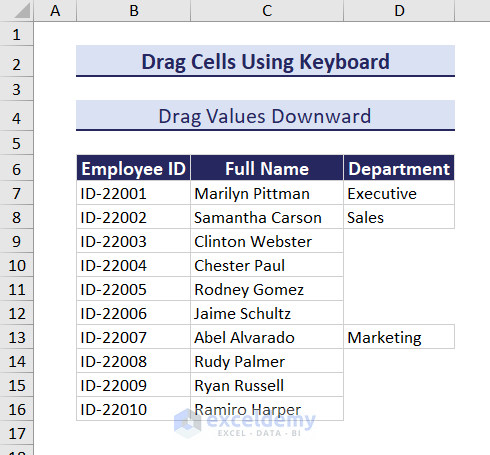
Steps:
- Select the first cell.
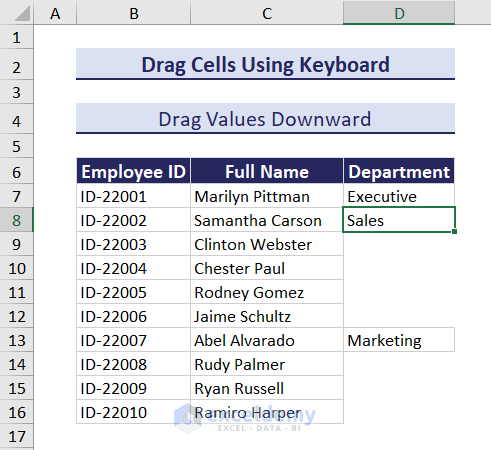
- Hold the Shift key and down arrow to select the range below.
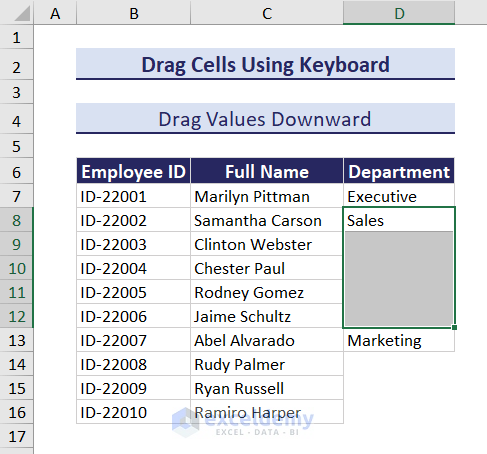
- Press Ctrl+D to fill the empty cells with the first value.
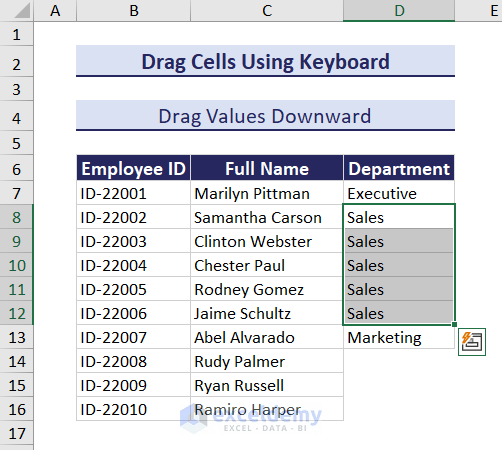
- Repeat the process for all of the ranges.
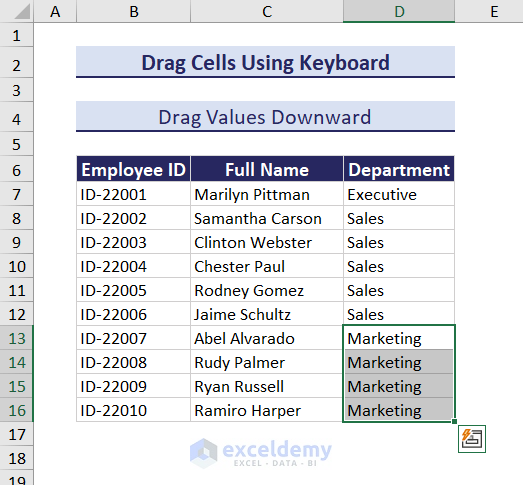
The cell values will fill downward.
Read More: How to Enable Drag Formula in Excel
Method 2 – Dragging Values Horizontally Using Ctrl+R
In the below dataset, the employees’ salaries remained the same in April and May.
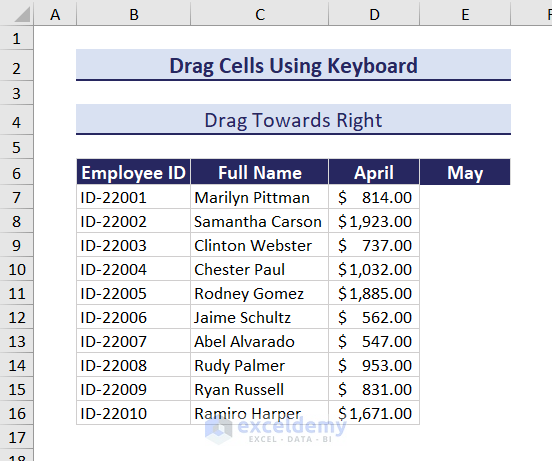
We need to drag these values to the right. The shortcut is Ctrl+R for Excel in this case.
Steps:
- Select the first data.
Our initial data is in the range D7:D16. So, we selected the whole range.
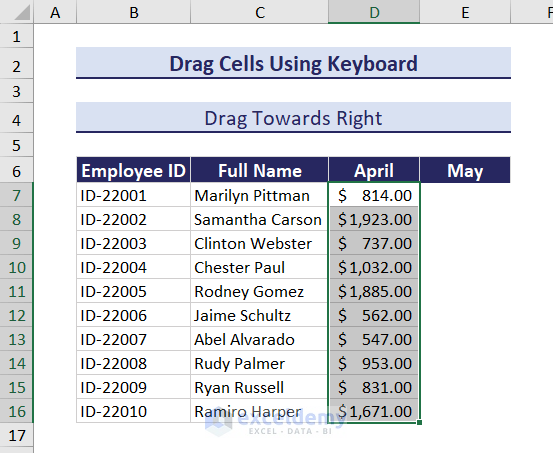
- Hold the Shift and right arrow keys to select the cells on the right.
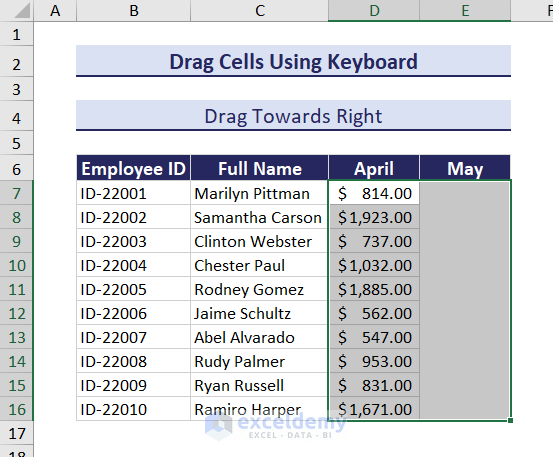
- Press Ctrl+R to fill the cells on the right.
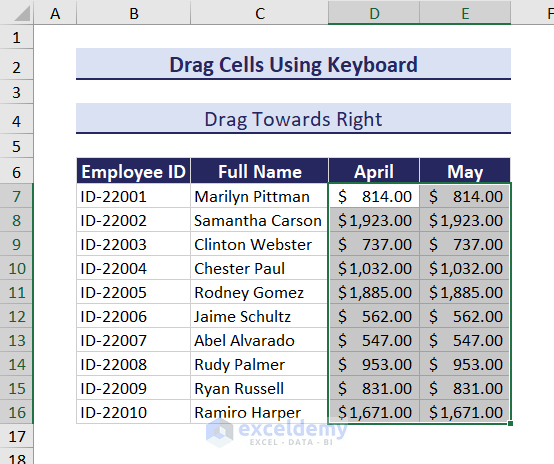
The cell values will fill horizontally after that.
Read More: How to Drag Formula in Excel with Keyboard
Other Keyboard Shortcuts: Alternatives of Dragging Cells
1. Ctrl+C and Ctrl+V
Steps:
- Select the range you want to copy.
- Press Ctrl+C to copy the range.
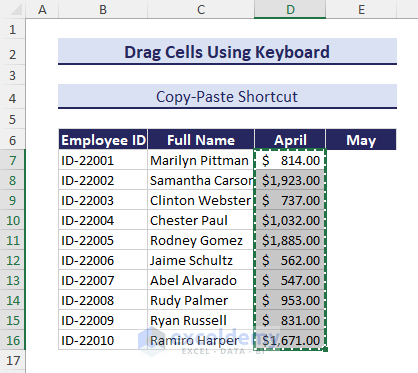
- Move to the cell where you want to paste the value.
- Press Ctrl+V to paste the range.
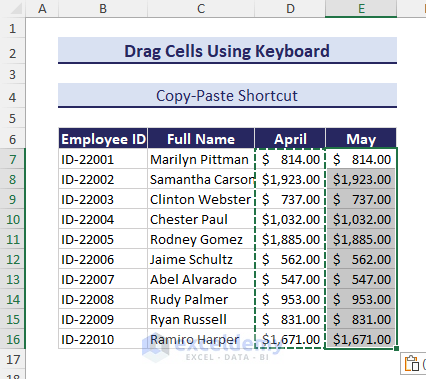
2. Ctrl+Enter
Steps:
- Select the range first using the Shift and arrow keys.
- Press F2. The first cell in the selection will go into Edit mode.
- Insert the value in the first cell manually.
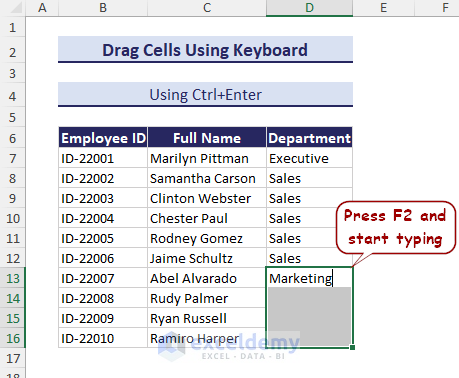
- Press Ctrl+Enter.
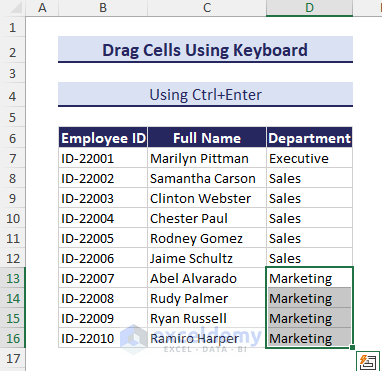
This will fill up the selection with the same value.
Read More: How to Drag Formula and Ignore Hidden Cells in Excel
3. Access Key Combinations
These are not actual shortcuts. The key combinations mimic what we do from the ribbon with keyboards. We can use the fill feature (what dragging accomplishes) from the ribbon with Alt key combinations.
Steps:
- Select the cells you want to fill. The first cell in the selection should contain the value.
We have selected the D13:D16 range for the demonstration. Cell D13 contains the value we will drag.
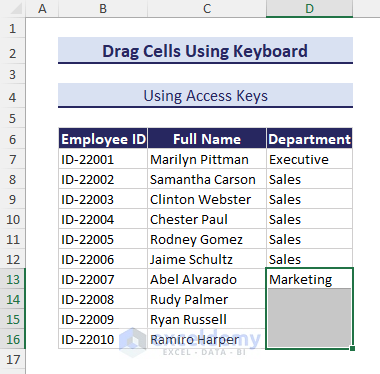
- Press Alt, H, F, I, and S in order.
- The Series box will appear. Select AutoFill from here.
If you want to avoid using the mouse completely, you can navigate using the Shift and arrow keys from the keyboard.
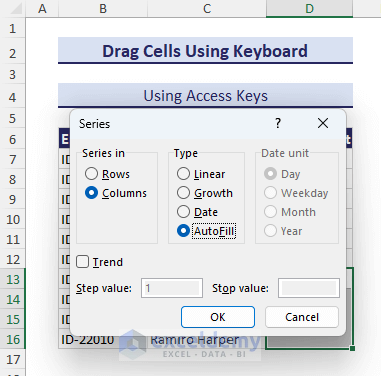
- Click on OK.
The rest of the cells will have the initial value.
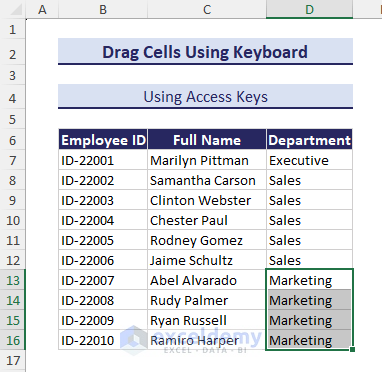
Read More: How to Use Fill Handle to Copy Formula in Excel
Download the Practice Workbook
Related Articles
- Excel Fill Down to Next Value
- How to Fill Formula Down to Specific Row in Excel
- How to Use Fill Handle in Excel
- How to Drag Formula Horizontally with Vertical Reference in Excel
- [Solved]: Fill Handle Not Working in Excel
<< Go Back to Fill Handle in Excel | Learn Excel
Get FREE Advanced Excel Exercises with Solutions!

