Shajratul Alam Towhid
Md Shajratul Alam Towhid, a BSc graduate in Naval Architecture & Engineering from Bangladesh University of Engineering and Technology, holds a pivotal role as an Excel & VBA Content Developer at ExcelDemy. Fueled by a deep passion for research and innovation, he actively engages with Excel. In his capacity, Towhid not only adeptly tackles complex challenges but also exhibits enthusiasm and expertise in gracefully navigating tough situations, emphasizing his unwavering commitment to consistently delivering exceptional, high-quality content that brings significant value to users.
Designation
Excel & VBA Content Developer at ExcelDemy in SOFTEKO.Lives in
Dhaka, Bangladesh.Education
B.Sc. in Naval Architecture & Marine Engineering, BUET.Expertise
Microsoft Office, AutoCAD, Maxsurf, Rhinoceros, C, C++Experience
- Technical Content Writing
- Undergraduate Projects
- Desalination of Sea Water & the Efficiency of Production of Electricity Using Ship’s Exhaust Gas Temperature.
Latest Posts From Shajratul Alam Towhid
Step 1. Making a Customer List Table In the following dataset, List of Customers, there are column headers Customer Name, Street, City, and Province. ...
Method 1 - When Excel File Has Hidden or Distant Column The formula in the G5 cell is like this. =C5*D5*E5 We need to double-click the ...
Method 1 - Creating Excel Table The simplest method to paste an Excel table into a Word file is to paste it as plain text. Create a table first in Excel. ...
Step 1 - Opening a New Workbook To open an embedded file, you’ll need an Excel workbook. Start by creating a new workbook. You can customize the title and ...
Dataset Overview We'll use a dataset named Attaching Email with column headers Name, State, Sales and Profit. Step 1 - Selecting the Cell for ...
Method 1 - Using Subtraction If we know the starting time and the finishing time, we can calculate hours by using subtraction. Case 1.1. Time Value ...
Method 1 - Creating Variable for GST Calculator You need to assign variable names for calculating GST interest and put them in the column headings. We ...
A payment advice is a document buyers send to seller to confirm an invoice has been paid. Steps: Add the name and address of the supplier and ...
If you are looking for how to create a meeting attendance sheet in Excel, then you are in the right place. In our daily corporate life or in the case of any ...
We have the following dataset, 'Adding Time to Date.' Its column headers are Date and Time. We’ll now see different ways to add time to date. ...
What Is a Thousand Separator Format? Thousand separator is a symbol (either comma or dot or space etc.) that is used at the 3rd digit of any number. ...
Method 1 - Using a General Arithmetic Formula to Convert USD to Euro in Excel The dataset below showcases headers as USD Amount, Exchange Rate, Date, ...
Why Should We Use VLOOKUP Function for Partial Match? The VLOOKUP function fetches data from one table to another when the lookup value matches the value of ...
If you are using the SUMPRODUCT function in Excel and facing problems while using it, this article is for you. The SUMPRODUCT function is handy to use but ...
Consider the following dataset of fruit items and two stores. We'll insert option buttons so we can use this dataset to input data in other sheets. ...
ExcelDemy is a place where you can learn Excel, and get solutions to your Excel & Excel VBA-related problems, Data Analysis with Excel, etc. We provide tips, how to guide, provide online training, and also provide Excel solutions to your business problems.
Contact | Privacy Policy | TOS


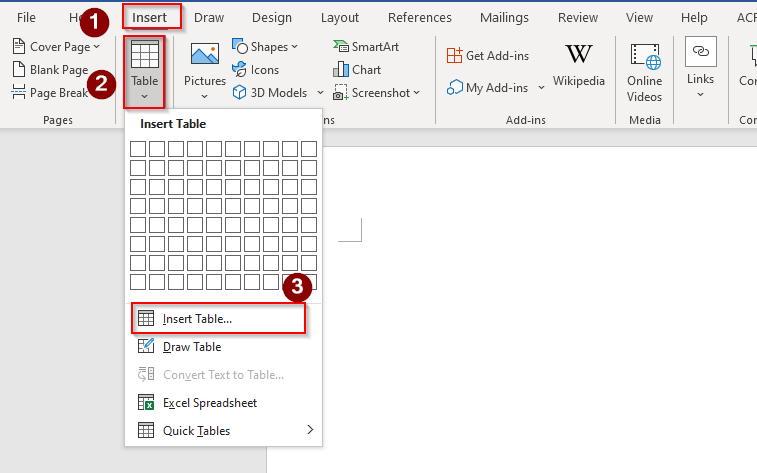






![[Solved] SUMPRODUCT with Multiple Criteria Not Working in Excel (3 Solutions)](https://www.exceldemy.com/wp-content/uploads/2022/09/SUMPRODUCT-with-Multiple-Criteria-Not-Working-2.png?v=1697364586)



Dear Nelly,
Actually, percentage change mostly fits between two numbers. There is no specific formula to calculate percentage change among multiple numbers. Rather, when we face percentage change calculation, it means we are simply asked for the percentage change between the first number and the last number. In this case, the formula is.
=((Final Value – Initial Value)/Initial Value)*100
As your teacher has given you 10 different columns of values, you can calculate percentage change for each 2 individual columns and finally find a mean value of percentage change.
This is like.
=((2nd Value – First Value)/First Value)*100
Then,
=((3rd Value – 2nd Value)/2nd Value)*100
Similarly, following the same formula find all the individual percentage change. For 10 columns you will find 9 individual percentage change.
Finally, to find the mean.
=(Percentage Change of (Step 1 + Step 2 + …….+ Step 9))/ 9
Similarly, this statement is true for calculating count.
Regards,
Towhid
Excel & VBA Content Developer
ExcelDemy
Dear Gen,
You can use the formula.
=TEXTJOIN(delimiter,TRUE,cell_range)
Here, for E5 cell you can write.
=TEXTJOIN(“-“,TRUE,B5:D5)
Here, the character “-” is used to separate the combined text.
This TEXTJOIN function is available only in Office 2019 and Microsoft 365.
The Excel TEXTJOIN function joins multiple values from a row, column or range of cells with specific delimiter.
For other versions of Excel, you can write the formula in the E5 cell based on B5,C5 and D5 cells like.
=B5&IF(C5<>“”,”-“&C5,””)&IF(D5<>“”,”-“&D5,””)
Finally, you need to set your column width to place the output in the cell perfectly and also need to wrap text.
By using either of these two formulas you can ignore empty cells to combine cells into one.
Regards,
Towhid
Excel & VBA Content Developer
ExcelDemy
Dear William Moloney,
As far as I understand, you are able to use “Format Cell” but can’t get the procedure of using “Control Panel” to fix negative number format, right?
You are using Windows 10 and you can do it easily in Windows 10.
Firstly, go to “Control Panel”.
Secondly, click on “Change date, time and number format” in the option “Clock and Region”.
Thirdly, a window named “Region” will appear. Go to “Formats” option of that window. Click on “Additional settings” at the right-bottom side of the window.
You will see a “Customize Format” window. Go to “Numbers” of this window. You’ll see many options available in this “Numbers” option.
Fourthly, in the “Negative Number Format” option, click on the value and you will see different options such as 1.1, -1.1, 1.1- etc. You need to select 1.1 here and then click OK. This is the most important step here to select 1.1. Windows 10 has default selection 0f -1.1, you need to just change it to 1.1.
Hope, your problem will be solved now. Thank you.
Regards,
Towhid
Excel & VBA Content Expert
ExcelDemy
Hello RAY,
Can you please elaborate what problems you are facing? And the problems in getting the output using these methods? I mean, the output scenario needs to be known and analyze properly to make a solution of your problem.
Thanks with Regards,
Towhid
Excel and VBA Content Developer
Hello NK,
It’s awesome that you have found another solution which is applicable by adding a simple symbol in the formula you have mentioned. Yes obviously it is possible to remove blank from lists using the combination of UNIQUE and FILTER functions. The formula should be for the dataset of this article.
=UNIQUE(FILTER(B5:B14,B5:B14<>“”))
You need to add the symbol <> extra.
Here, the FILTER function is used to remove any blank values from the data.
The <> symbol is a logical operator that means does not equal.
The filtered data is returned directly to the UNIQUE function as the array argument. The UNIQUE function then removes duplicates and return the final array.
Thanks with Regards,
Towhid
Excel & VBA Content Developer