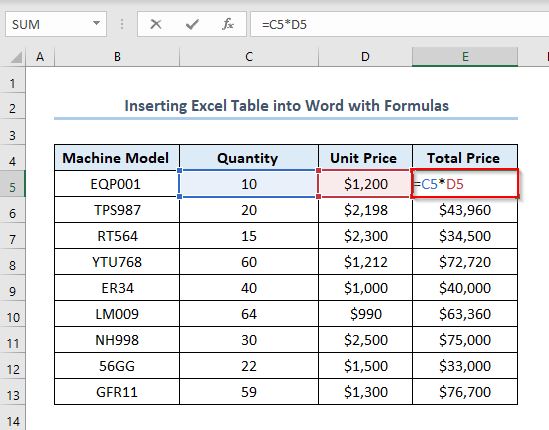Method 1 – Creating Excel Table
The simplest method to paste an Excel table into a Word file is to paste it as plain text. Create a table first in Excel.
Open a new Excel worksheet.
Create a table like this.
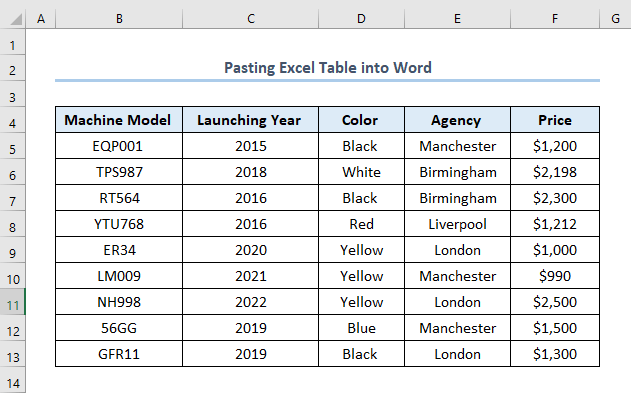
Have column headers as Machine Model, Launching Year, Color, Agency, and Price.
We’ll now paste it to a Word file.
Method 2 – Copying and Pasting the Table to a Word File
To work in the Word file, select the table containing cells of B4:F13.
Right-click the selected cells > choose Copy.
Copy by clicking CTRL + C.
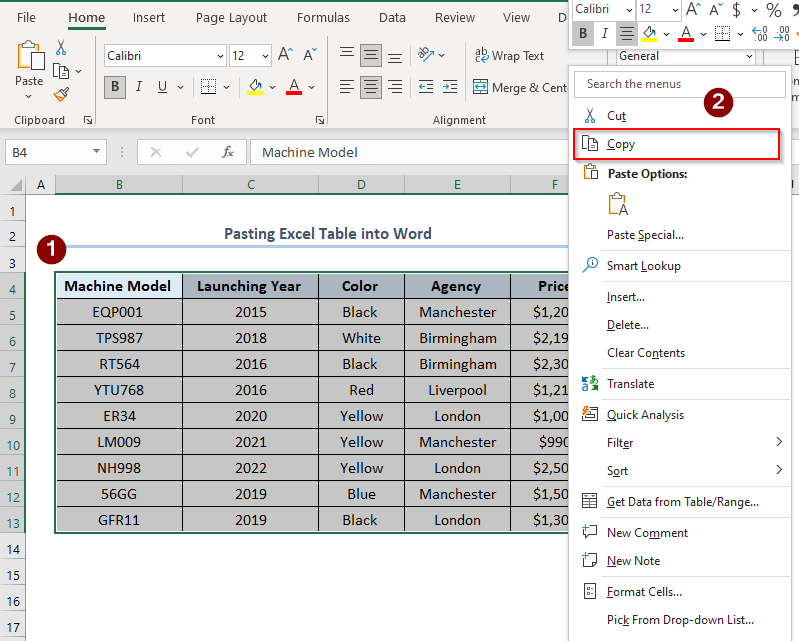
Open a new Microsoft Word file.
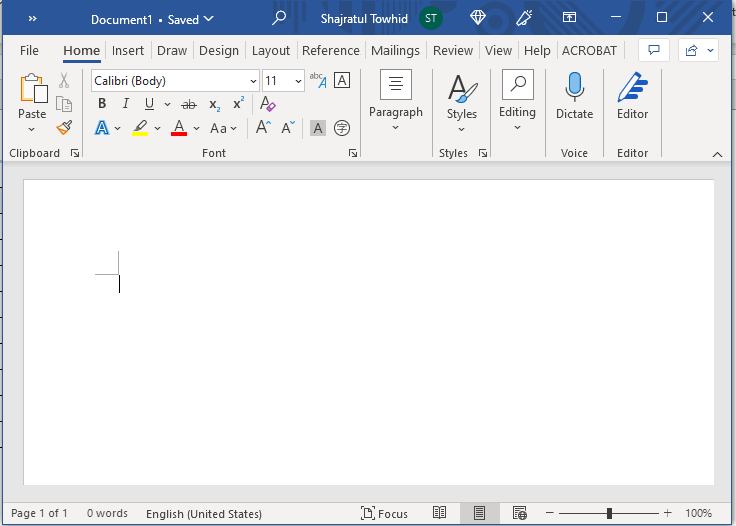
Go to Home of the Word file > select Paste.
Use the keyboard shortcut CTRL + V to paste.
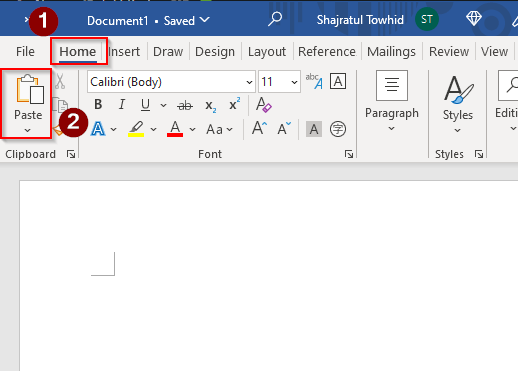
See that the table is pasted to the Word file like this.
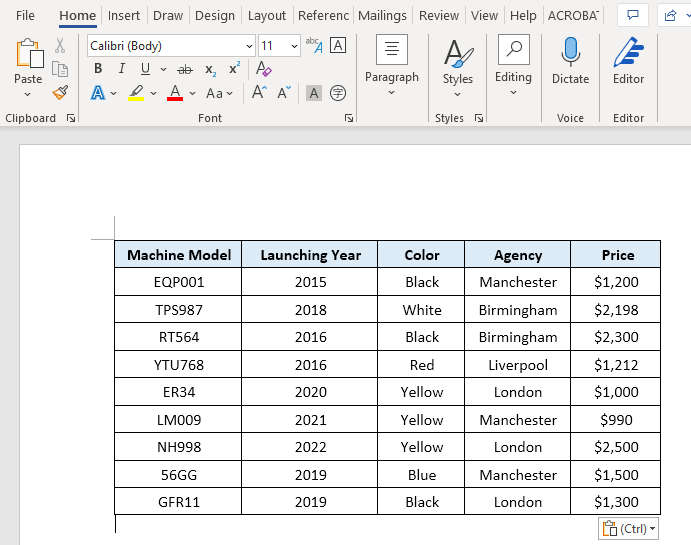
Method 3 – Fitting Table to Page
After pasting the Excel table into the Word file, our main task is to fit the table into the Word page. Because without fitting the table, it will be tricky to use.
Select the table.
Go to Layout (Table Layout) > Select AutoFit > choose AutoFit Contents or AutoFit Window.
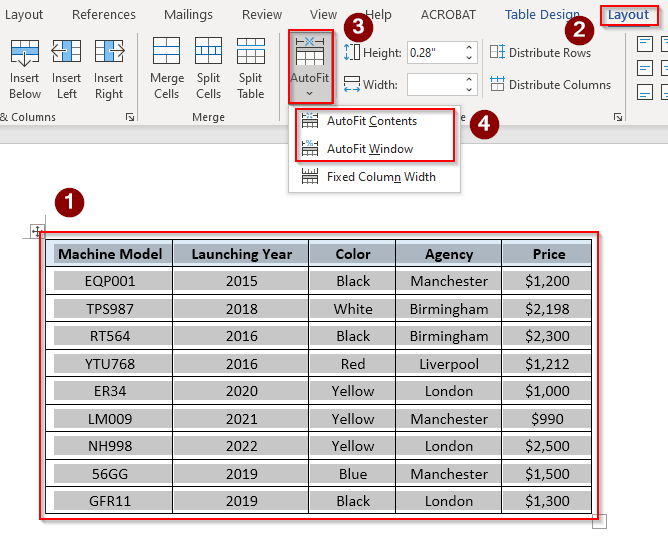 Our table will fit to the page like this.
Our table will fit to the page like this.
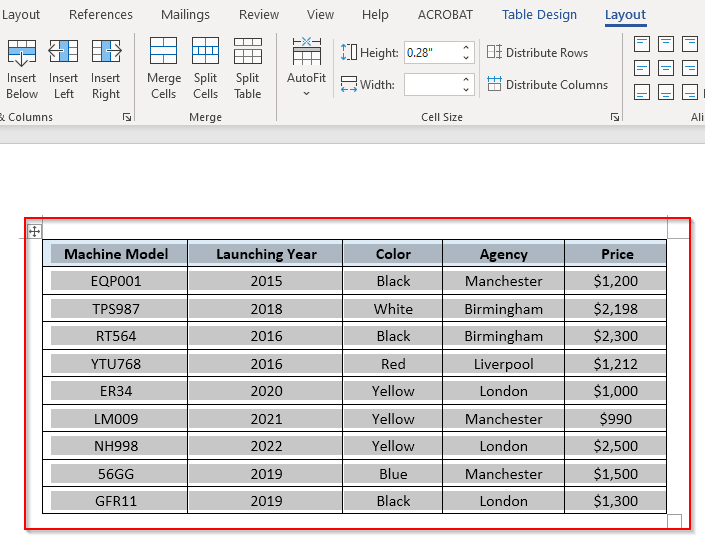 Note: A major drawback of this method is that it will provide a static solution where you can change any data in your Excel, but that doesn’t affect the table in Word format.
Note: A major drawback of this method is that it will provide a static solution where you can change any data in your Excel, but that doesn’t affect the table in Word format.
How to Put an Excel Table into a Pre-Made Table in Word
Paste an Excel table into a pre-made table in Word easily. The main difference between pasting into a pre-made table and pasting as normal text is that in the pre-made table if we change any data in an Excel table, it will automatically change the table into Word.
Steps:
To show this procedure, firstly, we need to open a Word file.
Go to Insert > select Table > choose Insert Table.
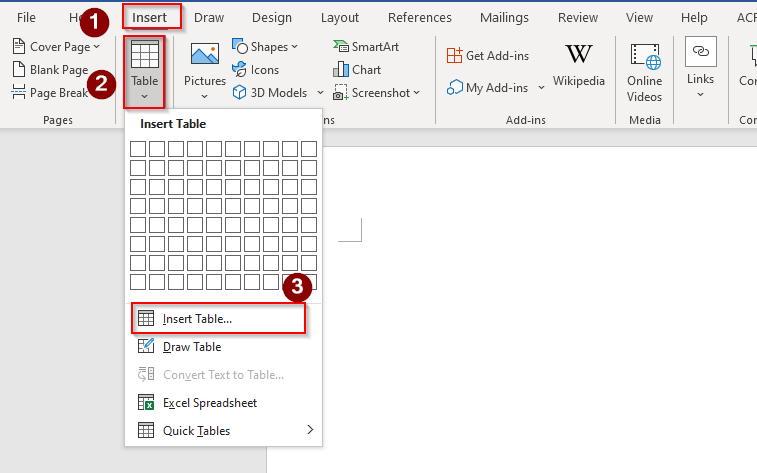
An Insert Table window will appear.
Fix the Number of columns and Number of rows in the Table Size box. In this case, it is 5 and 10 respectively.
Click OK.
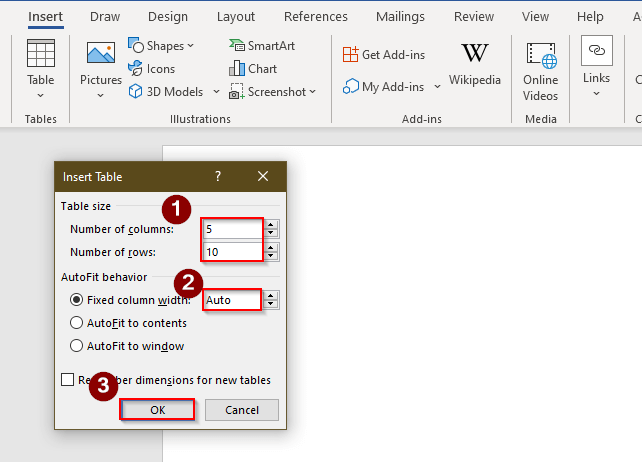
A table will be made in a Word file like this.
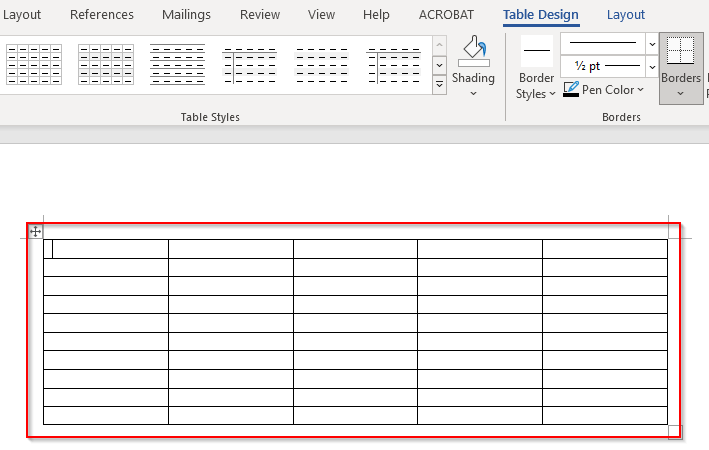
Select the whole cells of the table in Excel > right-click > choose Copy.
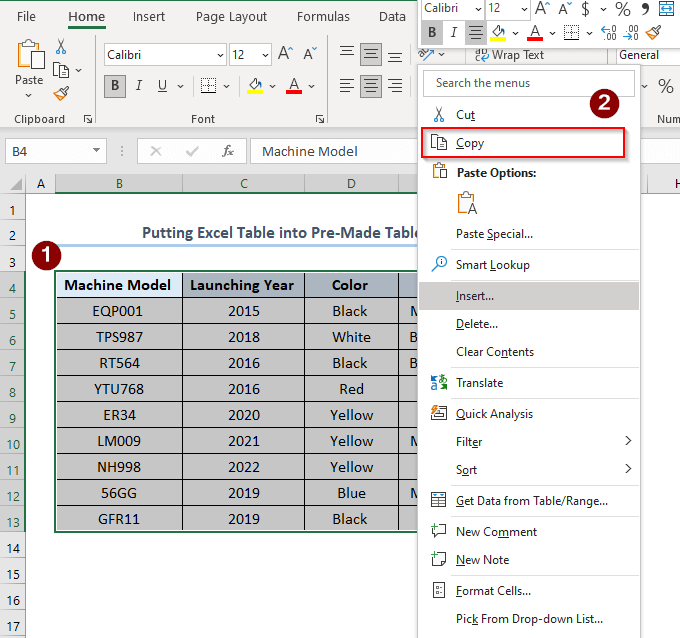
File, go to Home > select Paste > choose Paste Special
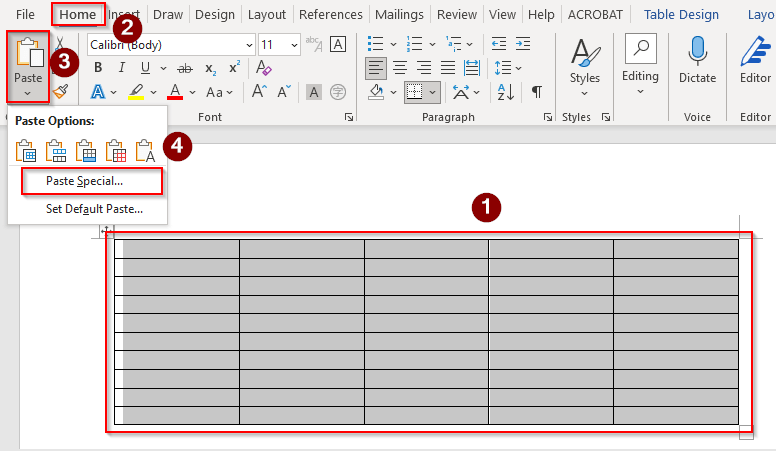
A Paste Special window will appear.
Choose Unformatted Unicode Text > click OK.
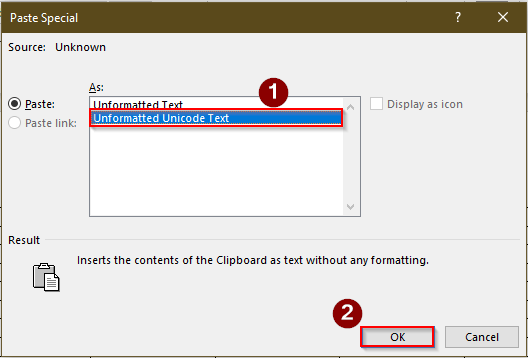
The table as output will be like this.
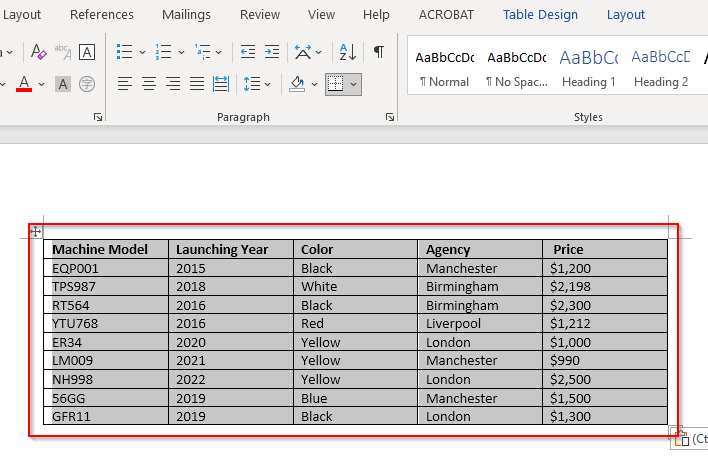
How to Insert Excel Table into Word with Formulas
We can also paste it into the Word file. The procedure is pretty much similar to the previous one. We just need to change the way a little.
Suppose in the following dataset, we have column headers of Machine Model, Quantity, Unit Price and Total Price.
The outputs in the Total Price column are the multiplication of Quantity and Unit Price. For example, the formula in the E5 cell is.
=C5*D5C5 and D5 refer to the first Quantity and Unit Price.
All the values in the E Column hold a formula.
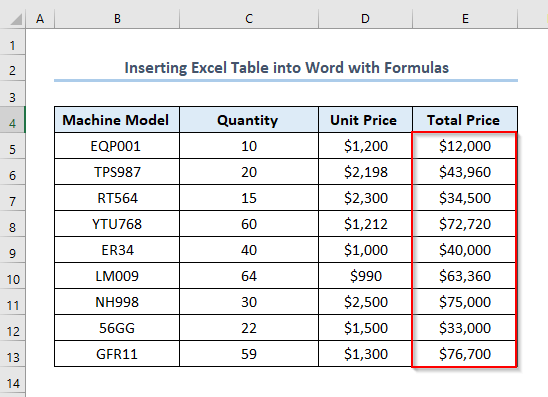
We created the table like the following figure containing the dataset.
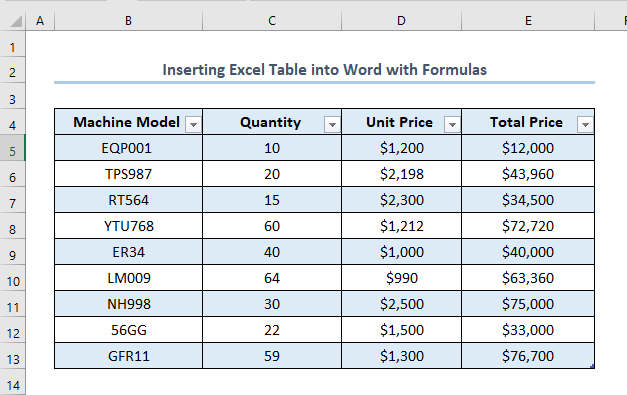
Need to paste this table with formulas into the Word file.
Steps:
Select the cells > right-click > choose Copy.
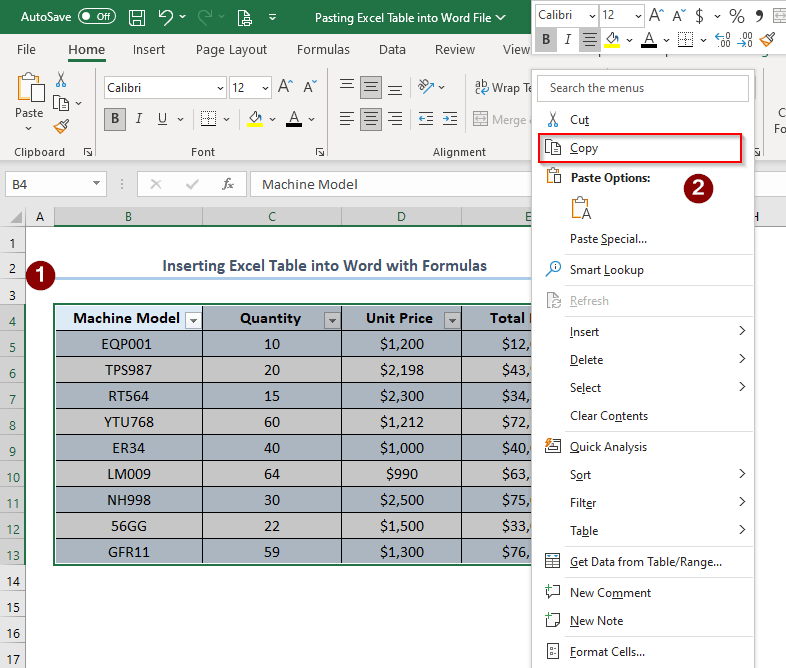
The Word file, go to Home > click Paste > choose Paste Special.
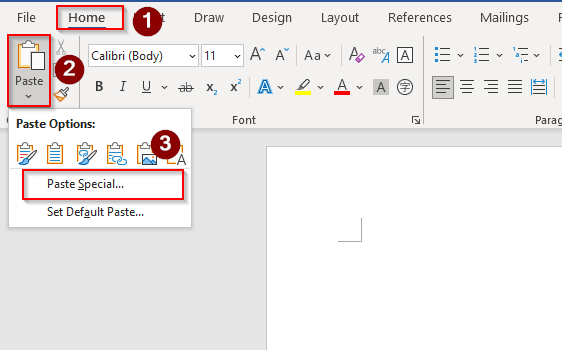
In the Paste Special window, choose Microsoft Excel Worksheet Object > select Paste > click OK.
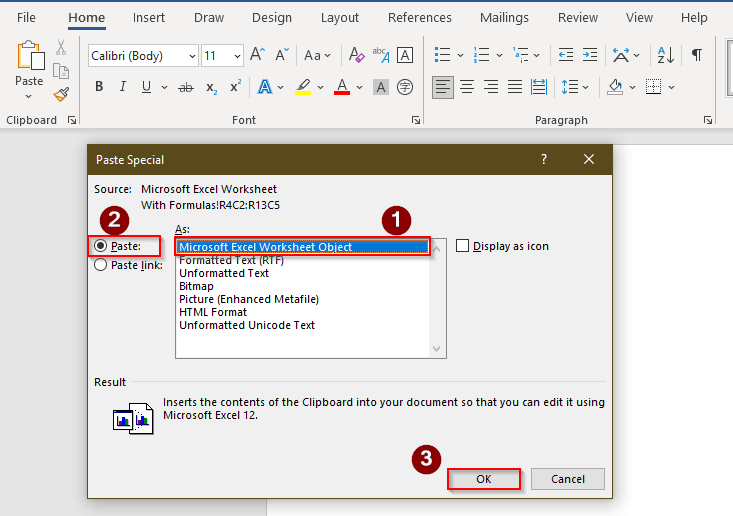
The table will be pasted into the Word file.
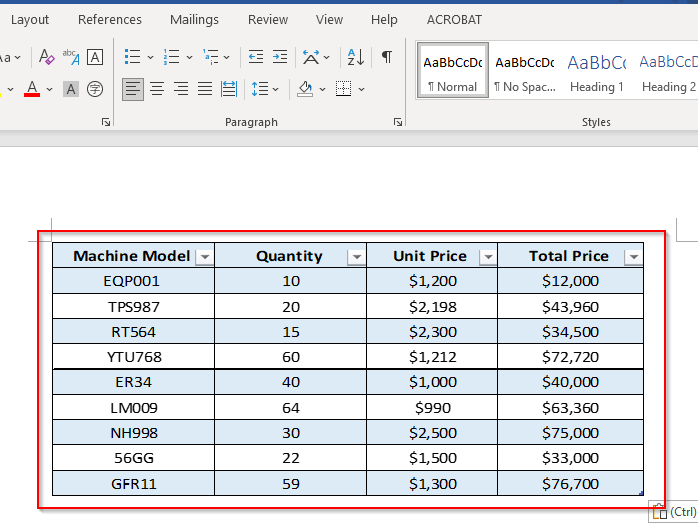
Things to Remember
If we don’t create a table in the Excel file by selecting cells and then going to Insert > Table, while pasting in the Word file, in the Paste Special window we won’t have enough options to choose from. So, we have to create the table in the Excel dataset first.
Download Practice Workbook
Related Articles
- How to Insert Excel Table into Word
- How to Copy Excel Table to Word with Gridlines
- How to Add Drop-Down List in Word from Excel
- How to Auto Populate Word Document from Excel
- How to Create Multiple Word Documents from Excel
<< Go Back to Export Excel to Word | Export Data from Excel | Learn Excel
Get FREE Advanced Excel Exercises with Solutions!