Dataset Overview
Assume you have the following Excel dataset containing store-wise sales.
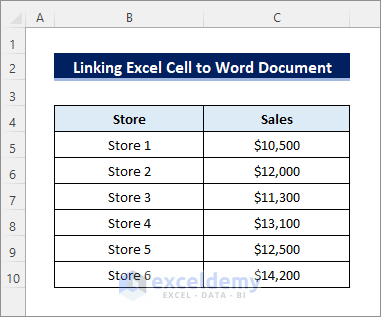
Step 1 – Enable “Update Automatic Links at Open” for a Word Document
- Open the Word document containing the sales report.
- Navigate to the File tab, select Options or press ALT + F + T to open Word Options.
- In the Advanced section, find the option for Update automatic links at open.
- Check the checkbox and click OK.
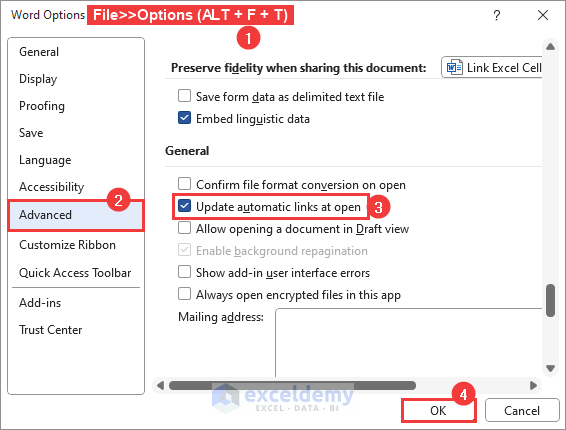
Step 2 – Copy the Excel Cell or Dataset
- Open the Excel document with the sales record.
- Select the specific cell or range of cells you want to link to your sales report.
- Right-click and choose Copy (or use CTRL + C).
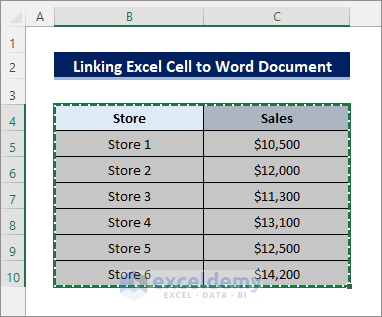
Step 3 – Paste the Link and Use Destination Style in the Word Document
- Return to the Word document.
- Place the cursor where you want to insert the data.
- Right-click and go to Paste Options and click on Link & Use Destination Styles (L).
- Alternatively, choose Link & Keep Source Formatting (F), if needed.
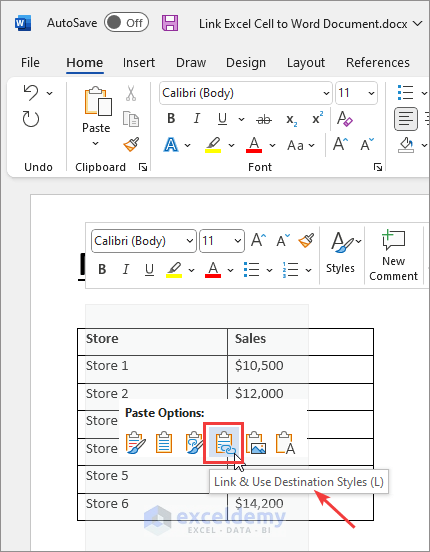
- Your sales report will now display the linked data. Save and close the Word document.
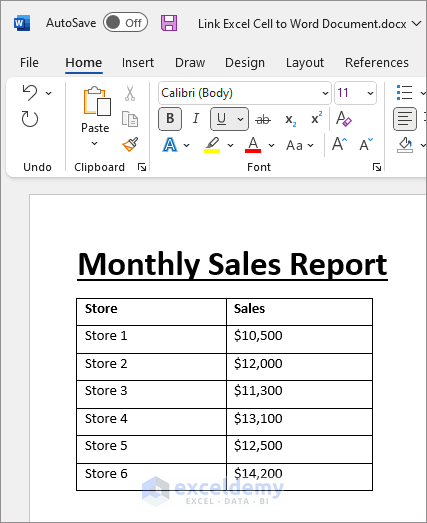
Read More: How to Insert an Excel Spreadsheet into Word
Step 4 – Update Data in the Excel Cell
- Go back to the Excel dataset and update the sales figures as required.
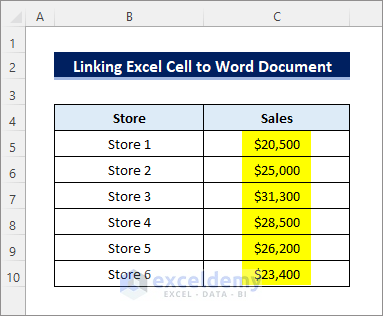
Step 5 – Reopen Word for Automatic Update
- Reopen the Word document containing the sales report.
- You’ll receive a warning asking if you want to update data from the linked Excel document. Select Yes to confirm.

- The Word document will automatically update based on the changes made in Excel.

Read More: How to Transfer Data from Excel to Word Automatically
Linking Excel Chart to Word for Automatic Update
Suppose you’ve created a Column Chart in Excel using the same dataset.

Follow these steps to link the chart to your sales report:
- Copy the chart in Excel.
- Open the Word document with the sales report.
- Place the cursor where you want to insert the Excel Chart.
- Go to Home, select Paste and click on Paste Special.
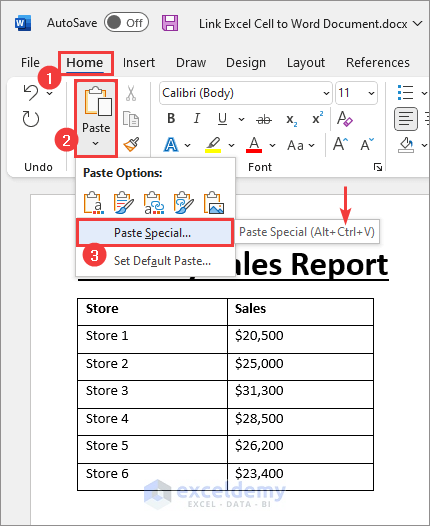
- Choose the Paste Link option in the dialog box.
- Select Microsoft Excel Chart Object and click OK.
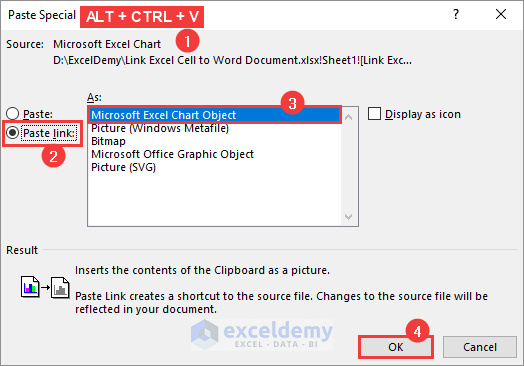
- The sales report will look as follows. Save the Word document.
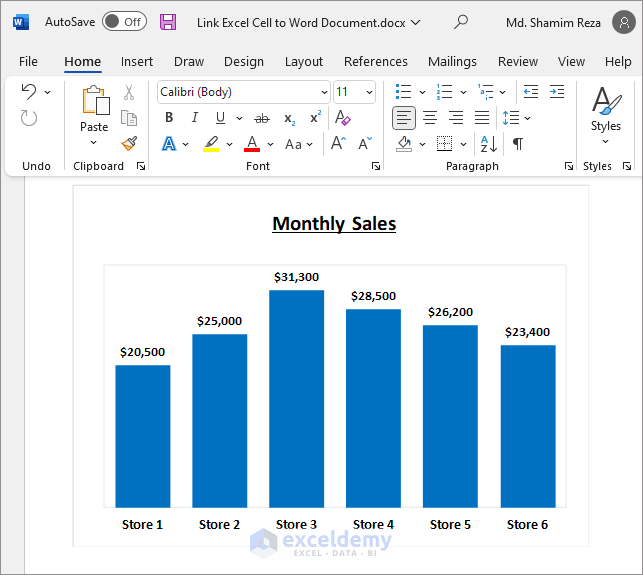
- Modify the dataset in Excel as needed.
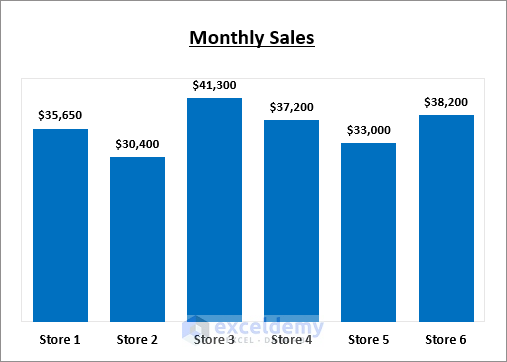
- The chart in the Word document will automatically update based on changes in the Excel data.
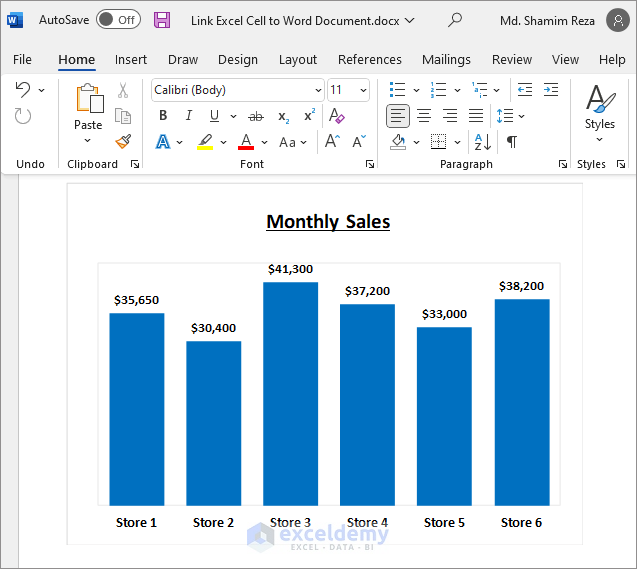
Read More: How to Copy a Chart from Excel to Word
Things to Remember
- Keep the Update Automatic Links at Open option enabled in your Word document.
- Confirm the automatic update when reopening the file. This ensures your reports stay accurate and up to date.
Download Practice Workbook
You can download the practice workbook from here:
Related Articles
- How to Export Data from Excel to Word
- How to Extract Data from Excel to Word
- How to Copy Only Text from Excel to Word
- How to Copy from Excel to Word Without Losing Formatting
- How to Copy and Paste from Excel to Word Without Cells
<< Go Back to Export Excel to Word | Export Data from Excel | Learn Excel
Get FREE Advanced Excel Exercises with Solutions!

