Method 1 – When Excel File Has Hidden or Distant Column
- The formula in the G5 cell is like this.
=C5*D5*E5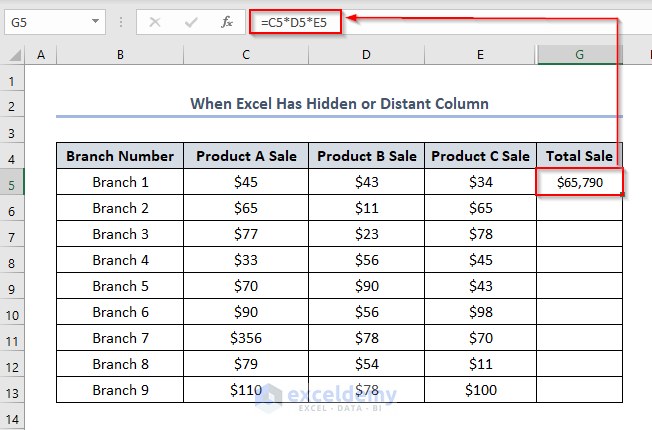
- We need to double-click the right-bottom corner of the G5 cell to AutoFill the other cells in Column G.
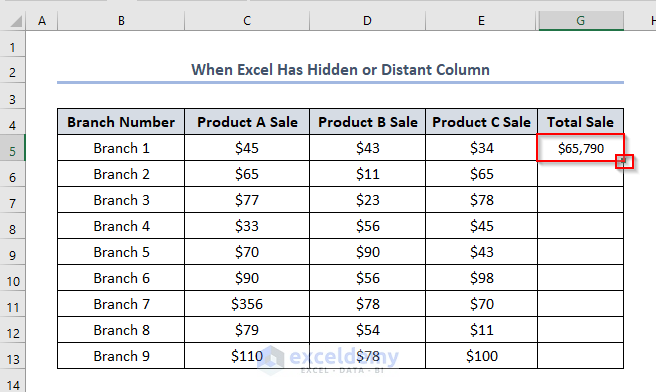
Unfortunately, it is not working.
The problem is that there is a hidden column which is Column F between Column E and Column G. We are trying to calculate and get all the outputs by using AutoFill in Column G which has discontinuity with the continuous dataset. The AutoFill column must be continuous with the dataset to work properly.
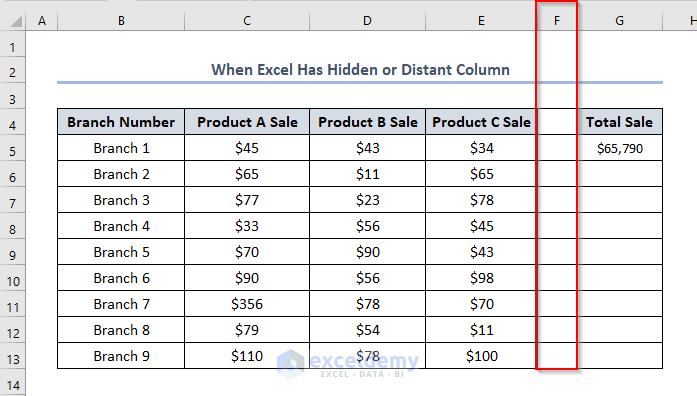
The solution for this is that if we calculate in Column F instead of Column G, we will have a continuous dataset, and this time, the AutoFill Shortcut feature will work properly.
Double-clicking the right-bottom corner of the F5 cell will give the output now.
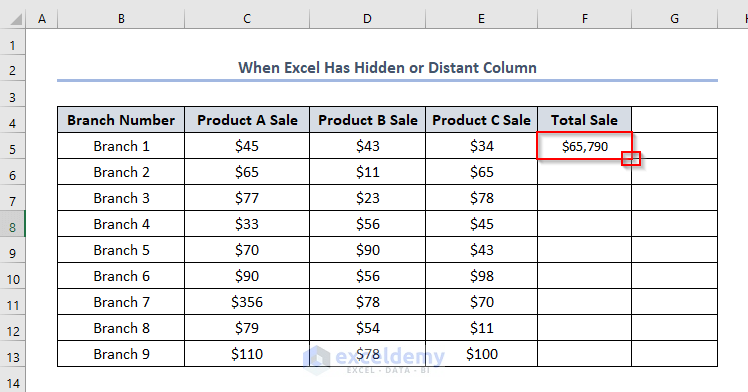
The output will be like this.
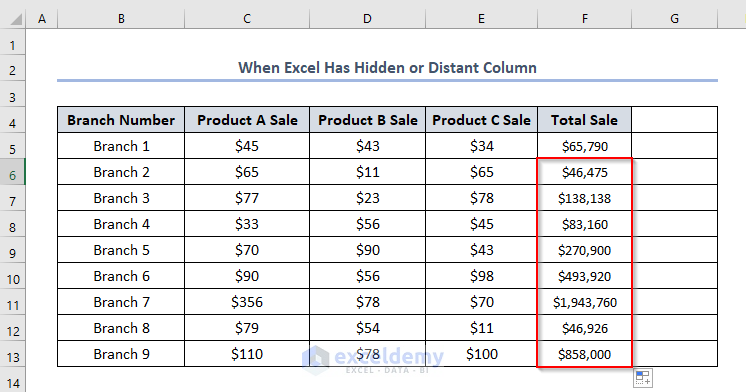
Method 2 – Fill Handle Feature Is Not Enabled
We need to ensure first if the Fill Handle feature is enabled or not. Without enabling the Fill Handle feature, AutoFill will not work while double-clicking.
- Go to File.
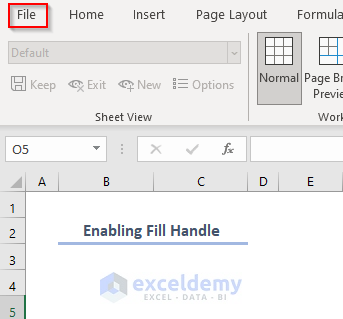
- Choose Options.

- An Excel Options window will appear.
- Go to Advanced > select the options which are shown in the picture.
- Click OK.
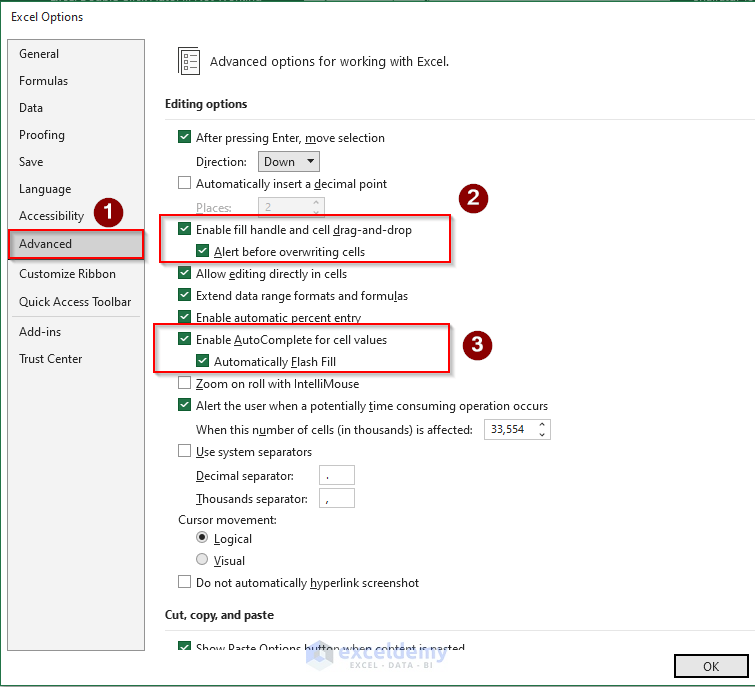
- By doing this, we have enabled the Fill Handle feature, and the AutoFill feature will work by double-clicking
Method 3 – When Automatic Calculation Is Turned Off
AutoFill feature will also not work in the case of calculation if we don’t turn on the Automatic Calculation option. We have the following dataset where we need to find the Profit considering 30% of the Total Sale.
Firstly, we got the Profit in the G5 cell using the formula.
=F5*0.3F5 refers to Total Sale.
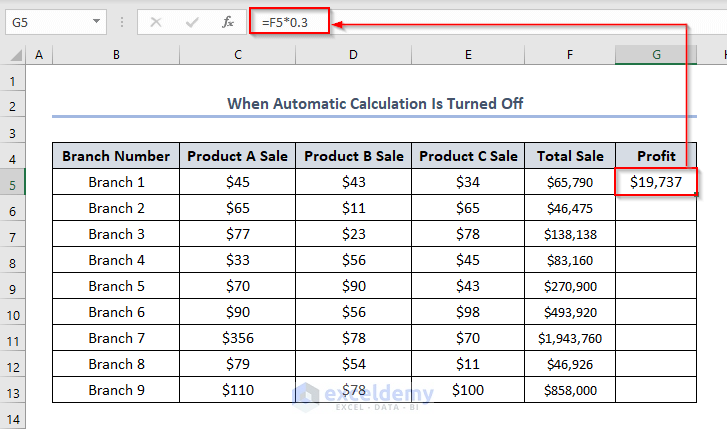
Double-click the right-bottom corner of the G5 cell to AutoFill other cells.
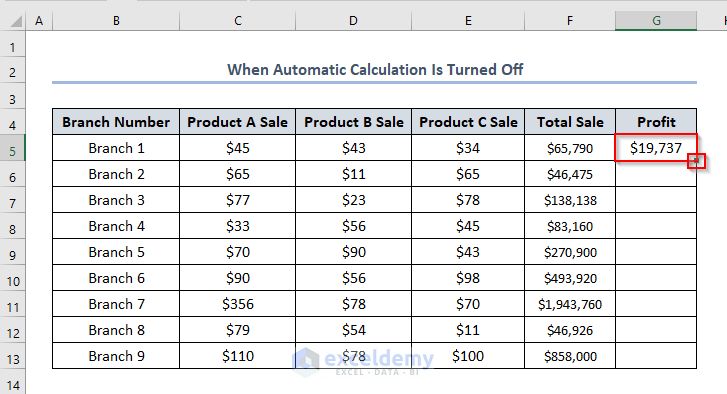
We’ll see that all the cells will have the same initial value.
This happens because we haven’t turned on the Automatic Calculation option.
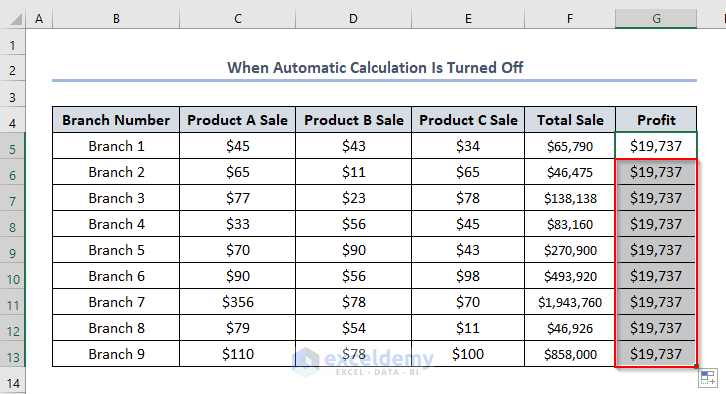
Go to Formulas > select Calculation Options > choose Automatic.
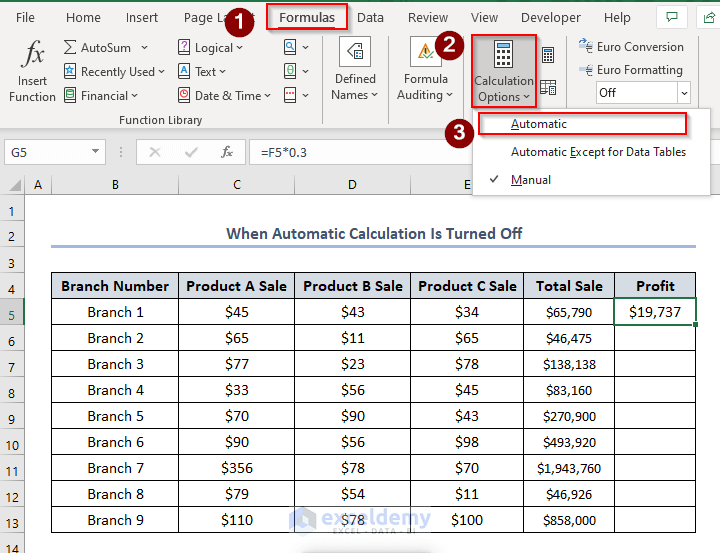
We have solved the problem and we’ll get the output like this.
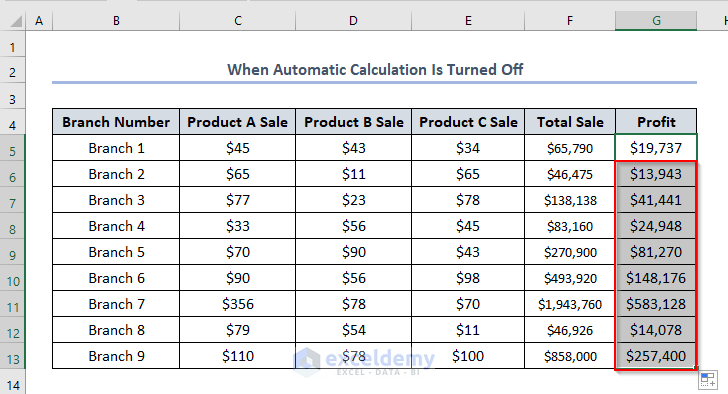
Download the Practice Workbook
Related Articles
- How to Use Autofill Formula in Excel
- How to Create a Custom AutoFill List in Excel
- How to AutoFill from List in Excel
- [Fixed!] Auto Fill Options Not Showing in Excel
<< Go Back to Excel Autofill not Working | Excel Autofill | Learn Excel
Get FREE Advanced Excel Exercises with Solutions!

