Sometimes the AutoFill feature in Excel does not work to autoincrement numbers when dragging through rows or columns. Here’s an overview of the problem and how it should work.
![Excel Drag Number Increase Not Working [Fixed]](https://www.exceldemy.com/wp-content/uploads/2022/03/AutoFill-Not-Working-1.png)
Drag Number Increase Not Working in Excel: A Solution with Easy Steps
Imagine you have the following list of names. You have entered an ID in cell C5. You want to drag that value to increase and create consecutive ID numbers.
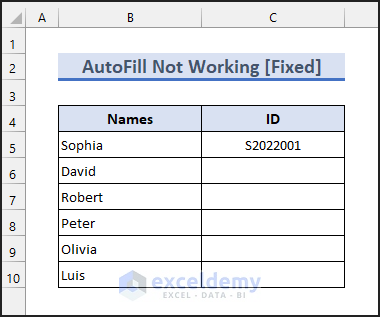
Steps:
- Select cell C5 and put the cursor at the bottom right corner of the cell. You should see a plus (+) sign.
- If the value is a number, you can click and drag the plus icon to auto-increment it for subsequent cells.
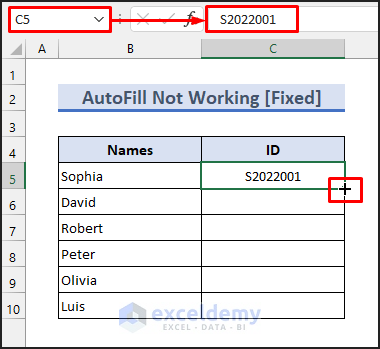
- But, if you see a thicker plus sign as shown below, you won’t be able to do that.
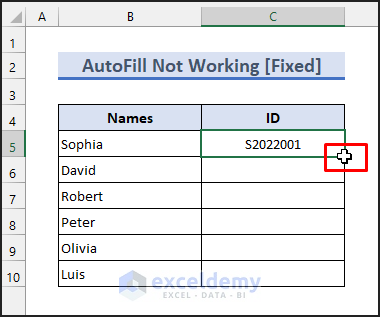
- To fix this problem, press Alt + F + T (on Windows) or Opt + Comma (,) (on Mac) to open the Excel Options dialog box. You can also open it from File and then go to Options.
- Go to Formulas.
- Under Calculation options, select Automatic for Workbook Calculation.
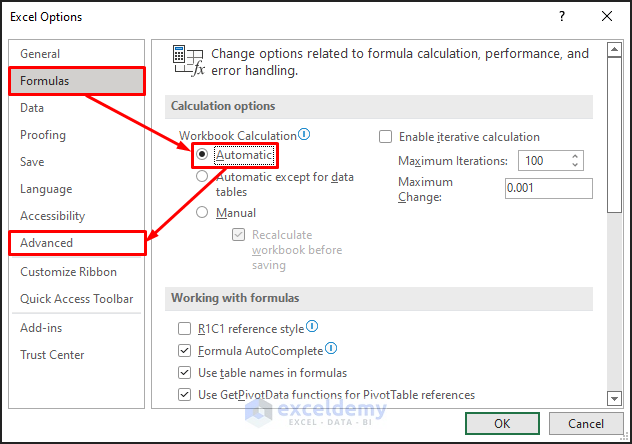
- Go to the Advanced tab.
- Check Enable fill-handle and cell-drag and drop.
- Hit the OK button.
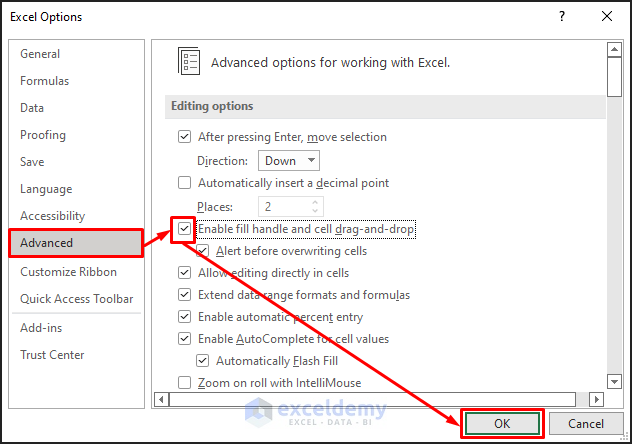
- When you try to drag the plus icon, you will see a preview of the increased value as shown in the following picture.
![Excel Drag Number Increase Not Working [Fixed]](https://www.exceldemy.com/wp-content/uploads/2022/03/AutoFill-Not-Working-7.png)
- After you drag it all the way through, you will see the following result.
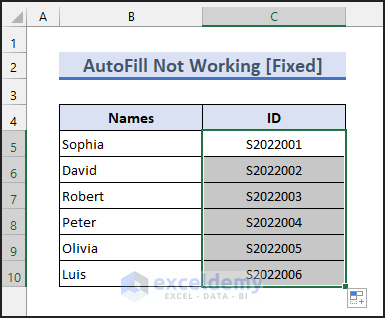
- Suppose you have entered 1 in cell C5. You want to drag it to increase and fill the cells below.
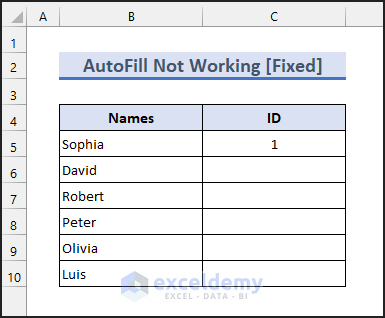
- When you try to drag and increase, you may see the number repeating instead of increasing as shown below.
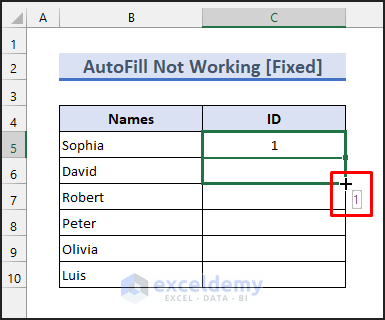
- The result would be a line of repeating numbers, which might not be ideal.
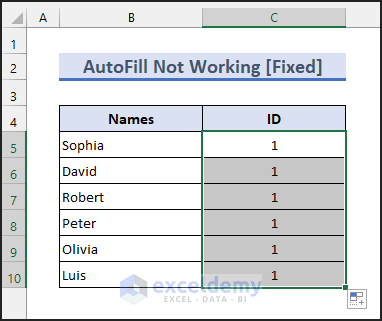
- To fix this problem, hold Ctrl when hovering over the bottom-right corner of the cell. You will see an additional tiny plus sign (+) as in the following image.
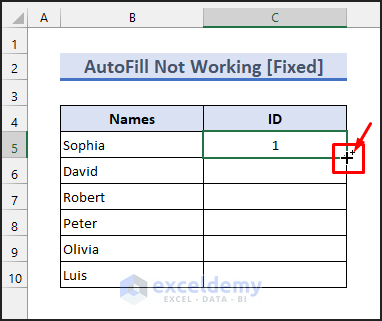
- Drag and increase the number. This time it will work just fine.
![Excel Drag Number Increase Not Working [Fixed]](https://www.exceldemy.com/wp-content/uploads/2022/03/AutoFill-Not-Working-13.png)
- Here’s the result.
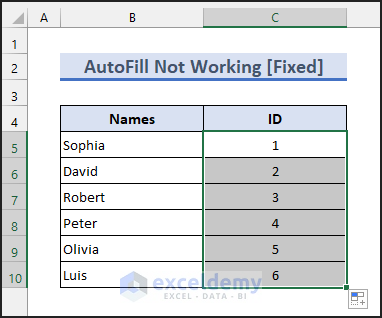
- Let’s use consecutive odd numbers to create the IDs. Enter the first two numbers of the series in two adjacent cells. We have entered 1 and 3 in cells C5 and C6.
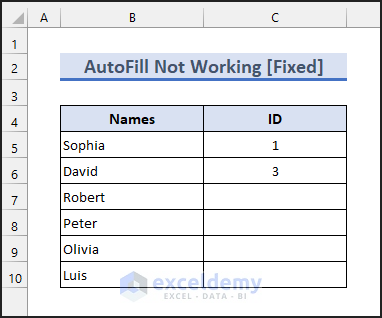
- If you select only cell C6 and try to drag and increase the numbers to get the desired series, it won’t work.
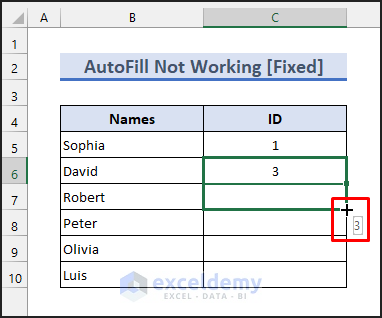
- The number in cell C6 will be repeated as follows.
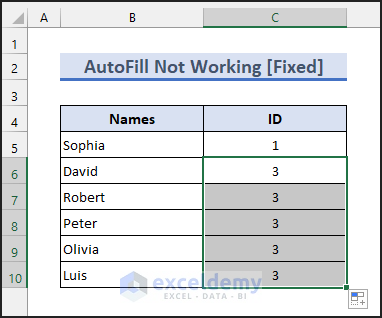
- If you use the same solution as before, it won’t work either as it increases by 1 rather than 2.
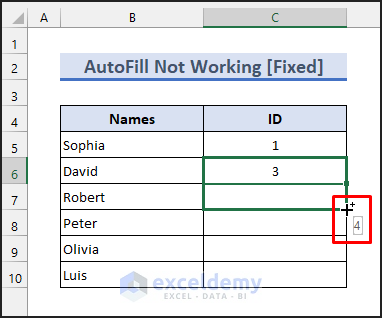
- The series would end up as the following one.
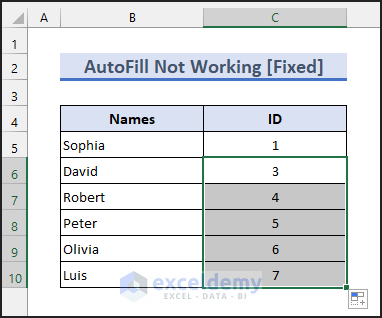
- To fix this, select both starting values.
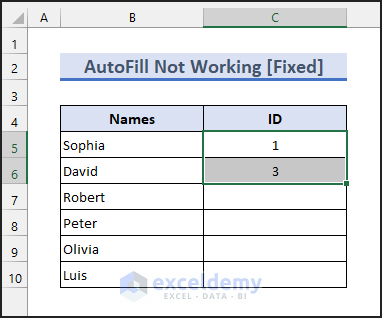
- Go to the bottom-right corner of the selection and drag down.
![Excel Drag Number Increase Not Working [Fixed]](https://www.exceldemy.com/wp-content/uploads/2022/03/AutoFill-Not-Working-21.png)
- Here’s the result.
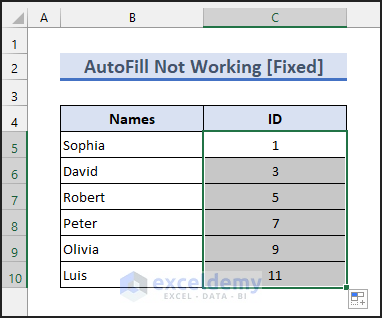
- If you hold Ctrl and drag, you will get a repeating pattern.
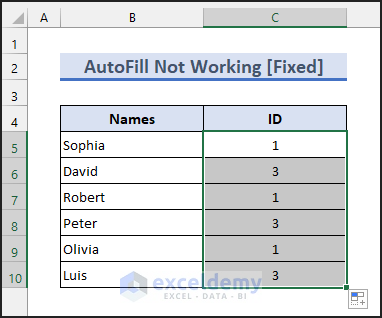
- Note that this won’t work with filtered data.
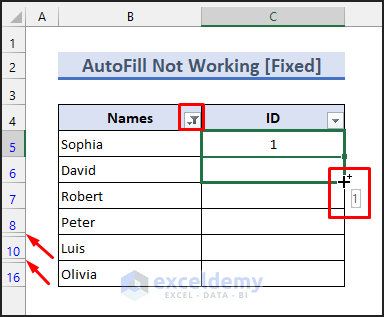
- To remove filters from your data, select the tiny Filter icon in cell B4 and choose Clear Filters From “Names” and hit the OK button. Alternatively, you can select Sort & Filter >> Filter from the Home tab or use the keyboard shortcut Ctrl + Shift + L. The alternatives will completely remove filters from the sheet.
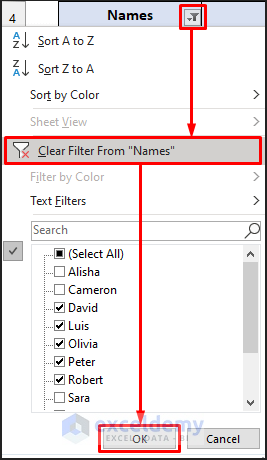
- With filters removed, you can drag the Fill Handle to auto-increment.
![Excel Drag Number Increase Not Working [Fixed]](https://www.exceldemy.com/wp-content/uploads/2022/03/AutoFill-Not-Working-27.png)
Read More: [Fix] Excel Fill Series Not Working
Things to Remember
- Try to hold Ctrl and then drag if just dragging doesn’t work.
- Dragging horizontally works the same as dragging vertically.
- Drag and increase never works with filtered data, so clear filters before trying to drag and increase numbers using autofill.
Download the Practice Workbook
Related Articles
- How to Autofill Numbers in Excel Without Dragging
- How to Auto Number or Renumber after Filter in Excel
- How to AutoFill Numbers in Excel with Filter
- How to AutoFill Ascending Numbers in Excel
- How to Auto Number Cells in Excel
<< Go Back to Excel Autofill not Working | Excel Autofill | Learn Excel
Get FREE Advanced Excel Exercises with Solutions!


you should have started with, remove the filter if selected.
Thank you for your suggestion.
It doesn’t work on my side following your nice explanations. If I have 1, 2, 3, and I try to get 4, 5, 6, I select the 3 cells, or 2, press Ctrl, drag down, and get 1, 2, 3 over and over again.
I have also activated the Options/ Advanced/ blabla…
How this could be possible? The second small + comes out with Ctrl, but it is not working.
Greetings EDUARDO,
Yes, you have followed the procedures perfectly. But the thing is that you don’t need to press Ctrl to increase the number, as the numbers are already in an arithmetic progression. So, when you press Ctrl and drag down, you experience something like this:
So, just drag down the AutoFill tool.
Please give us feedback if you have any further queries.
Best Regards,
Bhubon Costa, ExcelDemy
Hey! thanks for the answer. If I don’t press Ctrl, there is no additional little plus on top of the big plus. And what happens is the following: I write in 3 cells, 1, 2, 3, select the 3 cells, drag down and get 1, 2, 3 all over again and again.
Greetings EDUARDO,
Thanks for reaching out again. We are not facing the same issue from our side. But we are providing you with a possible solution to get rid of the issue. There could be problems with versions or with settings. We are using Microsoft 365.
1. First, check that the Automatic option is enabled.
2. Check that the Advanced tab options are the same as yours.
3. Now, if you still face the issue, you can change the Copy Cells command to Fill Series in the AutoFill options.
Best Regards,
Bhubon Costa, ExcelDemy
Thanks Bhubon, all of these is already in place. I don’t know how to paste pics here to show you, but Automatic calculation is ok, and Drag and drop is already selected in Advanced.
And still.
1, 2, 3, select, drag down (no extra small +) and I get 1, 2, 3 all over again.
If pressing Ctrl, I get the small extra +, but still, 1, 2, 3 again and again.
I have Microsoft 365 too.
Hello Eduardo,
Kindly share your Excel File and images in ExcelDemy Forum.
Regards
ExcelDemy
Thanks Shamima, done!
Hello Eduardo,
You are welcome.
Regards
ExcelDemy