Dataset Overview
We’ll use a dataset named Attaching Email with column headers Name, State, Sales and Profit.
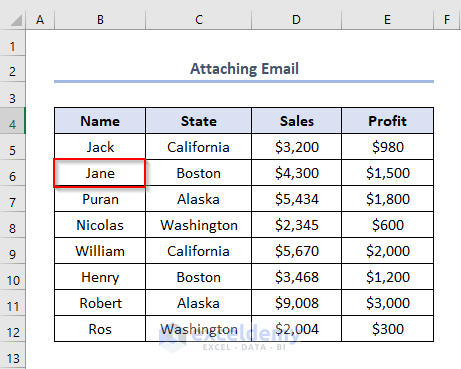
Step 1 – Selecting the Cell for Attachment
- Choose the cell where you want to attach the email.
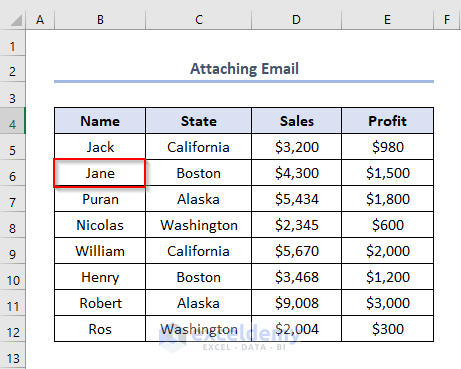
- Right-click the cell and select Link.
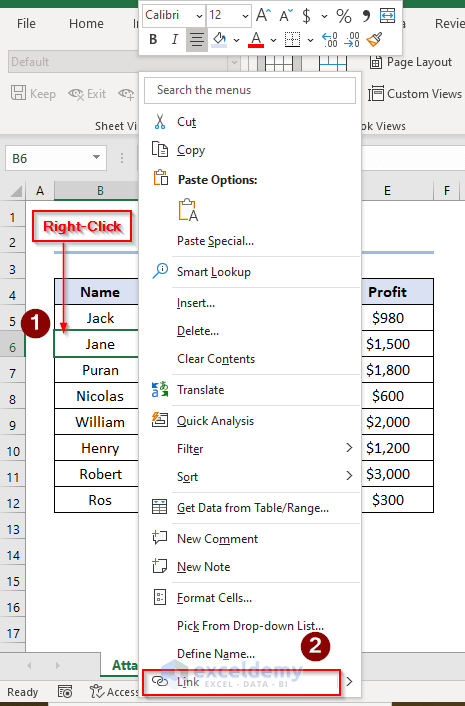
Read More: How to Attach Documents in Excel
Step 2 – Working with the Insert Hyperlink Window
- An Insert Hyperlink window will appear.
- Go to the E-mail Address section.
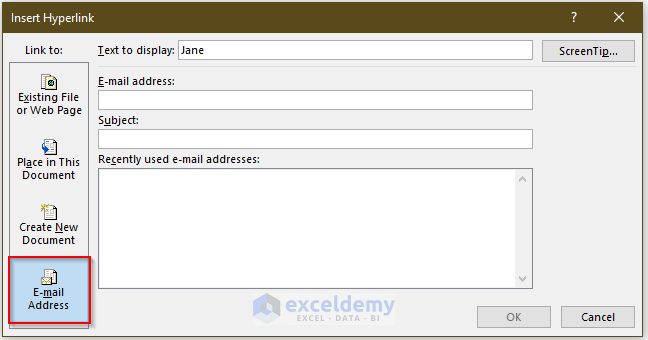
- Provide the email address in the E-mail Address box.
- Specify a subject name in the Subject box (e.g., Attaching Mail in Excel).
- Click OK.
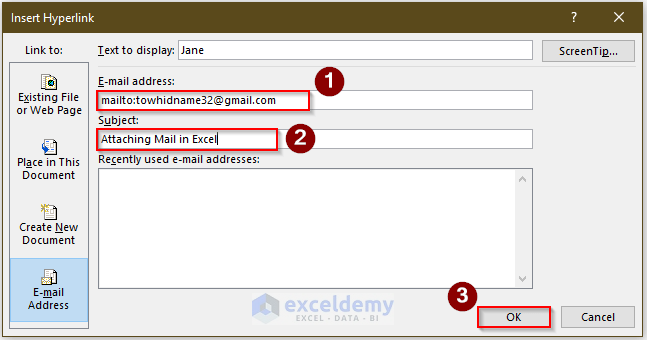
A link is now attached to the B6 cell (associated with Jane).
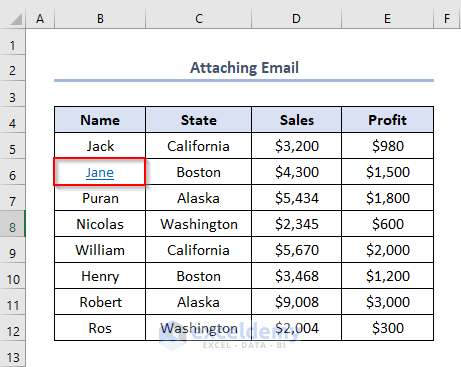
Step 3 – Opening Outlook and Sending the Email
- Click cell B6 where the link is located.
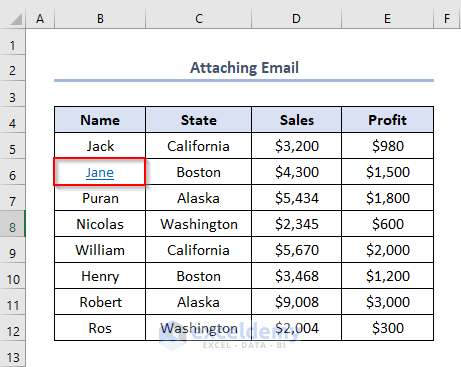
- A window titled How do you want to open this? will appear.
- Choose your preferred option (e.g., Outlook) and click OK.
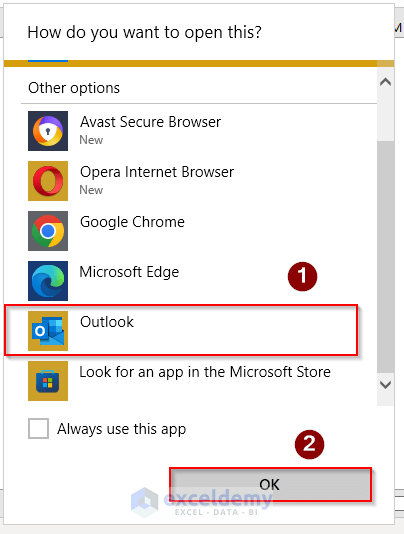
- You’ll see the email address and subject in the Inbox-Outlook window.
Note: Make sure you have an Outlook account and are logged in before selecting Outlook.
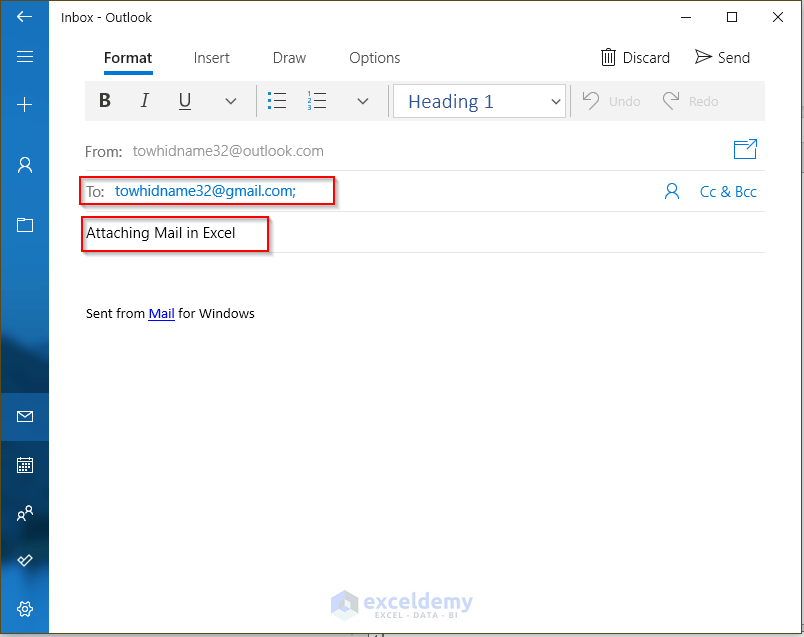
- Customize the email body as needed.
- Click the Send button.
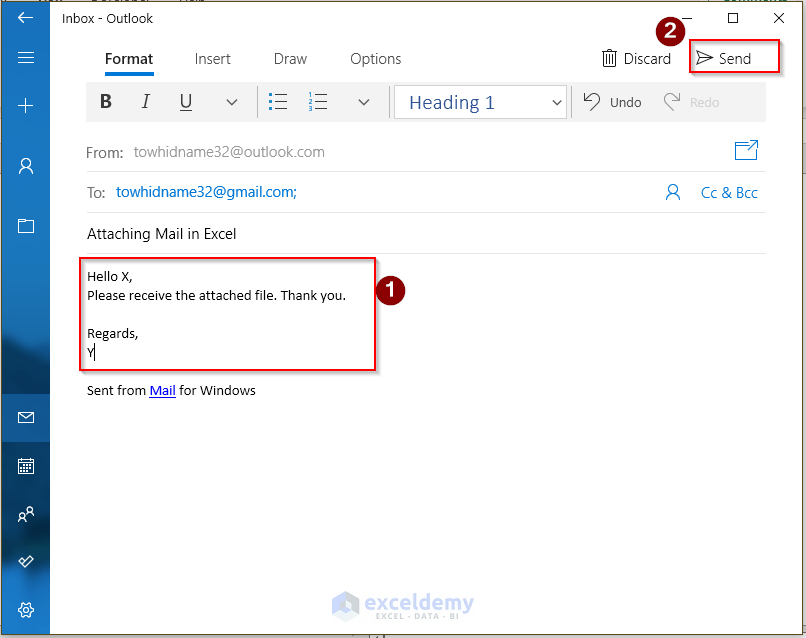
This procedure applies to any version of Excel, including Excel 2007, Excel 2010, Excel 2013, Excel 2016, Excel 2019, and beyond.
Read More: How to Insert an Excel File into Another Excel File
Practice Section
We have attached a practice sheet for you to exercise.
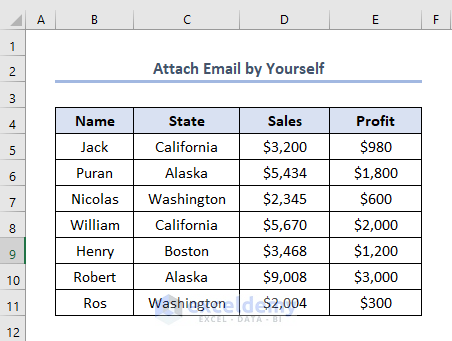
Download the Practice Workbook
You can download the practice workbook from here:
Related Articles
- How to Attach PDF File in Excel
- How to Attach Zip File in Excel
- [Fixed!] Cannot Insert PDF into Excel
- [Fixed!] Cannot Insert Object in Excel
- How Do I Insert a Multiple Page PDF into Excel
- How to Attach Screenshot in Excel
<< Go Back to Attach File in Excel | Learn Excel
Get FREE Advanced Excel Exercises with Solutions!

